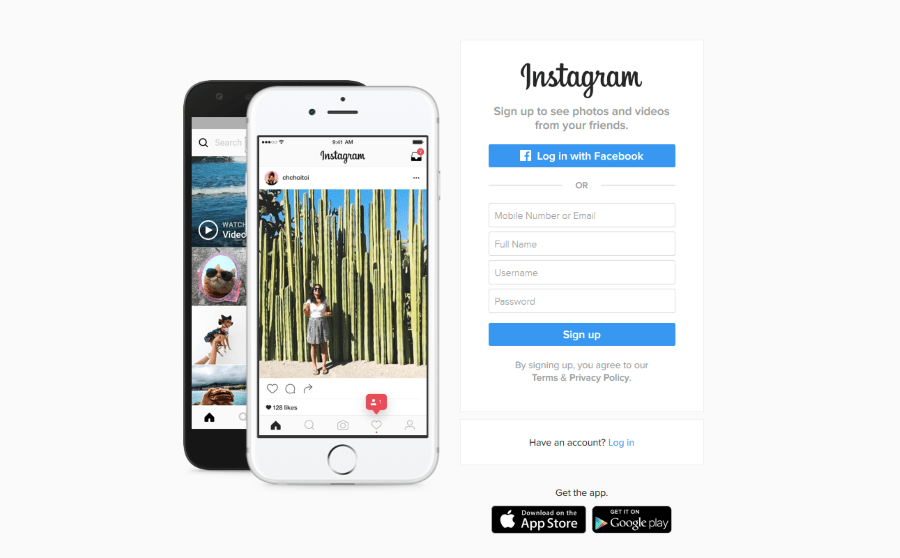O encaminhamento de porta é uma forma de rotear o tráfego de dados de entrada e saída entre sua rede doméstica e servidores remotos. Para se conectar à Internet, cada dispositivo usa um endereço IP exclusivo que possui várias portas com as quais estabelece comunicação.
Por motivos de segurança, cada roteador que lida com esse tipo de comunicação usa apenas uma seleção de portas para fornecer serviços essenciais. Se quiser abrir uma porta para seu servidor de jogos online ou um aplicativo específico, você precisará criar uma nova regra de encaminhamento de porta em seu roteador.
Como encaminhar portas no Windows 10
A adição de uma regra de encaminhamento ao computador com Windows 10 é feita por meio do menu Segurança do Windows. Para adicionar uma regra personalizada, siga as etapas abaixo.
- Clique no botão do logotipo do Windows no canto inferior esquerdo da tela.

- Clique no ícone Configurações. É aquele que parece uma engrenagem, logo acima do logotipo do Windows.

- No menu “Configurações”, clique em “Atualização e segurança”.

- No menu à esquerda, clique em “Segurança do Windows”.

- Clique em “Firewall e proteção de rede” na janela principal.

- Uma janela separada “Segurança do Windows” é aberta. Clique em “Configurações avançadas” na parte inferior da janela principal.

- Uma janela “Controle de conta de usuário” pode aparecer, solicitando que você confirme esta ação. Clique em “Sim”.
- Agora, o menu separado é aberto, intitulado “Firewall do Windows Defender com Segurança Avançada”.

- Clique em “Regras de entrada” no menu à esquerda. Na parte principal da janela, você deve ver agora várias regras que já possui em seu sistema.

- Clique em “Nova regra…” no menu à direita.

- A janela “Assistente de Nova Regra de Entrada” é aberta. Clique em “Tipo de regra” no menu à esquerda.

- Verifique o botão de opção “Porta” na tela principal e clique em “Avançar”.

- Dependendo do protocolo que você deseja usar, marque o botão de opção “TCP” ou “UDP”.

- Verifique o botão de opção “Portas locais específicas”.

- Agora digite o número da porta que deseja usar. Se você planeja usar mais de uma porta, também pode especificar isso. Para inserir um intervalo de portas, insira a primeira e a última portas do intervalo e separe-as com um travessão. Por exemplo, você pode inserir 5000-5010. Para usar portas que não estão em sequência, simplesmente separe-as com uma vírgula - 80, 443. Claro, você também pode combiná-las inserindo 80, 443, 5000-5010, por exemplo.

- Depois de definir as portas, clique em “Avançar”.

- Marque o botão de opção “Permitir a conexão” e clique em “Avançar”.

- Agora selecione os tipos de rede aos quais deseja que esta regra se aplique. Você pode selecionar cada um dos seguintes: Domínio, Privado, Público. Esteja ciente de que permitir que uma regra de encaminhamento funcione em redes públicas pode comprometer a segurança do seu computador.

- Feito isso, clique em “Avançar”.

- Como etapa final, insira o nome da nova regra. Você também pode adicionar uma descrição para saber com que finalidade a criou.

- Clique em “Concluir”.

- Agora, sua nova regra de encaminhamento de porta aparecerá na lista de regras existentes.

Se a qualquer momento você quiser desabilitar esta regra, simplesmente selecione-a na lista e clique em “Desabilitar Regra” no menu à direita.
Como encaminhar portas para Minecraft
Por padrão, o Minecraft usa a porta 25565 para comunicação com os servidores do jogo. Para encaminhar esta porta, você terá que fazer isso por meio da página de administração do seu roteador.
- Abra um navegador em seu computador ou dispositivo móvel.

- Na barra de endereço, digite 192.168.1.1 para abrir a página de login de administração do roteador.

- Na página de login, digite o nome de usuário e a senha.

- Ao abrir a página inicial do roteador, localize a opção de encaminhamento de porta e clique (ou toque) nela. A opção que você está procurando deve ser “Encaminhamento de porta” ou “Encaminhamento”. Dependendo do fabricante do seu roteador, você pode encontrar essa opção no menu à esquerda ou nas guias na parte superior da tela. Se você não o encontrar na página principal, pode ser que esteja oculto em alguns dos menus. Tente “Configurações”, “Configurações avançadas” ou algo semelhante. Se ainda não for possível encontrar, consulte o manual do usuário do roteador.

- Assim que estiver no menu Encaminhamento de porta, você deve criar uma nova regra para o encaminhamento de porta. Para referência posterior, você pode nomear a regra “Minecraft”, por exemplo.

- Agora digite o número 25565 no campo “Porta de serviço”.

- Novamente, insira o mesmo número no campo “Porta interna”.

- No campo “Endereço IP”, digite o endereço IP estático do seu computador. Se você não souber seu endereço IP estático, simplesmente Google "qual é o meu IP" e ele aparecerá como a primeira entrada nos resultados da pesquisa.

- No menu suspenso “Protocolo”, escolha “TCP”.

- Se houver um campo "Status" no menu, defina-o como "Ativado".

- Agora clique / toque no botão "Salvar" para confirmar as alterações na regra de encaminhamento do "Minecraft" que você acabou de criar.

- Depois de fazer isso, seu roteador pode ser reiniciado, então espere que ele fique online novamente. Se isso não acontecer automaticamente, pode ser necessário redefini-lo manualmente pressionando o botão físico de reinicialização no roteador. Alguns modelos de roteador podem não ter um botão de reinicialização, o que significa que você terá que desligá-lo e ligá-lo novamente.
Como encaminhar portas em um roteador Netgear
Os roteadores Netgear usam o aplicativo proprietário NETGEAR genie para acessar as configurações do seu roteador.
- Abra um navegador de Internet em um computador que você conectou a um roteador Netgear.

- Na barra de endereço, digite o seguinte URL: //www.routerlogin.com.

- Digite o nome de usuário e a senha que você usa para fazer login no NETGEAR genie. Se você ainda não alterou a senha, pode usar os parâmetros padrão. O nome de usuário é “admin” e para a senha use “senha”.
- Depois de fazer o login na página inicial do NETGEAR genie, clique na opção “Avançado”.

- Em seguida, clique em “Configuração avançada”.

- Selecione “Port Forwarding… Triggering.”

- Marque a caixa ao lado de “Encaminhamento de porta”.

- Clique em “Adicionar serviço personalizado”.

- Para “Nome do serviço”, basta digitar o nome que deseja usar para esta regra.
- Para o menu suspenso em Tipo de serviço, escolha a entrada “TCP / UDP”.
- Para “Porta de partida externa”, digite o número da porta que deseja usar para o seu serviço.
- Se o seu serviço usa uma única porta, “Porta de finalização externa” também deve incluir a mesma porta usada para a entrada “Porta de início externa”. Se ele usar um intervalo de várias portas, digite o último número de porta do intervalo.
- Se você estiver usando o mesmo número de porta para as portas internas e externas, marque a caixa de seleção ao lado da entrada “Usar o mesmo intervalo de porta para porta interna”. Para usar portas internas diferentes das que você está usando para portas externas, não marque esta caixa.
- Para definir portas internas diferentes, defina-as nos campos “Porta de início interna” e “Porta de finalização interna”.
- Nos campos “Endereço IP interno”, digite o endereço IP estático do seu computador. Você também pode usar o endereço IP sugerido na tabela abaixo deste campo, selecionando o botão de opção próximo a ele.
- Por fim, clique no botão verde “Aplicar” na parte superior do menu.
- Agora sua nova regra aparecerá na lista de regras do menu “Port Forwarding / Port Triggering”.
Como encaminhar portas no roteador Spectrum
A Spectrum TV funciona com muitas marcas e modelos de roteadores. Um dos mais populares que o Spectrum sugere usar é o Netgear. Para aprender a usar o recurso de encaminhamento de porta com roteadores Netgear, verifique a seção acima.
Se você tiver um roteador de outro fabricante, poderá consultar o manual do usuário que acompanha o dispositivo. Lá você deverá encontrar instruções detalhadas sobre como configurar o encaminhamento de porta.
Como encaminhar portas no roteador Xfinity
A maneira mais fácil de configurar o encaminhamento de porta em um roteador Xfinity é por meio do aplicativo Xfinity dedicado.
- Abra um navegador da web e digite o seguinte endereço: //xfinity.com/myxfi.
- Clique na guia “Conectar”.
- Abaixo do nome da sua conexão WiFi, clique em “Ver Rede”.
- Na seção “Mais opções”, clique em “Configurações avançadas”.
- Clique em “Encaminhamento de porta”.
- Clique em “Adicionar Encaminhamento de Porta”.
- No menu suspenso de dispositivos conectados, selecione aquele para o qual deseja configurar o encaminhamento de porta. Observe que se um dispositivo que você deseja usar não aparecer na lista, provavelmente é porque ele não está conectado à rede. Nesse caso, basta conectar o dispositivo e recarregar esta página.
- Clique em “Configuração manual”.
- Este menu permite inserir o número da porta ou um intervalo de números que deseja usar, definir quais protocolos deseja usar e verificar se o endereço IP está correto.
- Depois de definir tudo isso, clique em “Aplicar alterações” e é isso.
Como encaminhar portas no roteador ATT
Como a ATT trabalha com muitas marcas e modelos de roteadores de vários fabricantes, é melhor visitar sua página da web sobre encaminhamento de porta. Ao abrir a página, você verá um menu suspenso no qual pode escolher o modelo exato do roteador que está usando. Depois de selecionar o roteador, a página será recarregada.
Agora role para baixo até a seção “Configurar encaminhamento de porta” e clique em “Mostrar mais” no final da seção. Isso irá expandir as instruções, permitindo que você as siga passo a passo.
Como encaminhar portas em um console PlayStation 4
Para melhorar sua experiência de jogo online no PlayStation 4, você pode adicionar regras de encaminhamento de porta para permitir uma conexão direta com os servidores de jogo. Para isso, basta seguir os passos abaixo.
- Na tela inicial do PlayStation 4, vá até a opção “Configurações”.
- Role para baixo até a seção “Rede” e selecione-a.
- Agora selecione “Exibir Status da Conexão”.
- Aqui você poderá ver os endereços IP e MAC do seu console. Escreva-os para referência futura.
- Agora faça login na página de administração do seu roteador. É melhor fazer isso em um computador ou smartphone usando um navegador web. Consulte o manual do roteador para saber como fazer isso.
- Depois de abrir a página inicial de administração do roteador, encontre o menu de encaminhamento de porta.
- Agora crie uma nova regra de encaminhamento de porta para o protocolo TCP. Aqui você terá que adicionar seu endereço IP do PS4 e provavelmente seu endereço MAC também. Adicione também as seguintes portas: 80, 443, 3478, 3479 e 3480.
- Agora crie outra regra de encaminhamento de porta, desta vez para o protocolo UDP. Novamente, adicione os endereços IP e MAC (se necessário) e insira os números de porta 3478 e 3479.
- Salve as alterações em sua nova regra e reinicie o roteador.
Encaminhamento bem-sucedido
Felizmente, agora você sabe como habilitar o encaminhamento de porta personalizado em praticamente qualquer dispositivo ou roteador que possa usar. Isso permitirá que você estabeleça a comunicação entre diferentes computadores ou servidores. Também é importante ter em mente que o encaminhamento de porta em redes públicas pode comprometer a segurança online de seu dispositivo ou sistema. É por isso que é essencial ter certeza de como você está fazendo isso e com que propósito.
Você conseguiu estabelecer uma conexão em uma porta específica? Com que propósito você faz isso com mais frequência? Compartilhe suas experiências na seção de comentários abaixo.