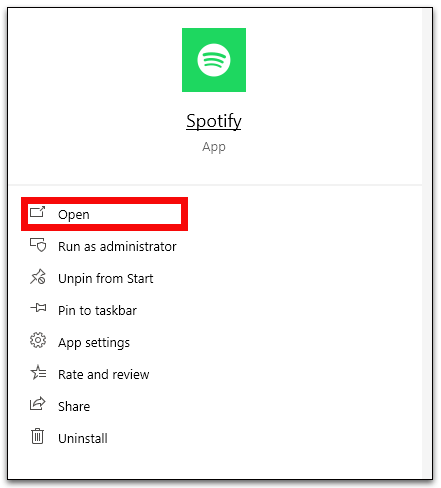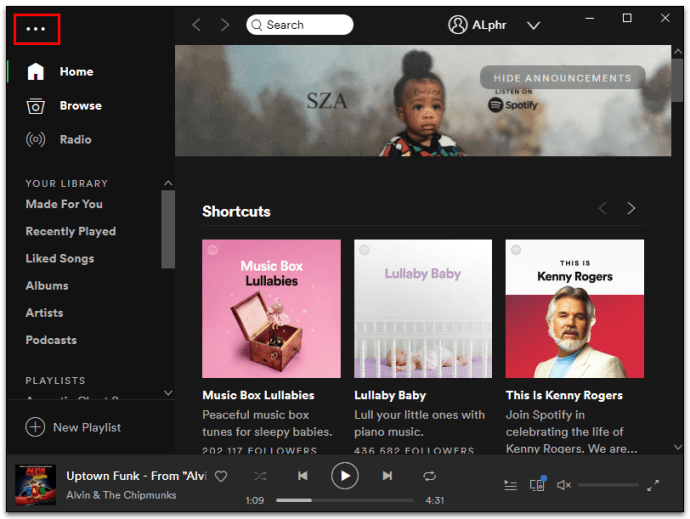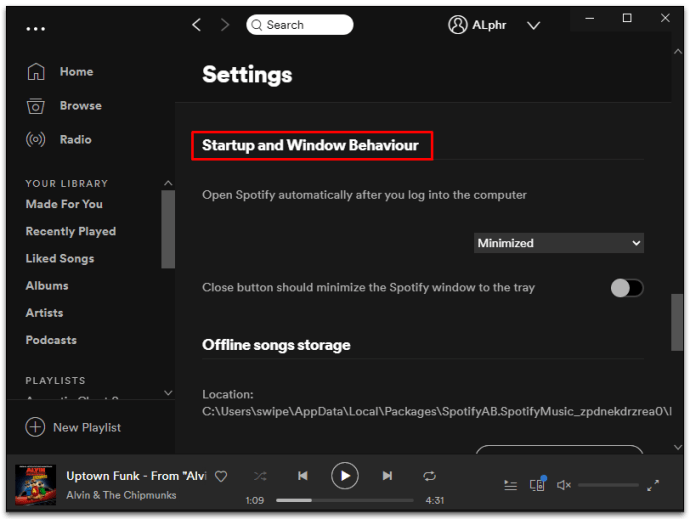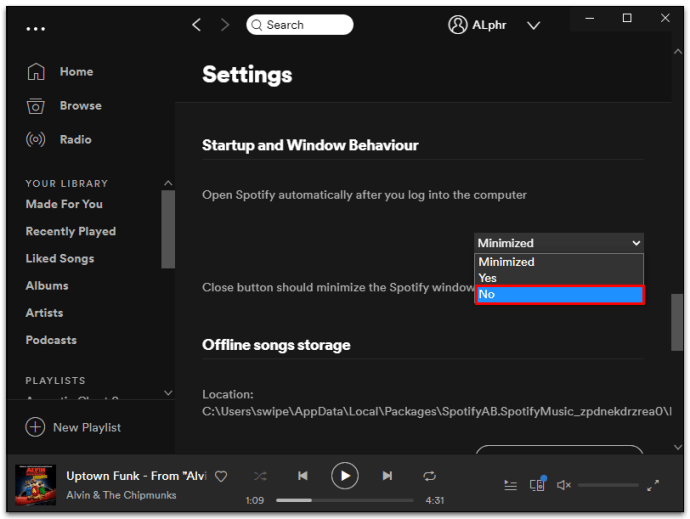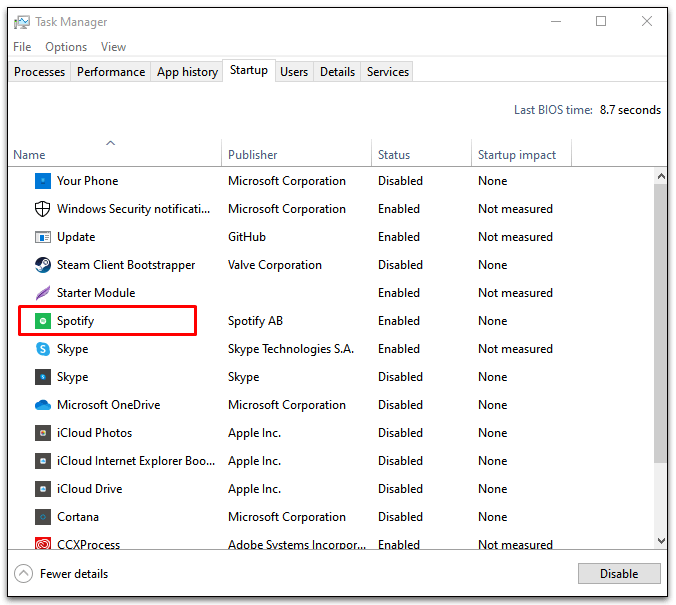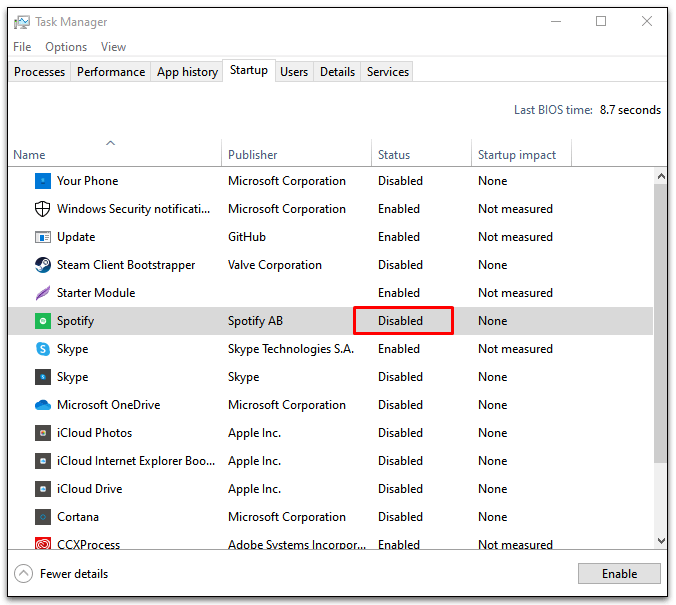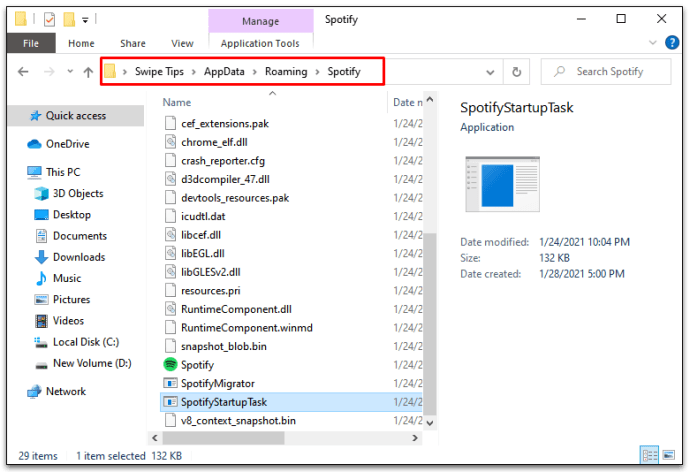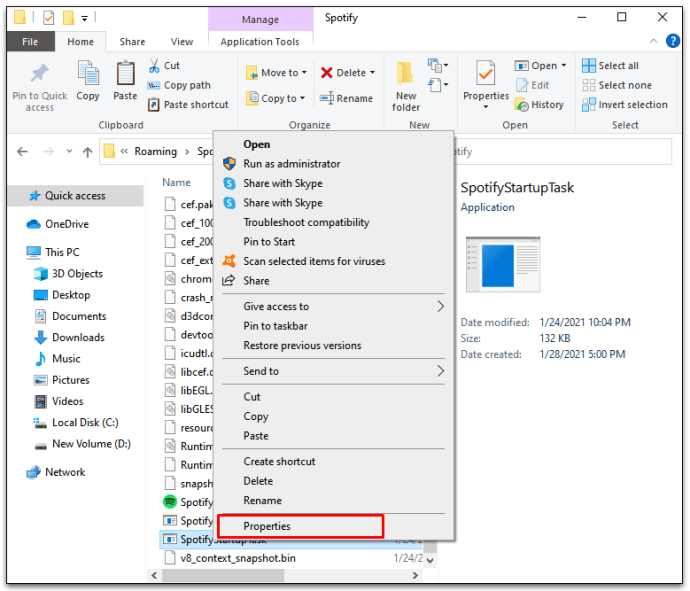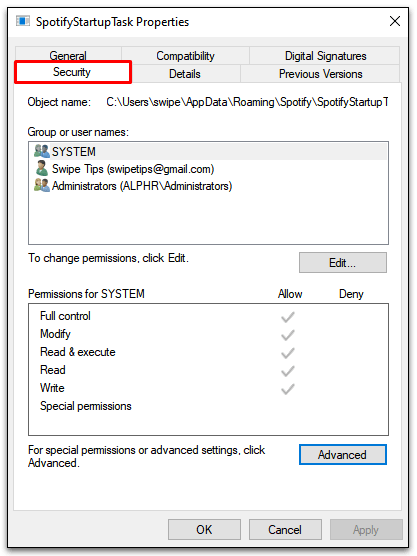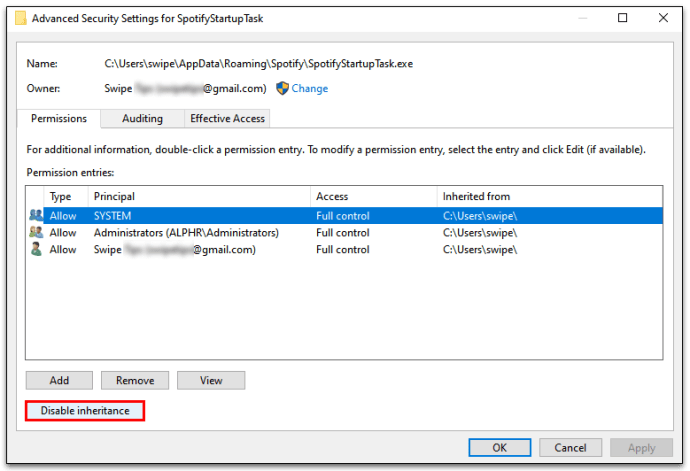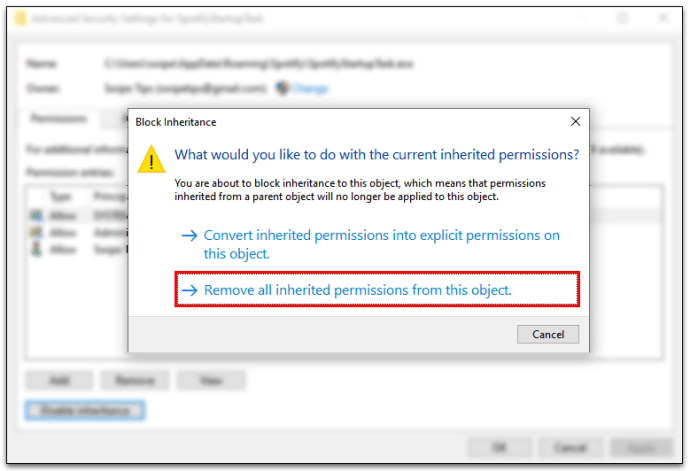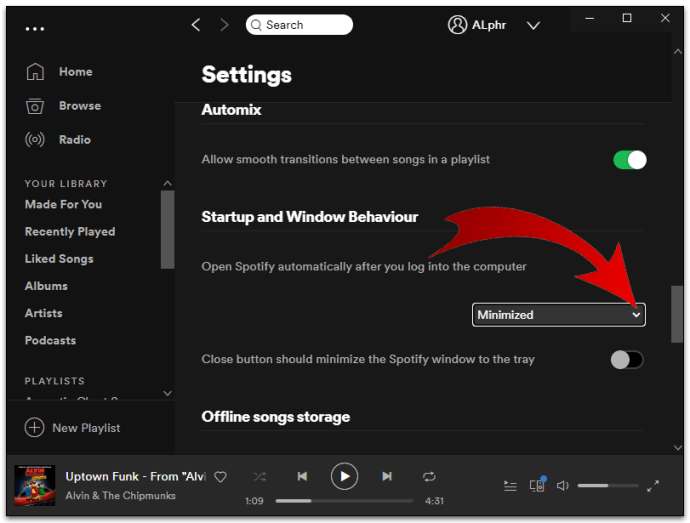A inicialização automática do seu aplicativo Spotify garante que você sempre tenha músicas prontas para ouvir. Mas a conveniência tem um preço: ou seja, o processo de inicialização pode ficar lento e lento, com a execução em segundo plano.
Felizmente, há uma maneira simples de desabilitar a abertura automática do aplicativo Spotify no Windows 10. Continue lendo para descobrir como desabilitar o Spotify e outros aplicativos que podem retardar o processo de inicialização.
Como desativar a abertura do Spotify na inicialização do Windows 10
Existem algumas maneiras de manter o Spotify em seu lugar até que você esteja pronto para isso. Experimente um ou ambos os métodos para cobrir todas as bases:
Método 1 - Alterar as configurações do Spotify
- Inicie o aplicativo Spotify no menu Iniciar ou no ícone verde do Spotify na bandeja do sistema.
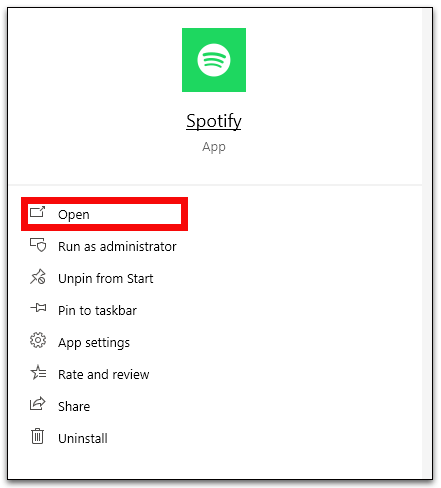
- Clique nos três pontos horizontais no canto esquerdo da janela do Spotify para abrir o menu Configurações.
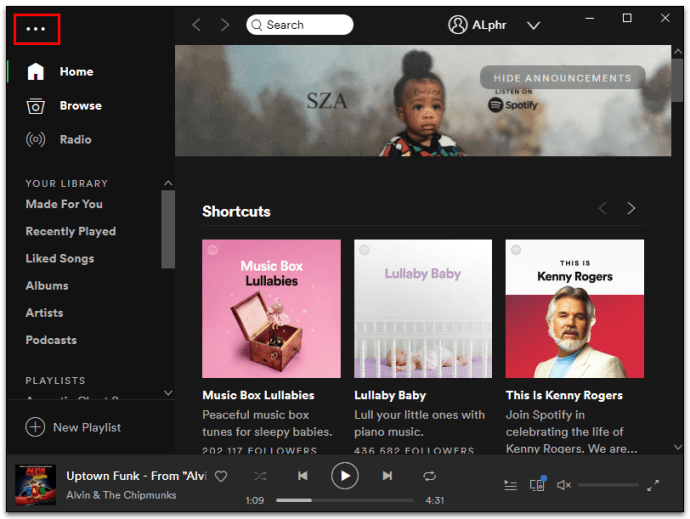
- Selecione Editar e Preferências.
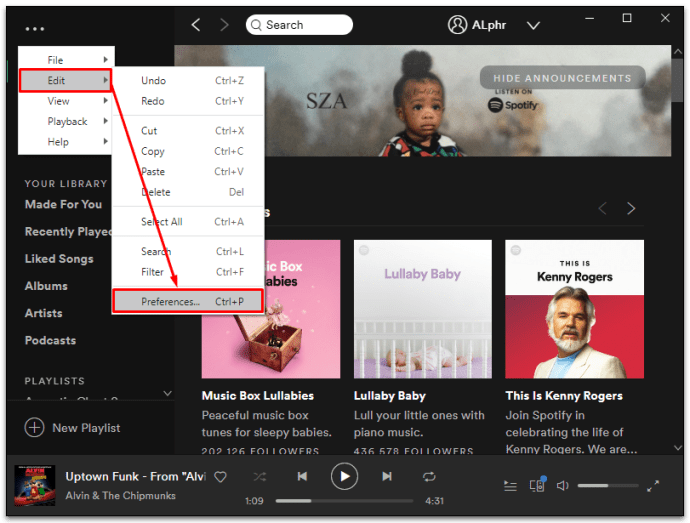
- Clique em “Mostrar configurações avançadas” na parte inferior da página Configurações.
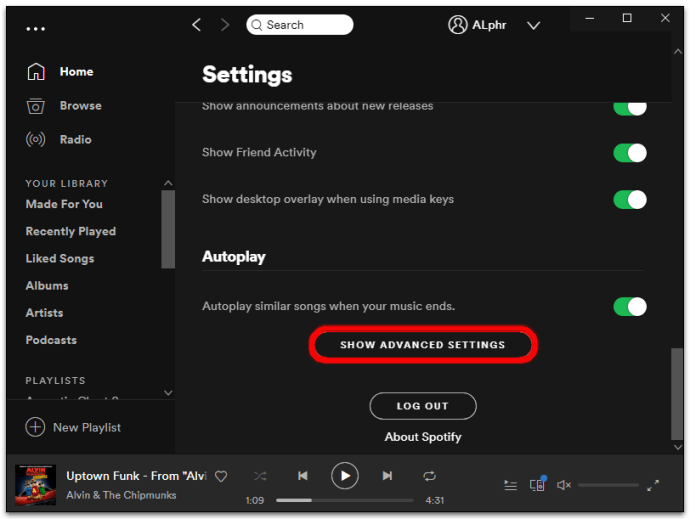
- Procure a seção chamada Inicialização e comportamento da janela.
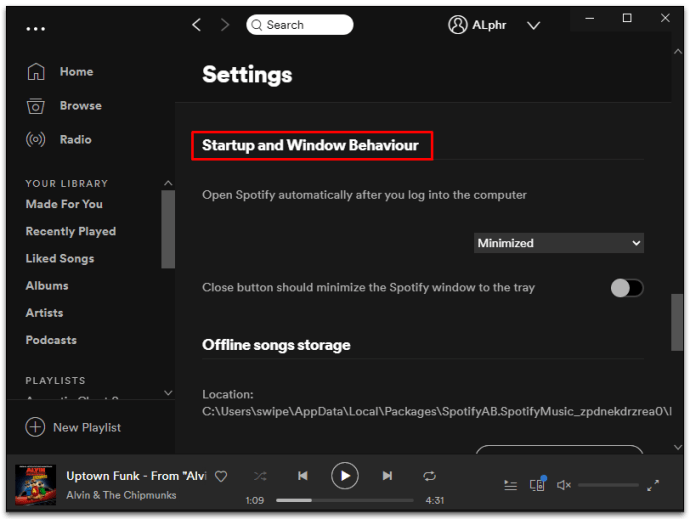
- Selecione “Não” nas opções suspensas para “Abrir o Spotify automaticamente depois de fazer login no computador”.
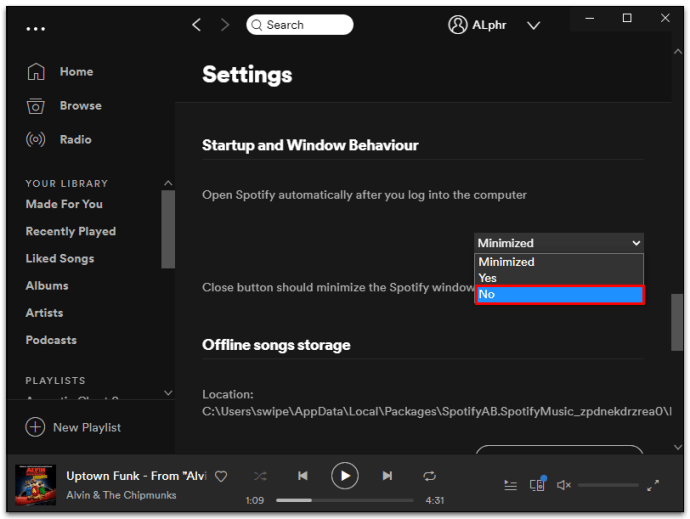
- Saia da página Configurações.
Método 2 - Alterar programas de inicialização por meio do gerenciador de tarefas do Windows
A Microsoft sabe que seus usuários gostam de ter controle total quando se trata de quais programas incluir durante as tarefas de inicialização. É por isso que eles têm uma guia de inicialização embutida no Gerenciador de Tarefas. Você pode desativar o Spotify (e outros programas) usando as etapas abaixo:
- Inicie o Gerenciador de tarefas pressionando Control + Shift + Esc ou clique com o botão direito na barra de tarefas do Windows e selecione a opção Gerenciador de tarefas no menu suspenso.

- Selecione a guia Inicializar ou Mais detalhes se você não vir a guia.
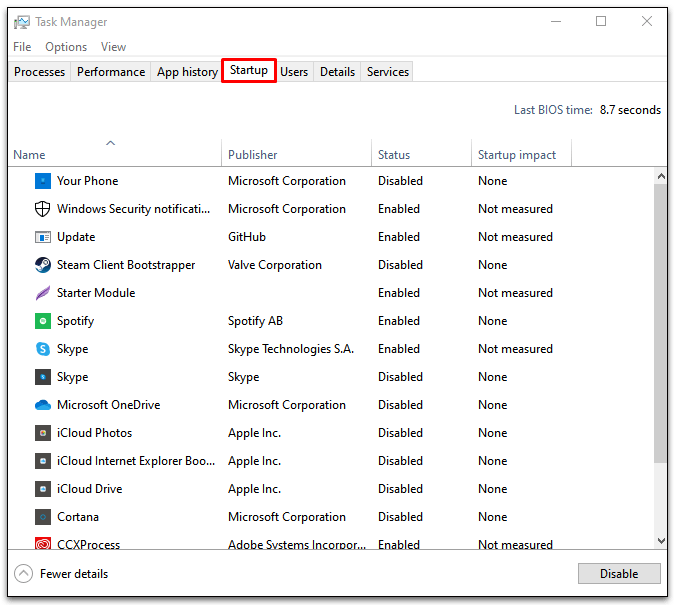
- Encontre o Spotify na lista de programas e clique com o botão direito nele.
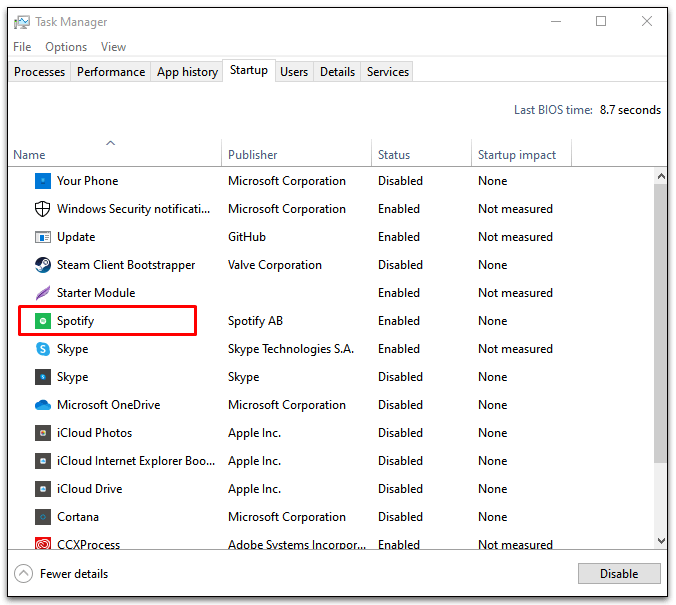
- Selecione Desativar para interromper o lançamento automático.
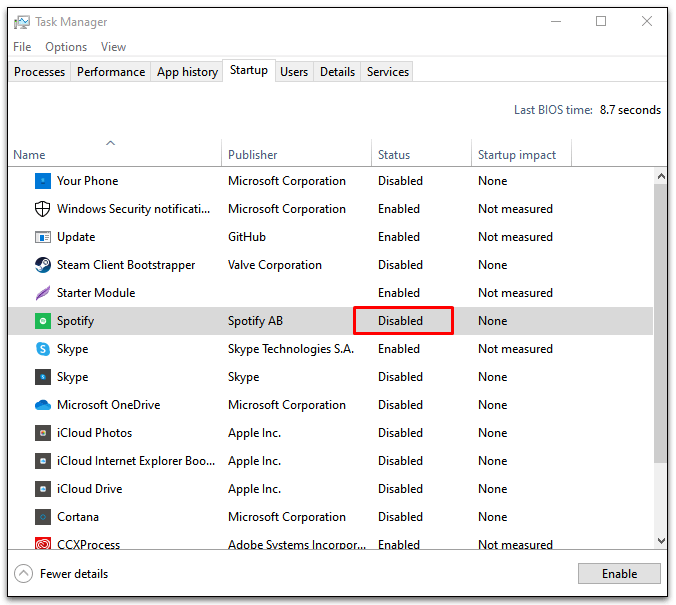
Alguns usuários do Spotify acham que ambos os métodos não impedem que o Spotify seja iniciado automaticamente na inicialização. Você pode tentar as etapas abaixo como último recurso:
- Vá para o local do arquivo C: \ Users \ MyUserName \ AppData \ Roaming \ Spotify.
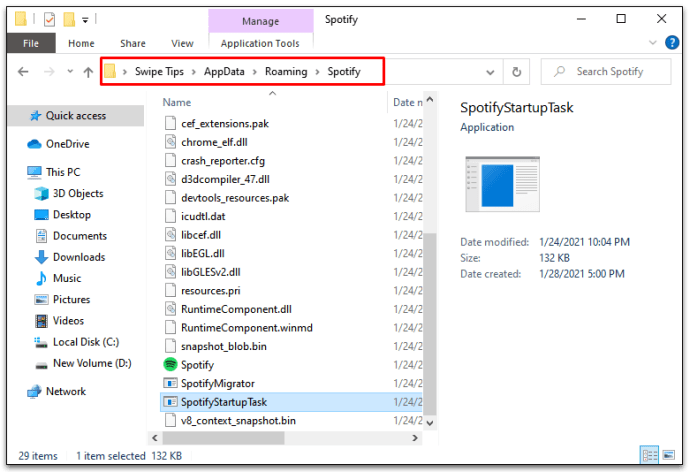
- Clique com o botão direito em SpotifyStartupTask.exe e escolha Propriedades.
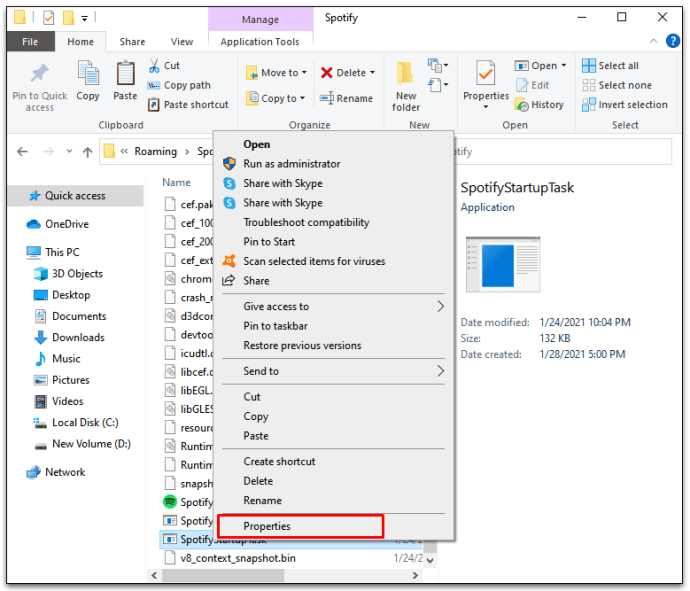
- Clique na guia “Segurança”.
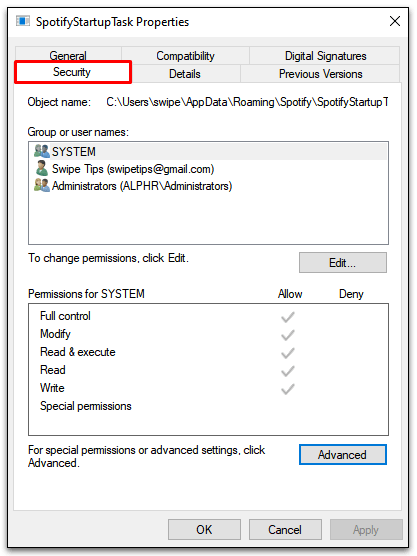
- Vá para Avançado e selecione “Desativar herança” no menu suspenso.
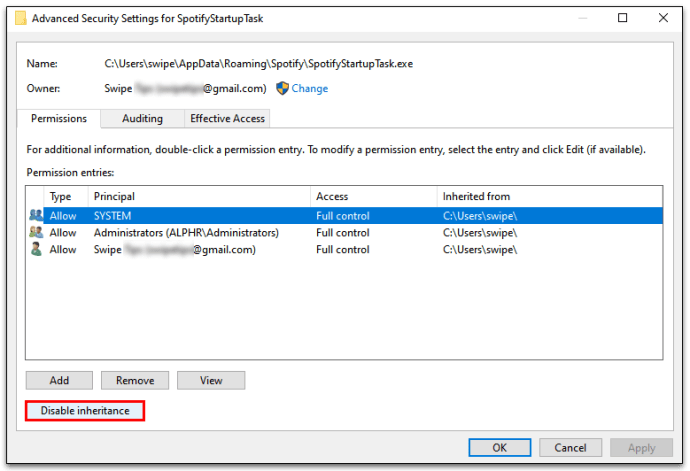
- Confirme “Remover todas as permissões herdadas deste objeto”.
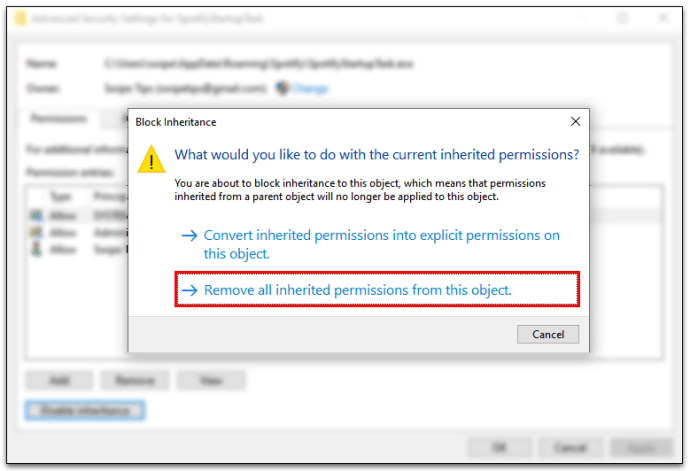
- Repita as etapas 3 a 5 com SpotifyWebHelper.exe.
Faça isso por sua própria conta e risco, no entanto. Tirar as permissões significa essencialmente que o Spotify não pode sobrescrever ou ler os arquivos quando você atualiza. Ele pode parar de iniciar automaticamente na inicialização, mas pode desestabilizar o aplicativo de outras maneiras.
Como alternativa final, você também pode tentar desinstalar e instalar o aplicativo Spotify novamente. Muitos usuários enfrentam problemas ao definir configurações de inicialização automática com aplicativos Spotify que vêm com seu PC. Tente baixá-lo de uma fonte diferente, como o site do Spotify, e definir as configurações de inicialização automática.
Como eu desativo os programas de inicialização do Windows 10?
Você pode controlar quais programas são executados durante o processo de inicialização - até certo ponto. Como você pode imaginar, todos os aplicativos em seu computador desejam iniciar na inicialização, mas executar tudo pode afetar o processo de inicialização e fazer o sistema operacional funcionar lentamente.
Tente estas etapas para reduzir o tempo do processo de inicialização e impedir que os programas sejam iniciados automaticamente:
- Acesse o Gerenciador de tarefas pressionando Control + Alt + Esc ou clique com o botão direito do mouse no menu Iniciar e selecione a guia Inicializar.

- Role para baixo e clique com o botão direito nos programas que deseja desativar.
- Selecione a opção Desativar no menu suspenso.
- Pressione o botão Desativar na parte inferior da janela para salvar as alterações de configuração.

Como desligar o lançamento automático do Spotify
Existem algumas maneiras de desligar a função de inicialização automática do Spotify. Mas uma das melhores maneiras de fazer isso é por meio do aplicativo Spotify:
- Abra o aplicativo Spotify.
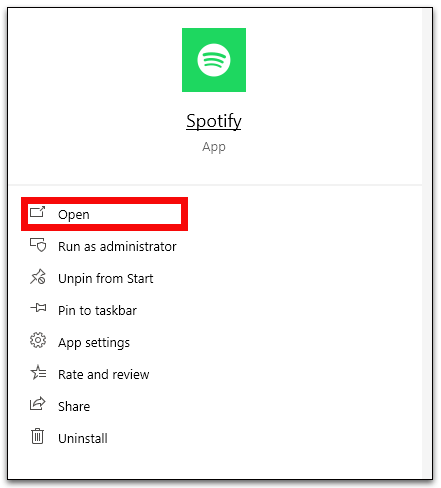
- Abra o menu Configurações selecionando os três pontos horizontais no canto esquerdo da janela.
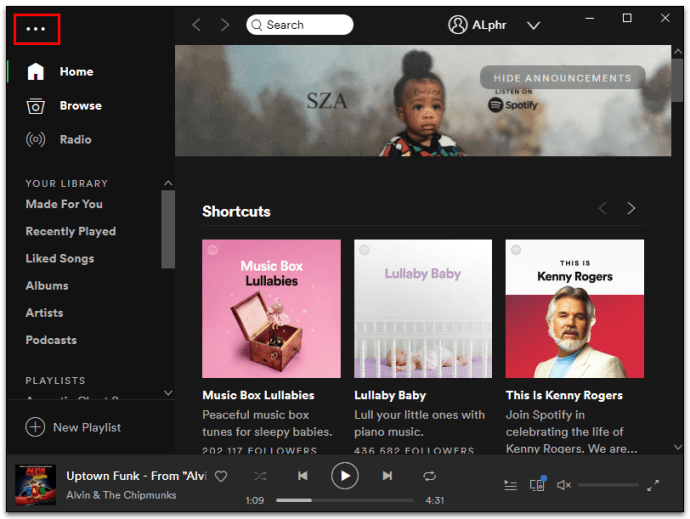
- Vá em Editar e depois na opção Preferências.
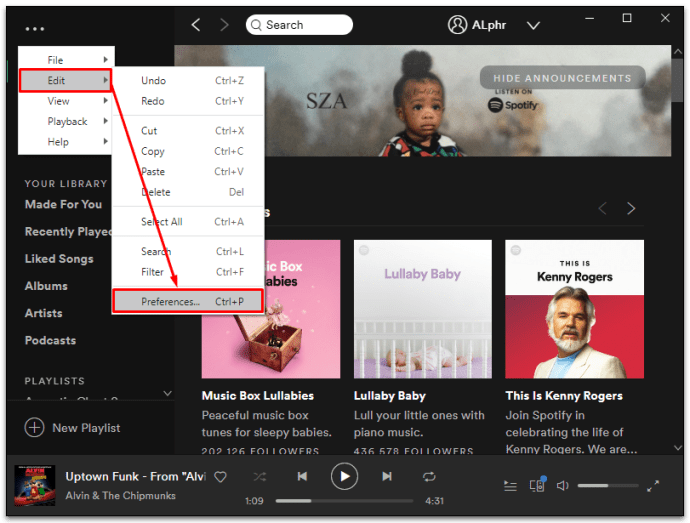
- Role para baixo e selecione Mostrar configurações avançadas.
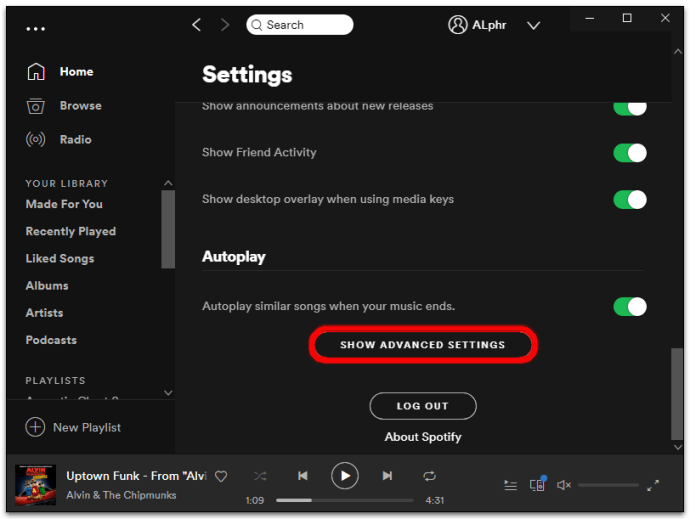
- Role para cima e procure uma seção chamada Inicialização e comportamento da janela.
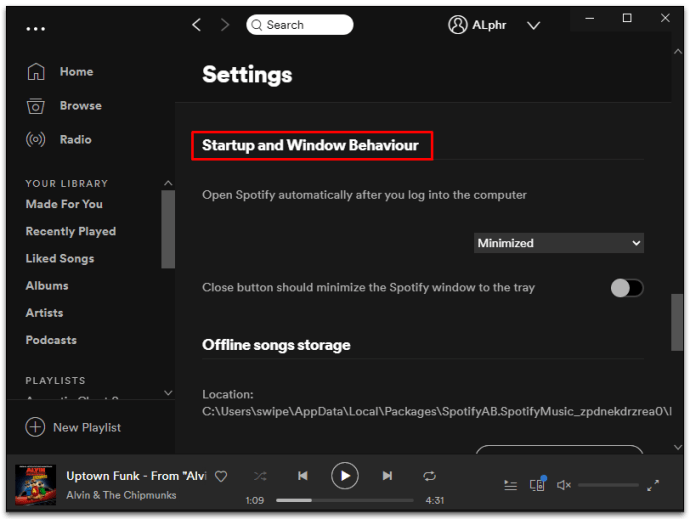
- Procure “Abrir Spotify automaticamente depois de fazer login no computador” e clique nas opções suspensas.
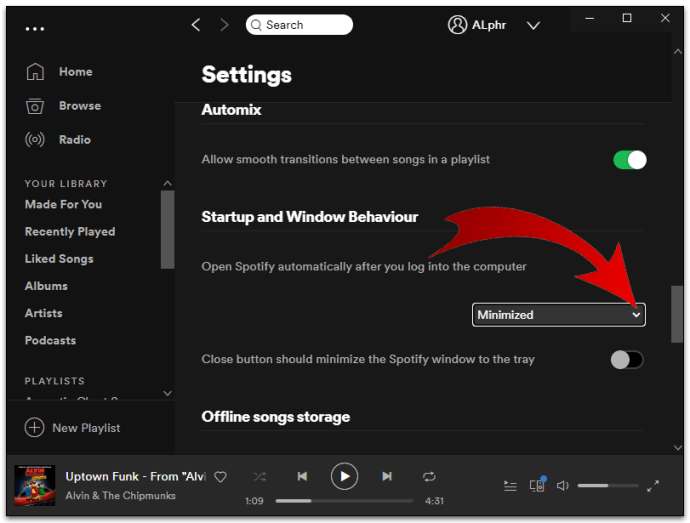
- Selecione “Não” para desativar o lançamento automático.
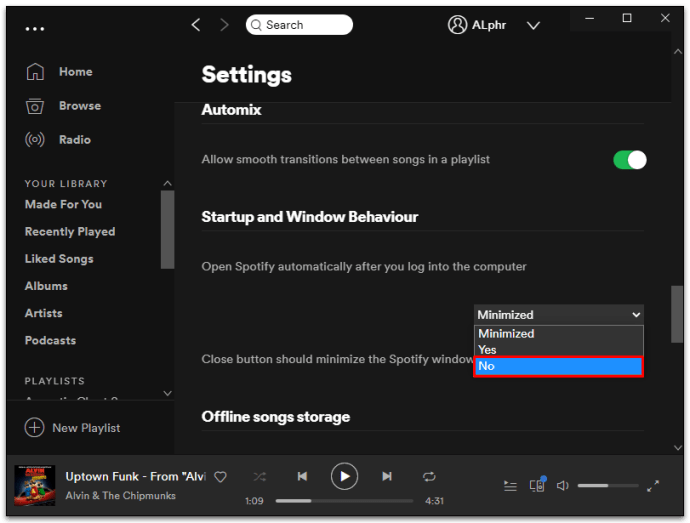
FAQs adicionais
Como faço para impedir que o Spotify abra automaticamente?
Você pode desativar o Spotify para abrir automaticamente de algumas maneiras. Uma das maneiras mais simples de fazer isso é por meio do menu Configurações do Spotify.
• Selecione Editar e Preferências
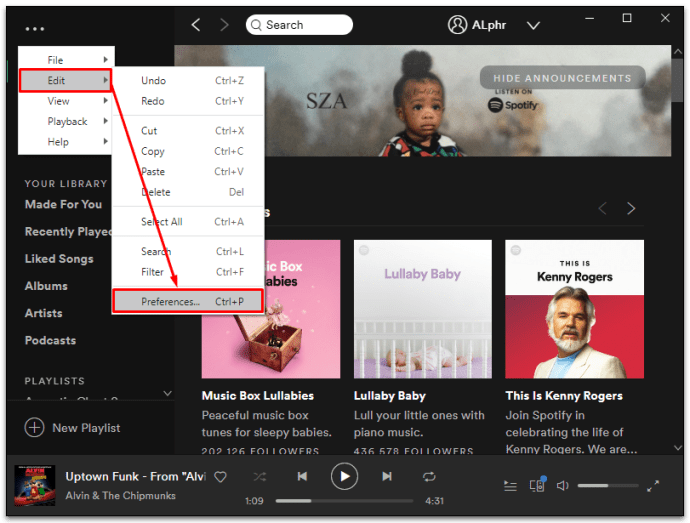
• Clique em Mostrar configurações avançadas
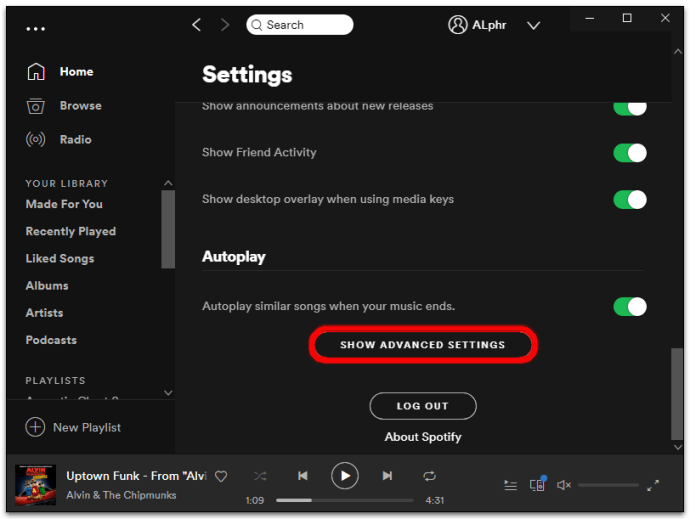
• Selecione “Não” no cabeçalho “Abrir Spotify automaticamente depois de fazer login no computador”
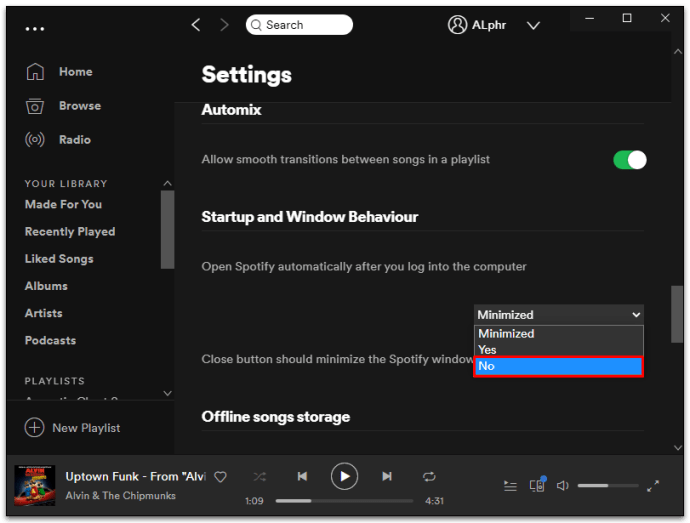
Você também pode desativar a inicialização automática por meio do menu do sistema operacional. Por exemplo, se você estiver trabalhando no Windows 10, faça o seguinte:
• Abra a guia de inicialização do Gerenciador de Tarefas

• Role para baixo e clique com o botão direito na entrada do Spotify
• Selecione “Desativar”

• Pressione o botão Desativar no canto inferior direito da janela para salvar as alterações

Como faço para que os programas parem de iniciar automaticamente quando ligo o PC?
Se você estiver executando o Windows, é assim que você interrompe a inicialização automática de programas:
• Inicie o Gerenciador de Tarefas pressionando Control + Shift + Esc
OU
• Clique com o botão direito no menu Iniciar e selecione Gerenciador de Tarefas

• Vá para a guia Inicializar
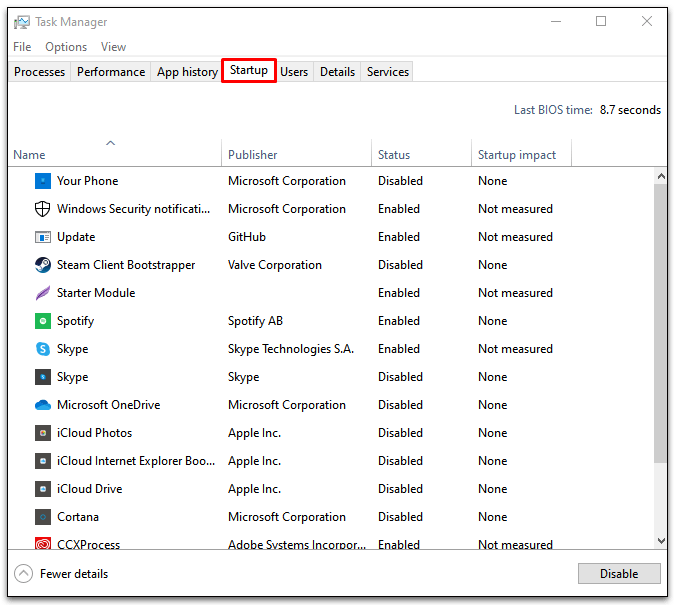
• Clique com o botão direito nos programas que deseja desativar
• Pressione o botão Desativar para salvar as alterações e sair

Por outro lado, se você tiver um Mac, é assim que você desativa a inicialização automática de programas:
• Vá para Preferências do Sistema e, em seguida, Usuários e Grupos
• Selecione seu apelido no painel esquerdo
• Selecione a guia “Itens de Login”
• Role para baixo e selecione os programas de inicialização que deseja desativar
• Pressione o “-“ ou o sinal de menos para removê-los do processo de inicialização
• Reinicie o seu Mac
Por que o Spotify sempre abre quando ligo o PC?
O Spotify abre automaticamente quando você liga o computador porque está configurado dessa forma por padrão. É para ser uma conveniência para os usuários, para que eles sempre tenham a música ao alcance de seus dedos. No entanto, incluir o Spotify na inicialização pode realmente retardar o processo.
Você pode alterar suas configurações no menu Configurações do Spotify para desativar esse recurso ou minimizá-lo em uma bandeja.
Executando uma inicialização eficiente
Cada programa que você instala deseja fazer parte dessa lista de elite de programas de inicialização. É apenas o status padrão da maioria dos programas. Mas existem alguns que você simplesmente não precisa quando liga o computador pela primeira vez. E pior, eles podem retardar o processo de inicialização.
Felizmente, você pode escolher quais programas serão executados ao ligar o computador para organizar o processo de inicialização e mantê-lo funcionando sem problemas. O Spotify é o grande culpado, mas também o são as unidades de nuvem e os lançadores de jogos. Experimente desativar alguns para ver quais fazem diferença na velocidade de processamento de inicialização.
Você desativa o recurso de inicialização automática do Spotify? Conte-nos sobre isso na seção de comentários abaixo.