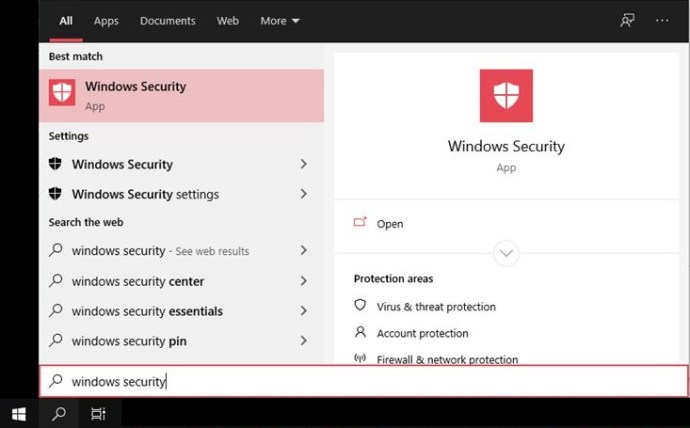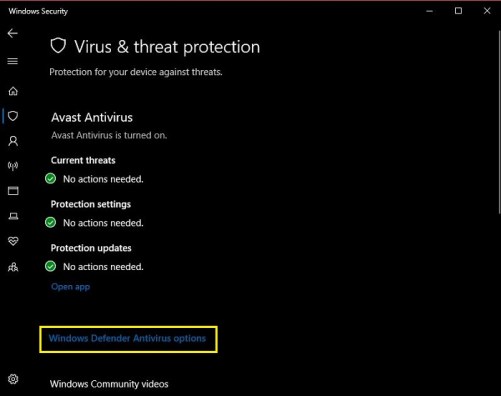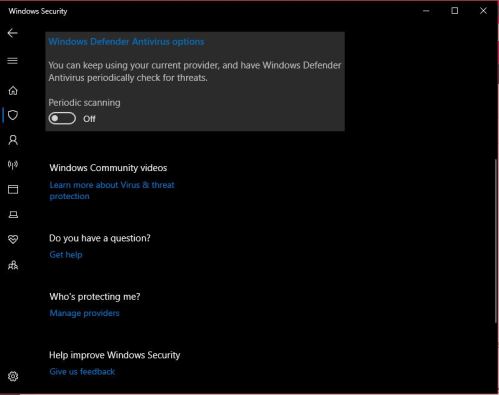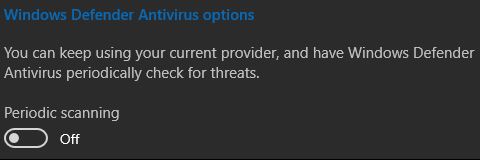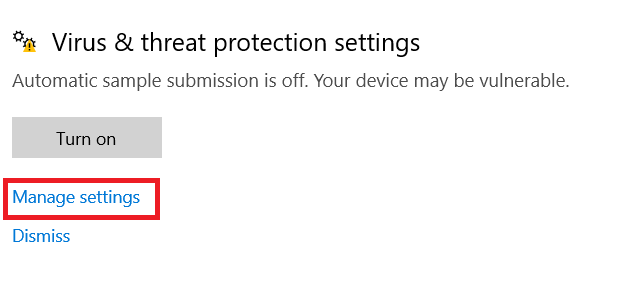O Windows Defender, popularmente conhecido como Microsoft Defender, é a primeira linha de defesa do seu PC. Este recurso gratuito vem com o sistema operacional Windows e não requer downloads manuais adicionais, ajustes ou configuração. Embora seja muito bom em detectar algumas ameaças básicas, o Windows Defender é conhecido por detectar falsos positivos às vezes. Isso pode ser um pouco inconveniente.

Por isso, saber como desabilitar o Windows Defender é importante. Mas você vai querer de volta em algum momento. Neste artigo, ensinaremos como desabilitar o Windows Defender, ligá-lo novamente e você aprenderá algumas dicas legais sobre ele, em geral.
Como desligar o Windows Defender
Nem todas as pessoas concordam em ser protegidas pelo Microsoft Defender. Alguns encontraram alternativas melhores e não querem encontrar falsos positivos o tempo todo. Outros trabalham na segurança da Internet e podem querer testar determinados protocolos de malware, para os quais precisam desligar o firewall e software antivírus proprietário do Windows.
Seja qual for o caso, você pode desejar que o recurso Microsoft Defender seja desativado - temporária ou permanentemente. Felizmente, você pode desligá-lo permanentemente e temporariamente, se desejar. Aqui está como fazer.
Desative temporariamente o Windows Defender usando a segurança do Windows
Provavelmente, você é uma das pessoas que deseja que o recurso seja desativado temporariamente. Você pode querer deixar passar um falso positivo, por qualquer motivo. A melhor maneira de fazer isso é por meio do aplicativo Windows Security, onde as configurações mais aparentes do Microsoft Defender estão localizadas.
- Clique no Começar cardápio.

- Agora, digite “Segurança do Windows”E abri-lo.
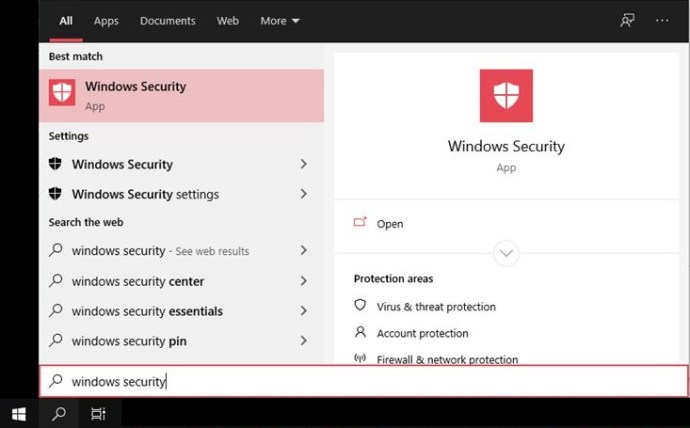
- Assim que o aplicativo de segurança do Windows for aberto, você verá um monte de configurações, desde Firewall e proteção de rede para Opções de família. Para acessar as configurações do Microsoft Defender, selecione a primeira entrada na lista - Proteção contra vírus e ameaças. Nessa tela, você pode realizar varreduras, verificar se há atualizações e acessar várias configurações.

- Você também pode gerenciar as configurações do Microsoft Defender. Para fazer isso, navegue até o Proteção contra vírus e ameaças configurações e clique Opções de antivírus do Windows Defender.
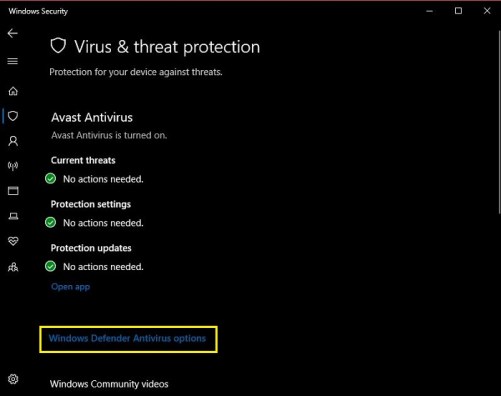
- A partir daqui, você pode ativar vários recursos de proteção Sobre ou Fora.
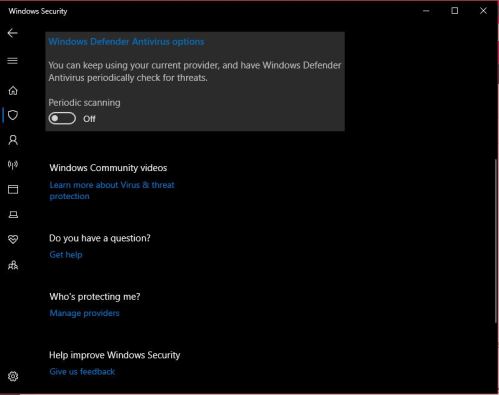
- No entanto, para desativar o Microsoft Defender, navegue até o primeiro item na lista de opções - Varredura periódica. Em seguida, vire o interruptor Fora. Observe que pode ser solicitado que você confirme isso.
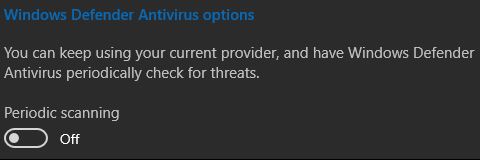
Lembre-se de que essa não é uma solução permanente. O Microsoft Defender desligará automaticamente após você inicializar o dispositivo novamente. No entanto, esta é definitivamente a melhor solução se tudo o que você precisa é deixar alguns aplicativos passarem.
Desativar permanentemente o Microsoft Defender usando o Editor de Política de Grupo Local
Algumas pessoas simplesmente não querem se preocupar com o Microsoft Defender. Conforme mencionado, eles podem ter uma opção de proteção melhor. Embora desativar permanentemente o recurso de segurança proprietário da Microsoft não seja tão fácil quanto temporariamente, não é realmente complicado, contanto que você siga as instruções abaixo com atenção.
Para começar as coisas, você vai ter que virar Proteção contra adulteração fora. A proteção contra adulteração garante que um invasor não altere as configurações de segurança do seu computador para obter acesso a ele. Bem, a proteção contra adulteração não permite que você desative permanentemente o Microsoft Defender. Mesmo se você alterar as configurações usando a Política de Grupo, o recurso anti-violação ligará o sistema de segurança novamente após uma reinicialização.
Se você deseja desativar o recurso de proteção contra adulteração.
- Navegue até o Proteção contra vírus e ameaças tela como você fez anteriormente.
- Então, sob Configurações de proteção contra vírus e ameaças Clique em Gerenciar configurações.
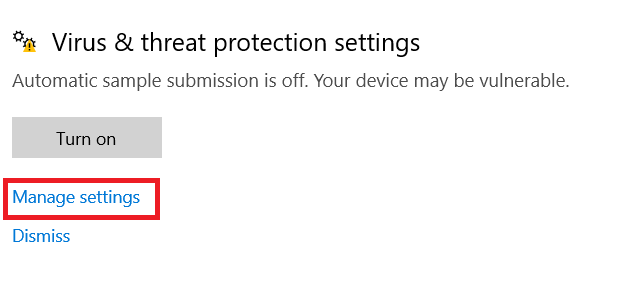
- Em seguida, role para baixo até Proteção contra adulteração e mude a chave para Fora e confirme se você, como administrador do sistema, realmente deseja desativá-lo.
Mas isso não significa que você terminou. O fato de você ter desativado a proteção contra adulteração não significa que o antivírus Microsoft Defender esteja desativado.
- Agora, você terá que ser um pouco técnico. Comece abrindo Iniciar e pesquisando “gpedit.msc. ” Isso irá abrir o Editor de Política de Grupo Local cardápio.
- Você verá o menu de caminho à esquerda. Vá em frente e navegue até Configuração do Computador, seguido por Modelos administrativos, vá para Componentes do Windows e, por fim, clique duas vezes na entrada Microsoft Defender Antivirus. Lembre-se de que, em alguns computadores, essa entrada será chamada de Windows Defender Antivirus. Não se preocupe, é a mesma coisa.
- Uma vez no caminho do Microsoft / Windows Defender Antivirus, navegue para a direita, a parte principal da tela. Você verá uma lista e um Desligue o antivírus Microsoft / Windows Defender opção. Clique duas vezes nele.
- Agora, por padrão, a opção estará desligada, o que significa que o Defender está ligado. Se você ativar a opção, o recurso será desativado. Então, selecione Habilitado em Desligue o antivírus Microsoft / Windows Defender e selecione OK.
Pronto, você desativou permanentemente com êxito o recurso Microsoft Defender. Mesmo depois de reiniciar o dispositivo, o recurso antivírus proprietário da Microsoft não ligará novamente. Obviamente, seguindo as mesmas diretrizes, você pode reativar o recurso a qualquer momento.
Usando registro
A menos que você saiba exatamente o que está fazendo, não deve mexer no Editor de registro do Windows. No entanto, se você já desativou o recurso Windows Defender em iterações mais antigas do Windows, provavelmente sabe que o Editor do Registro é uma das maneiras mais eficazes de fazer isso. Então, o que aconteceu com ele?
Bem, isso foi mantido disponível porque você não tinha a opção de desligar os recursos de segurança do Windows assim. Algumas configurações foram integradas ao sistema operacional e apenas uma abordagem mais técnica foi usada para acessá-las. Daí o recurso Editor do Registro e todas as configurações do tipo “HKEY_LOCAL_MACHINE”.
No entanto, o Microsoft Defender agora oferece soluções para desativar temporária e permanentemente os recursos de segurança. Eles são de acesso relativamente fácil, como você pode ver.
Portanto, o Windows decidiu remover o acesso do Editor do Registro a essa opção - ela não é mais necessária e ainda é um risco. Se acontecer de você dar um passo errado aqui, você está arriscando problemas em todo o sistema. E com as opções mencionadas acima, você não precisa fazer nada a partir do recurso Editor do Registro.
Como reativar o Windows Defender
Independentemente de você ter desativado os recursos de segurança temporária ou permanentemente, convém ativá-los novamente. Sim, uma reinicialização cuidará da solução temporária, mas você pode precisar do Microsoft Defender sem reiniciar. E, é claro, você também pode reverter as configurações permanentes do Microsoft Defender a qualquer momento.
Ativar os recursos de segurança é tão simples quanto desativá-los. Basta seguir as etapas acima e fazer o oposto - sempre que disserem que você deve ativar ou desativar algo. Sim, é tão simples quanto isso.
FAQ adicional
1. Devo usar um software antivírus diferente?
O Windows / Microsoft Defender é um recurso de segurança frequentemente subestimado e valioso. Pode não ser o software antivírus mais poderoso do mercado, mas é definitivamente uma linha de defesa que retarda várias atividades cibercriminosas.
Dito isso, o Microsoft Defender raramente é suficiente para proteger seu computador de várias ameaças que se escondem na Internet. O crime cibernético é uma coisa real e existem muitos hackers por aí que estão apenas esperando por uma oportunidade perfeita para atacar. Obter um software de terceiros confiável, de qualidade e popular e usá-lo juntamente com o recurso Microsoft Defender é definitivamente uma jogada inteligente.
Ainda assim, desligar o Microsoft Defender não é recomendado, a menos que seja necessário para permitir a passagem de um falso positivo. Se você tiver certeza de que sabe o que está fazendo, pode desligá-lo permanentemente.
2. É seguro desligar o Windows / Microsoft Defender?
O mundo da Internet é seguro? Claro, não é. Portanto, desligar os recursos de segurança da Microsoft em seu dispositivo também não é exatamente seguro. Ainda assim, às vezes, é necessário. O Microsoft Defender revelará falsos positivos e pode impedi-lo de fazer coisas online totalmente seguras e certificadas.
Saber como desligá-lo e desligá-lo ocasionalmente é seguro. Contanto que você saiba o que está fazendo e tenha certeza de que o que está passando é uma peça confiável de conteúdo online.
3. É Windows Defender ou Microsoft Defender?
A iteração de segurança do Windows mais recente refere-se ao software como Microsoft Defender. Até recentemente, era chamado de Windows Defender em todas as plataformas Windows. Mesmo assim, não se preocupe se o recurso ainda for chamado de Windows Defender em seu computador.
Mesmo que você tenha feito todas as atualizações, seu computador pode ter acabado mantendo o nome antigo do Defender. Mas se você acompanhou as atualizações mais recentes, todos os recursos do Microsoft Defender serão encontrados no Windows Defender.
Conclusão
É assim que você desativa o Microsoft / Windows Defender. Como você pode ver, você pode fazer isso em caráter temporário ou permanente, de acordo com sua preferência. Ainda assim, não é aconselhável que você desative o recurso permanentemente - é sempre útil ter uma camada extra de proteção em seu computador, mesmo com software de segurança de terceiros.
Você conseguiu desligar o Microsoft Defender? Você fez isso temporariamente ou permanentemente? Deixe-nos saber na seção de comentários abaixo. Ah, e não se abstenham de disparar com quaisquer perguntas que você possa ter sobre o assunto.