A área do cabeçalho em um documento do Word é prática porque pode evitar que os usuários tenham problemas para repetir certas informações. É o que também é chamado de "cabeçalho em execução".
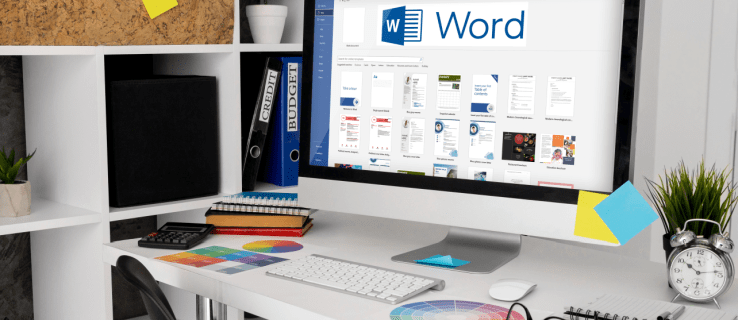
O logotipo da sua empresa ou detalhes de contato, por exemplo, são um ótimo uso do espaço do cabeçalho. No entanto, às vezes você não quer o mesmo cabeçalho em todas as páginas do documento.
Talvez você precise marcar cada página de maneira um pouco diferente e precise ter a opção de alterar o título. Felizmente, não é um processo complicado no Word e requer algumas etapas simples.
Como criar cabeçalhos diferentes para páginas diferentes em um PC
Mesmo que o Word esteja disponível em dispositivos móveis, a maioria das pessoas prefere usá-lo em seus computadores, pois é muito mais conveniente.
Se você estiver em um PC e precisar de um cabeçalho em execução no seu documento, é fácil de configurar. Portanto, antes de examinarmos como criar cabeçalhos diferentes para cada página, vamos ver como criar um cabeçalho em primeiro lugar:
- Crie um novo documento do Word.

- Vá para a guia “Inserir” no menu principal.

- Clique em “Cabeçalho” na seção “Cabeçalho e rodapé”.

Você pode escolher um cabeçalho em branco ou aproveitar as opções de cabeçalho internas do Word. Depois de concluir essas etapas, o cabeçalho selecionado aparecerá em todas as páginas do documento.
No entanto, se você quiser um cabeçalho diferente em cada nova página do documento do Word, aqui está o que você precisa fazer:
- Vá para a guia “Layout” no menu principal.

- Selecione “Pausas” no menu suspenso seguido de “Próxima página”.

- Seu cursor pousará na segunda página do documento e você verá o mesmo cabeçalho nessa página também. Para desfazer isso, vá para a seção “Navegação” na guia “Layout”.

- Desative o recurso “Link para o anterior”.

- Clique no botão “Fechar Cabeçalho e Rodapé”.

Os cabeçalhos agora estão desconectados e você pode renomear o novo cabeçalho ou usar um logotipo diferente.
Basicamente, tudo o que você está fazendo é dividir o documento em várias seções e desvincular essas seções completamente. Você pode fazer isso quantas vezes precisar para criar um cabeçalho diferente em uma página.
Como criar cabeçalhos diferentes para páginas diferentes em um iPad
Usar o Word no iPad pode ser útil quando você está em trânsito e precisa trabalhar no documento. Os aplicativos do Microsoft Office funcionam excepcionalmente bem em um iPad, mas faltam algumas funcionalidades.
Você pode criar cabeçalhos e rodapés e fazer ajustes básicos, mas não tem a opção de desativar o recurso "Link para o anterior" como faz no aplicativo Word para desktop. Portanto, você não pode criar cabeçalhos diferentes para páginas diferentes no Word no iPad.
No iPad, você verá apenas “Igual ao anterior” em cada seção da nova página. No entanto, o que você pode fazer é criar uma primeira página diferente. Aqui estão as etapas a seguir:
- Abra o aplicativo Word em um iPad e crie um novo documento ou abra um existente.
- Toque no botão de menu no canto inferior da tela em forma de triângulo.
- No lado esquerdo da tela, toque no botão “Home” e, quando um menu aparecer, escolha “Inserir”.
- Agora, selecione a opção “Cabeçalho e rodapé” e escolha o cabeçalho.
- Em seguida, mude para a opção “Layout” no menu principal.
- Selecione “Pausas” seguido de “Próxima página”.
- Altere o cabeçalho para o que você deseja e vá para “Opções” na seção “Cabeçalho e rodapé”.
- Marque a caixa “Primeira página diferente”.
- Altere o cabeçalho na primeira página, toque no botão “Fechar Cabeçalho e Rodapé”.
Como criar cabeçalhos diferentes para páginas diferentes em um iPhone
Trabalhar em um documento do Word no iPhone não é o ideal, mas às vezes é necessário. Você pode fazer qualquer edição e ajuste no seu iPhone, incluindo a inserção de cabeçalhos e rodapés.
Infelizmente, não existe a opção de criar cabeçalhos completamente diferentes para cada página, pois todos eles permanecem vinculados à página anterior e não há como mudar isso.
A única opção é alterar o cabeçalho na primeira página ou criar “páginas ímpares e pares diferentes”.
Se você deseja aplicar essa configuração, estas são as etapas:
- Abra um documento do Word no iPhone.
- Selecione “Inserir” no menu principal, selecione “Cabeçalho e rodapé” e crie o cabeçalho.
- Em seguida, mude para a opção “Layout” no menu principal, seguido por “Quebras”.
- Escolha “Próxima página”. Em seguida, toque na seção "Cabeçalho e rodapé" e selecione "Opções".
- Por fim, marque a caixa ao lado da opção “Diferentes páginas ímpares e pares”.
Como criar cabeçalhos diferentes para páginas diferentes em um Android
O aplicativo móvel MS Word é o mesmo, quer você o use em dispositivos iOS ou Android. Você pode fazer muito com documentos do Word em seu tablet ou smartphone Android. Infelizmente, assim como os dispositivos iOS, criar cabeçalhos diferentes para páginas diferentes não funciona em um Android.
No entanto, você pode escolher criar outros cabeçalhos em páginas diferentes e ímpares ou criar um cabeçalho diferente na primeira página do documento.
Como fazer um cabeçalho que alterne as páginas
Se quiser ver um cabeçalho diferente em páginas alternativas, você pode utilizar a função “Páginas ímpares e pares diferentes”. Se você estiver usando um aplicativo de área de trabalho do Word em seu computador Mac ou Windows, veja como funciona esse processo:
- Crie um novo documento no Word.

- Vá para a guia “Inserir” no menu principal e selecione “Cabeçalho” na seção “Cabeçalho e rodapé”.

- Escolha um cabeçalho em branco ou use uma das opções integradas.

- Na seção “Cabeçalho e rodapé”, marque a opção “Diferentes páginas ímpares e pares”.

- Crie primeiro um cabeçalho para a página primária (ímpar).
- Vá para a página seguinte, repita as etapas 2-3 e crie um cabeçalho diferente.
- Por fim, clique no botão “Fechar Cabeçalho e Rodapé”.

Você deve conseguir ver os diferentes cabeçalhos em páginas alternadas em todo o documento do Word.
FAQs adicionais
Você pode criar rodapés diferentes para páginas diferentes?
Sim você pode. Cada página em seu documento do Word pode ter um cabeçalho diferente também pode ter um rodapé diferente. Todas as etapas abordadas acima se aplicam, exceto que você escolherá “Rodapé” em vez de “Cabeçalho” quando apropriado.
Criando o melhor layout de documento do Word
O Word é um aplicativo de processamento de texto incrivelmente sofisticado, mas às vezes pode ser opressor. Existem tantos recursos e opções que permitem aos usuários personalizar e ajustar seus documentos.
O aplicativo de cabeçalho e rodapé parece simples de várias maneiras, mas fica um pouco mais complicado ao usar um aplicativo móvel do Word. Embora a criação de diferentes cabeçalhos e rodapés em diferentes páginas do Word seja simples em um aplicativo de desktop, é impossível fazê-lo em um aplicativo móvel.
Ainda assim, há muito que você pode fazer, incluindo alterar o cabeçalho da primeira página e criar cabeçalhos e rodapés alternados.
Com que frequência você usa o recurso de cabeçalho e rodapé no Word? Deixe-nos saber na seção de comentários abaixo.




















