Os proprietários de dispositivos Apple geralmente preferem usar o FaceTime para seus contatos em vez de ligar para eles, porque é mais pessoal do que uma chamada de voz e é tão fácil. Além do mais, alguns usuários da Apple precisam gravar o vídeo em suas ligações do FaceTime por motivos comerciais ou pessoais. O guia útil a seguir mostrará como fazer exatamente isso, independentemente dos motivos da gravação.
![Como gravar uma ligação FaceTime [setembro de 2021]](http://cdn.thegeekparent.com/wp-content/uploads/pc-mobile/2590/ioacwdpo6b.jpg)
Se você é um usuário do FaceTime, provavelmente já se perguntou se é possível gravar a tela de suas chamadas telefônicas. Felizmente, você pode! Os usuários que executam o iOS 11 ou posterior podem usar o recurso de registro de tela nativo do sistema operacional. Porém, também existem muitos aplicativos de terceiros que podem ajudá-lo.
Este artigo irá guiá-lo por tudo que você precisa saber sobre a gravação de chamadas do FaceTime em dispositivos iOS e macOS.
Como usar a função de registro de tela do iOS
A maneira mais fácil de gravar uma ligação FaceTime é usar a opção de gravação de tela nativa do iPhone. Se você já está familiarizado com esse recurso, fique à vontade para pular, mas para aqueles que ainda não o ativaram, siga estas etapas:
- Aberto Configurações e Centro de Controle.

- Role para Gravação de tela e selecione o ícone + verde.

Agora que você adicionou o ícone Screen Record ao Painel de Controle, podemos começar a gravar sua chamada FaceTime.
Grave uma chamada FaceTime no iPhone
Você pode gravar uma chamada FaceTime no iPhone ou iPad sem áudio de dentro do iOS.
Para usar o gravador de tela integrado, siga estas instruções:
- Deslize de baixo para cima na tela do telefone para acessar a Central de controle.
- Em seguida, procure o ícone de gravação de tela, que se parece com um par de círculos brancos. Toque neste ícone.

- Então você tem três segundos até que comece a gravar. Deslize de volta para baixo (ou deslize para cima dependendo do modelo que você está usando) para voltar para a chamada.

Após três segundos, seu telefone começará a gravar tudo na tela, mas não grava o áudio.
Como fazer a gravação de tela com áudio no iOS
Ao contrário da crença popular, você pode gravar áudio de chamadas do FaceTime. O processo é bem simples. Claro, também incluímos alguns aplicativos de terceiros nesta seção que realizarão a mesma tarefa.
A qualquer momento durante a sua chamada, volte ao Centro de Controle e mantenha pressionado o ícone de gravação da tela. Aqui, você verá um ícone de microfone. Toque para que diga ‘Microfone ligado’.
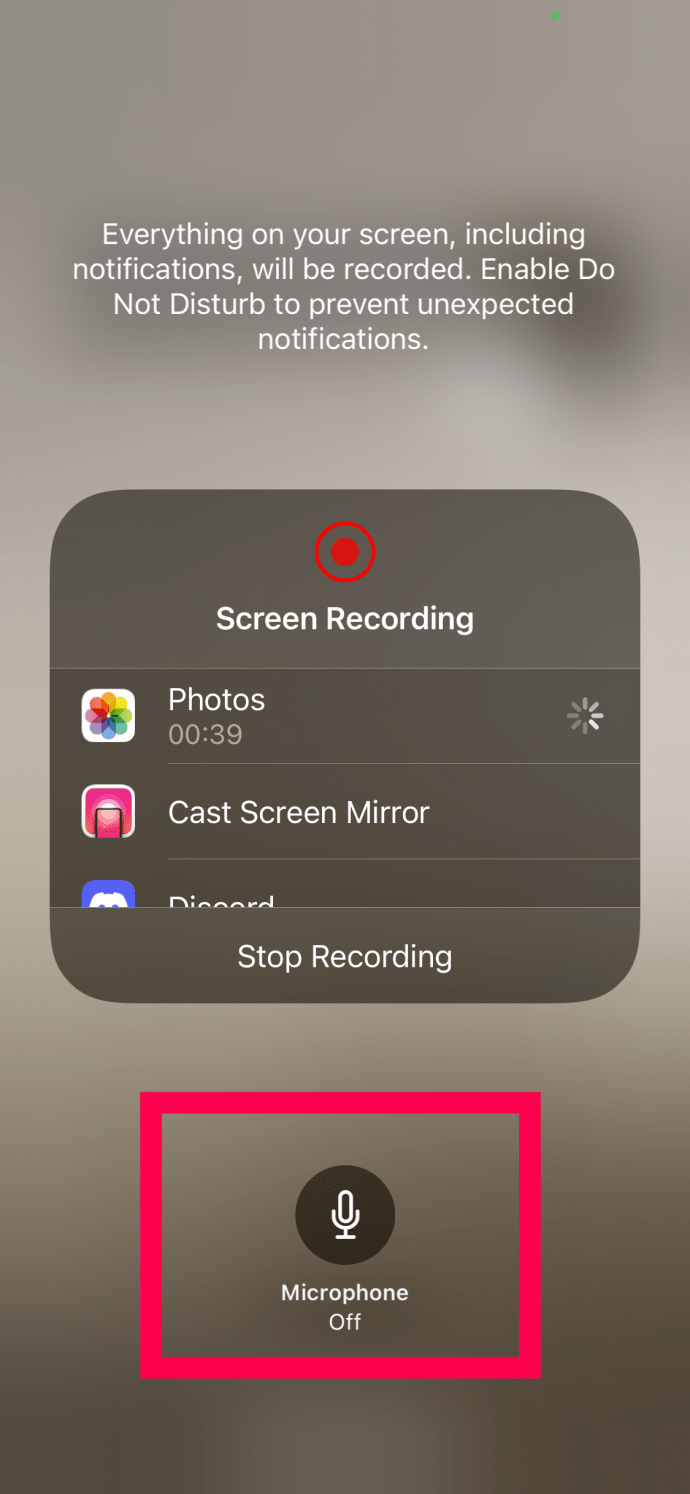
Agora, sua ligação FaceTime gravará o áudio da ligação. Quando você terminar de gravar, volte ao Painel de Controle e toque no ícone de Gravação de Tela novamente. A gravação vai terminar. Ao terminar a gravação, você pode encontrar o produto finalizado no aplicativo Fotos do seu iPhone.
Se o método acima não funcionou para você, aplicativos como o Record it !, DU Recorder, Web Recorder e outros farão o trabalho.
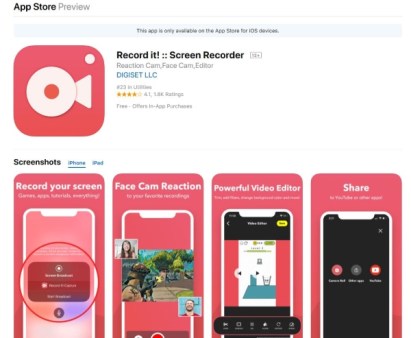
Todos esses aplicativos são gratuitos para download e são bastante confiáveis. Após a instalação, siga as instruções na tela para habilitar o gravador de tela e também onde deseja armazenar os arquivos do aplicativo.
Grave uma chamada FaceTime no Mac
A maioria das pessoas usará o iPhone para o FaceTime, mas você também pode fazer isso no seu computador Mac. A maneira mais fácil de gravar o FaceTime é por meio do QuickTime. Já está instalado no macOS e dá conta do recado.
- Abra QuickTime no inicializador ou em Aplicativos.
- Selecione Arquivo e Nova Gravação de Tela.

- Selecione a pequena seta para baixo rotulada opções próximo ao botão de gravação no QuickTime.

- Selecione Microfone MacBook.

- Vou ao Arquivo seção e escolha Quicktime Player.

- Aberto Facetime para configurar sua chamada.
- Selecione QuickTime para gravar a tela inteira ou arraste e solte para gravar apenas uma parte dela.

- Acerte o Registro botão quando estiver pronto.

- Selecione o ícone de parar a gravação quando terminar.

QuickTime é o gravador de tela nativo para Mac e irá deslizar para fora do caminho assim que você começar a gravar. Você pode optar por gravar cliques do mouse e comandos se estiver criando vídeos tutoriais ou apenas fazer com que realce a janela do FaceTime. Ele grava áudio e vídeo assim que você configura o microfone, por isso oferece mais recursos inerentes do que o iPhone e o iPad. Embora o QuickTime seja muito bom para gravar sua tela, existem outros aplicativos que podem fazer melhor.
Aplicativos como ScreenFlow, Snagit e Camtasia farão o trabalho. Eles não são gratuitos, mas oferecem muito mais recursos do que o QuickTime, então, se você faz isso regularmente e deseja recursos de edição adicionais, pode valer a pena conferir.
perguntas frequentes
Aqui estão mais algumas respostas às suas perguntas sobre o FaceTime da Apple e a função de registro de tela.
A Apple notifica a outra pessoa se eu gravar uma chamada Facetime?
Não. Embora o sistema operacional envie ao outro chamador uma notificação se você fizer uma captura de tela, ele não fará o mesmo se você gravar a chamada.
O que eu faço se esquecer de gravar o áudio de uma chamada do FaceTime?
Infelizmente, não há nada que você possa fazer para recuperar o áudio se não tiver seguido as etapas acima para iniciar a função primeiro. O arquivo de vídeo será salvo no aplicativo Fotos do seu telefone, mas não incluirá nenhum som.
Gravando Chamadas FaceTime
Conforme mencionado acima, é imperativo notificar a outra parte se você planeja gravar. Também é importante entender que você também pode ser gravado a qualquer momento. Muitos países e até municípios locais têm leis específicas sobre gravação sem consentimento, portanto, certifique-se de conhecer as leis que regem seu comportamento ao escolher gravar uma chamada FaceTime. Contanto que você cumpra a lei, não deverá ter problemas.
É assim que gravar uma ligação FaceTime. Você conhece algum outro aplicativo ou método para atingir o mesmo objetivo de gravação de áudio e vídeo chamada FaceTime? Em caso afirmativo, conte-nos sobre esses outros métodos abaixo nos comentários!




















