Os arquivos Portable Document Format (PDF) são muito convenientes quando você deseja compartilhar documentos totalmente personalizados que não podem ser modificados. Mesmo aquelas pessoas que não têm Adobe Reader podem abrir esses arquivos usando qualquer navegador de sua preferência. Esta é uma prova da popularidade desse formato de arquivo.
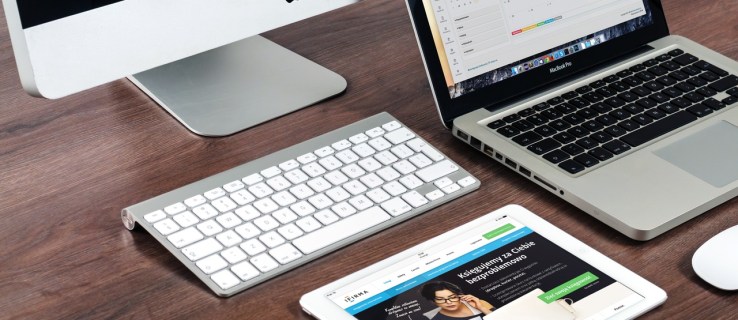
Os arquivos PDF suportam a adição de várias imagens ao arquivo, mas o que acontece quando você deseja fazer o download de uma imagem específica? Bem, você descobrirá que não é tão simples quanto clicar com o botão direito e fazer o download.
Neste artigo, vamos ajudá-lo a entender melhor como baixar arquivos de imagem de documentos PDF.
Como salvar um arquivo de imagem como PDF usando Adobe Acrobat
Você aprenderá rapidamente que salvar imagens de um arquivo PDF não é tão fácil de fazer quanto em uma página da web. Em algum lugar dentro de um documento PDF com muitas imagens, existem arquivos de imagem a serem encontrados, mas são de difícil acesso.
A maneira mais direta de salvar arquivos de imagem de um arquivo PDF é usar o aplicativo Adobe Acrobat. Veja como fazer isso:
- Clique com o botão direito no arquivo PDF em questão.

- Abra-o usando o Acrobat Reader.

- Dentro do programa, navegue até o Ferramentas guia, seguido por Exportar PDF.

- Você verá uma lista de formatos para exportar o arquivo PDF.

- Selecione o formato de imagem de sua preferência.

- Selecione o local para onde deseja que os arquivos de imagem sejam exportados.
- Selecione Salve .

O Adobe Reader exportará o documento PDF em formato de imagem. Cada página será salva como um arquivo de imagem separado, anexado pelo número da página.
A resolução das imagens é fiel ao tamanho do documento. Se quiser cortar as fotos do documento, você pode usar um aplicativo simples como o Paint para fazer isso.
No entanto, o problema com esse método é que a resolução das fotos também é compatível com o tamanho do documento PDF. Estes não são arquivos de fotos originais - apenas instantâneos de alta resolução deles no papel.
Como extrair imagens de arquivos PDF usando Adobe Acrobat
Felizmente, o Adobe Acrobat Pro oferece uma opção para extrair arquivos de imagem do documento PDF. Usando este método, você obterá a imagem exportada de cada página do documento PDF (conforme explicado acima), mas também cada arquivo de imagem separado. Para fazer isso, siga estas etapas:
- Navegue até o Exportar PDF tela, seguindo as instruções acima.

- Selecione o formato de arquivo de imagem de sua preferência.

- Agora, selecione o ícone de engrenagem.

- Debaixo Exportar todas as imagens como, ajuste as configurações de acordo com sua preferência.

- Debaixo Extração configurações, selecione os tamanhos de imagem a serem excluídos. Se você deseja extrair todas as imagens do arquivo, selecione Sem Limite.
- Retorne para Exporte o seu PDF para qualquer formato selecionando OK.

- Vá em frente e extraia as imagens.

Usando este método, você obtém a solução mais completa para extração de imagens. Embora você possa não ter permissão para selecionar a imagem que deseja salvar de um arquivo PDF, ainda pode colocá-la em suas mãos usando o Adobe Acrobat.
Observe que o Adobe Acrobat, no entanto, é gratuito apenas para impressão, visualização e comentários em documentos PDF, e você também pode selecionar o texto e copiar / colar em outro documento. No entanto, para fazer o que está descrito acima, você precisará usar o aplicativo Adobe Acrobat Pro.
Você pode usá-lo gratuitamente durante um teste de 7 dias, portanto, se suas necessidades de extração de fotos forem mais pontuais, você não terá que pagar. No entanto, se quiser usá-lo por mais de uma semana, você terá que assiná-lo, que tem um custo anual.
Se a única coisa que você precisa fazer com os arquivos PDF é extrair as imagens, existem outras soluções disponíveis.
Como salvar um arquivo de imagem de um PDF?
Você pode não gostar de usar software de terceiros, mas se não quiser pagar pelo Adobe Reader Pro, terá que usar um método alternativo. O método mais eficaz para fornecer arquivos de imagem completos encontrados em um documento PDF é usar software de terceiros. Aqui estão algumas opções que você pode achar interessantes:
PkPdfConverter
Este programa portátil (o que significa que você pode descompactá-lo em uma unidade flash e usá-lo em qualquer computador que desejar) é totalmente gratuito, leve e simples de usar. Extrair imagens de um arquivo PDF, usando o PkPdfConverter, é tão simples quanto isto:
- Execute o aplicativo.

- Abra o arquivo PDF de destino.

- Selecione o intervalo de páginas a incluir em sua pesquisa de imagens.

- Selecione Extraia imagens de páginas PDF no menu suspenso.

- Vamos para Configurações avançadas para definir a qualidade da imagem.

- Clique Converter.

Assim que a extração for concluída, você verá as imagens de saída à direita, dentro do aplicativo. Cada imagem que você vê no quadro à direita também é salva em uma pasta no seu computador.
PDF Shaper
Este é um software gratuito que é um aplicativo completo. Ao contrário da ferramenta mencionada anteriormente, este aplicativo é instalado no computador. A versão paga existe, mas você não precisa dela para extrair apenas imagens. Também é muito fácil de usar:
- Abra o aplicativo.

- Clique no símbolo de adição e adicione o arquivo PDF de destino.

- Escolha a pasta onde deseja que as imagens sejam extraídas.

- Clique OK para iniciar a extração.

Para alterar as opções de extração, selecione o Opções e escolha o formato das imagens de saída, bem como sua resolução final.
Fazendo uma captura de tela
A opção mais fácil possível disponível para obter um instantâneo de uma imagem de um arquivo PDF é, simplesmente, fazer uma captura de tela dela. Você pode fazer uma captura de tela sem nenhum software de terceiros, embora haja opções gratuitas disponíveis que tornam todo o processo mais rápido.
Captura de tela sem software de terceiros
A maneira mais simples de fazer uma captura de tela não requer o uso de nenhum software de terceiros. Veja como fazer:
- Navegue até a imagem que deseja salvar.

- Aumente o zoom no arquivo PDF para obter sua melhor resolução.

- Empurre o Captura de tela botão no teclado.

- Abra o aplicativo Microsoft Paint.

- pressione Ctrl + V no seu teclado.

- Corte o resultado colado para que nada além da imagem seja exibido.

- Salve a imagem.

Captura de tela usando software de terceiros
Existem muitas opções de terceiros disponíveis para fazer uma captura de tela. O Lightshot é um aplicativo excelente e leve que torna muito simples fazer capturas de tela. Também permite adicionar vários sinais e anotações. Veja como fazer uma captura de tela usando o Lightshot:
- Baixe e instale o aplicativo.

- aperte o Captura de tela botão no teclado.

- Selecione a área da imagem.

- Clique no ícone Salvar.

- Selecione o local de salvamento e confirme.

FAQ adicional
Como posso converter imagens em PDF?
Embora você precise do aplicativo Adobe Acrobat Pro para realizar qualquer ação avançada em seu arquivo PDF, a Adobe oferece a conversão de imagens para PDF gratuitamente. Basta acessar este link e clicar em Selecionar um arquivo. O aplicativo da web levará algum tempo para carregar a imagem e convertê-la em PDF. Assim que terminar, selecione Download.
Como faço para converter imagens em massa em PDF?
Embora a conversão de um arquivo de imagem em PDF seja gratuita e fácil, mesclar mais de um arquivo de imagem em um único PDF exigirá o Adobe Acrobat Pro. A única outra opção é usar software de terceiros. Felizmente, existem várias opções disponíveis que o ajudarão a fazer isso - por exemplo, Smallpdf.
Salvar imagens de arquivos PDF
Existem várias maneiras oficiais e não oficiais de extrair imagens de um arquivo PDF. O método mais simples é usar o aplicativo Adobe Acrobat Pro, mas é apenas uma opção gratuita por sete dias. Se a extração de imagens de arquivos PDF é a única coisa de que você precisa, usar um aplicativo de terceiros ou outro dos métodos mencionados é uma alternativa muito melhor.
Esperançosamente, este guia o ajudou a aprender como extrair imagens de arquivos PDF. Se você tiver algum problema ou encontrar uma maneira melhor de resolvê-lo, sinta-se à vontade para nos informar na seção de comentários abaixo.









































