Demorou um pouco (muito tempo, na verdade) antes que o OpenOffice / LibreOffice soltasse toda a coisa de imprimir um envelope. Nos velhos tempos, era ridiculamente difícil de fazer porque você realmente tinha que criar seu próprio modelo de envelope do princípio. Felizmente, é mais fácil agora, mas a maneira como é feito ainda pode confundir alguns por aí, então veja como fazer isso.
Eu não vou entrar em modelos personalizados ou algo parecido. O objetivo deste tutorial é simplesmente imprimir um envelope do LibreOffice Writer o mais rápido possível.
O que é LibreOffice? Uma alternativa gratuita ao Microsoft Office. O tutorial abaixo assume que você está usando a versão 3.5.1 mais recente (no momento da redação deste artigo).
Passo 1.
Inicie o LibreOffice Writer para criar um novo documento.
Passo 2.
Clique Inserir e então Envelope.
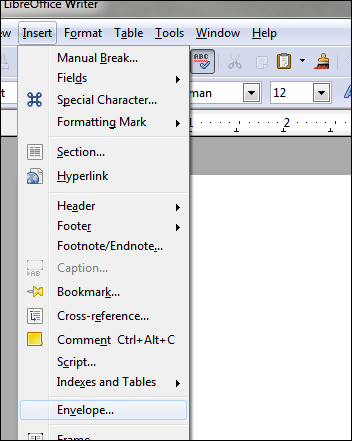
Etapa 3.
A janela “Envelope” aparecerá e exibirá as guias Envelope, Formato e Impressora. Por padrão, você começará no Envelope aba. Preencha as informações apropriadas:
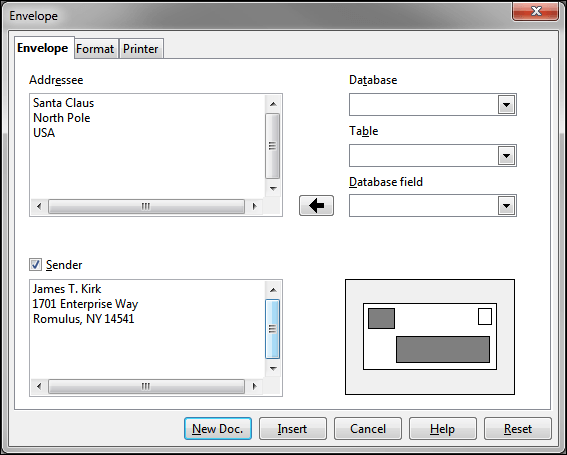
O Formato guia ajusta o posicionamento.
O Impressora guia é onde você pode definir um tipo de envelope, se desejar. Veja a próxima etapa.
Etapa 4. (Opcional)
Uma reclamação comum com a maneira como o LO faz a impressão de envelopes é: "Onde posso selecionar o tipo de envelope?" Isso é feito por meio do Impressora guia na janela em que você ainda está:
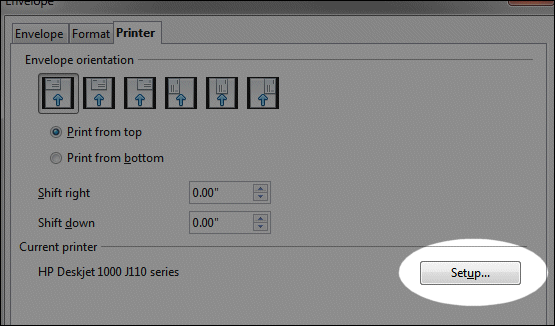

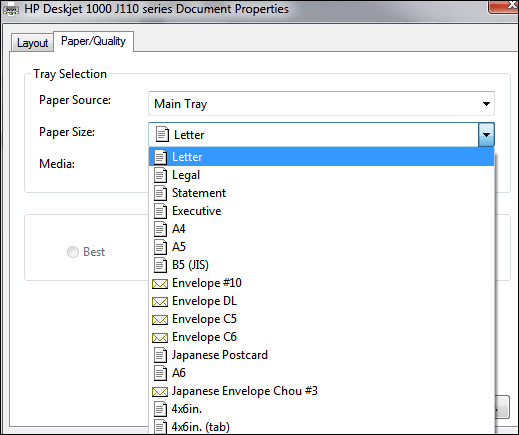
Todos os tipos de envelope estão lá. O que LO faz é dar o impressora controle sobre o tamanho do papel em vez de manipulá-lo diretamente no próprio software editor de documentos.
Nota importante: Se estiver imprimindo envelopes de tamanho padrão, você não deve fazer nada disso. Mas se tiver problemas com o dimensionamento, agora você sabe onde alterar as configurações apropriadas.
Etapa 5.
Quando terminar, clique no Novo Doc. botão (na janela Envelope):
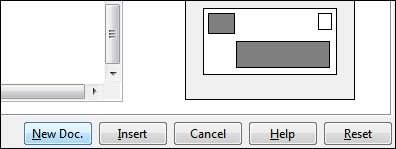
Se você não fizer isso, clique Inserir em vez disso, o que acontece é que o Writer criará seu novo envelope junto com uma única página em branco. Uma vez que não queremos essa página em branco, use Novo Doc. em vez de. Sim, isso criará um segundo documento, mas vale a pena evitar a crapola de página em branco.
Você vai acabar com algo parecido com isto:
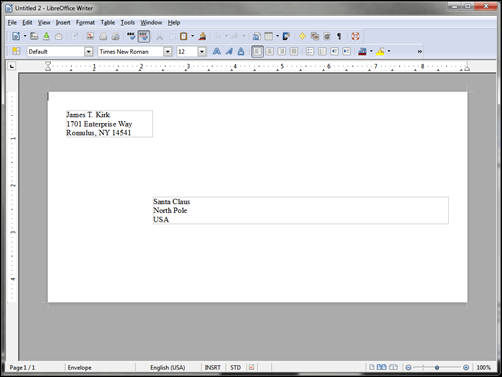
A partir daqui, você pode ajustar as fontes e os tamanhos dos campos.
Para ajustar o tamanho do campo, basta clicar na borda da área do campo. Aparecerão caixas verdes que são “pontos de agarramento”. O cursor do mouse mudará para uma seta de tamanho sempre que você passar o mouse sobre um deles. A partir daí, clique e arraste para o tamanho que desejar:
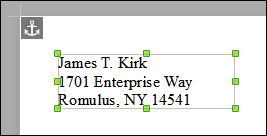
Etapa 6. Arquivo >Imprimir
Quando você clica Arquivo e então Imprimir, você terá mais uma vez a opção de verificar se selecionou o tamanho correto:
A parte esquerda dirá qual tamanho de envelope está selecionado:

A parte direita possui uma área de propriedades onde você pode selecionar um tamanho diferente, se necessário:

Por exemplo, talvez você queira selecionar um envelope nº 10 padrão. A área Propriedades é onde você faz isso:

Depois disso, clique em OK e Imprimir:

…e é isso.









