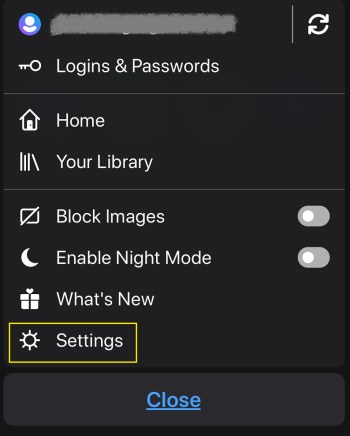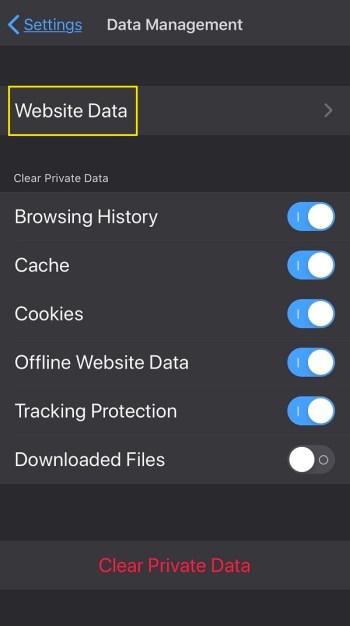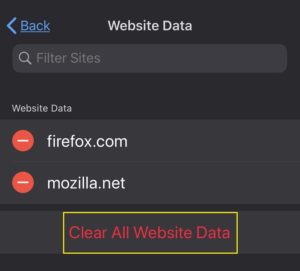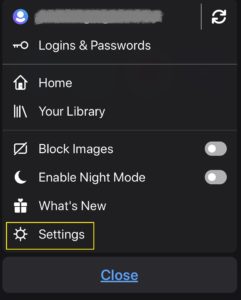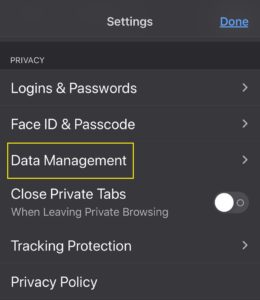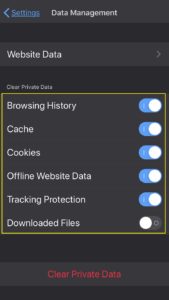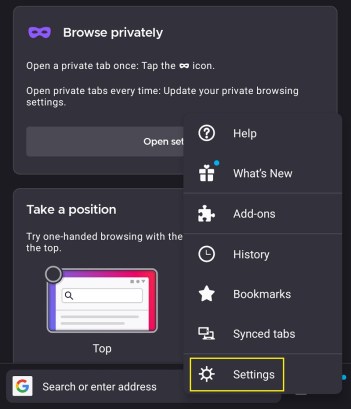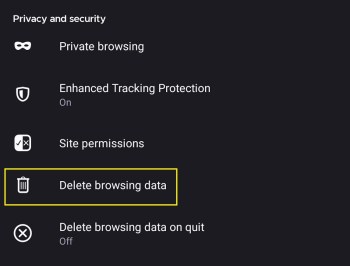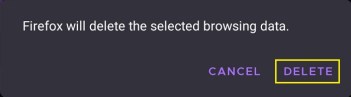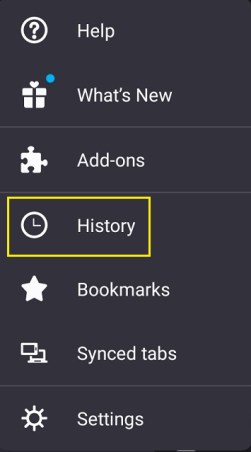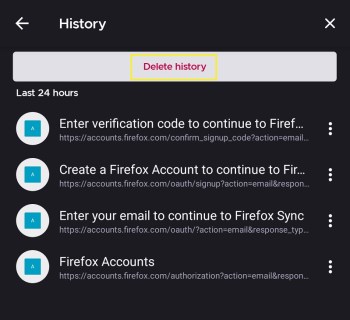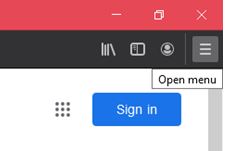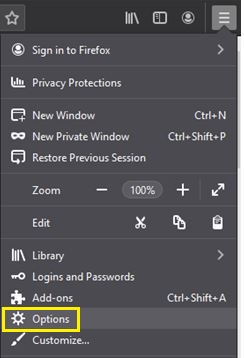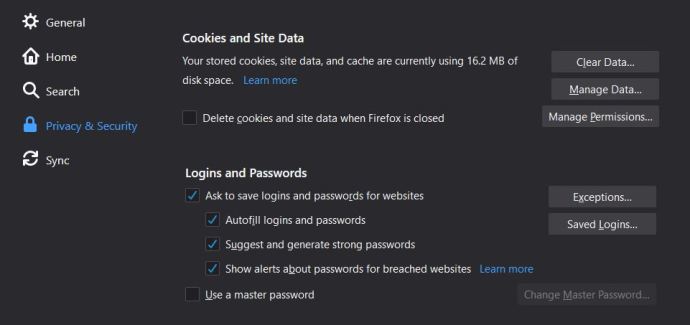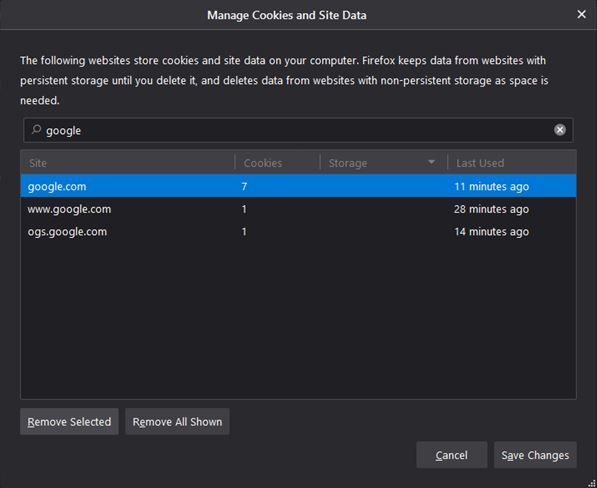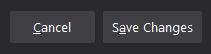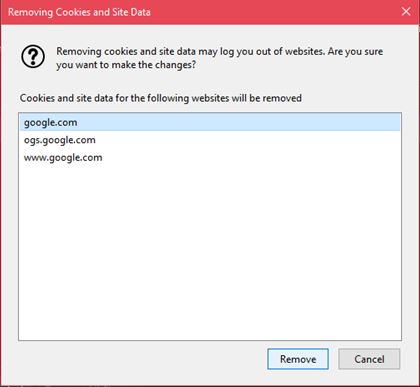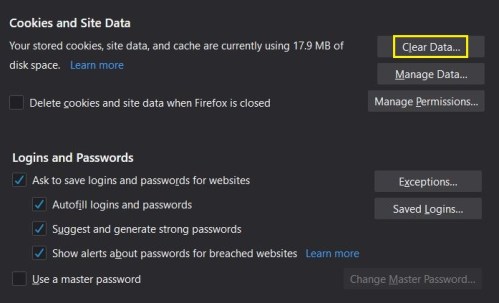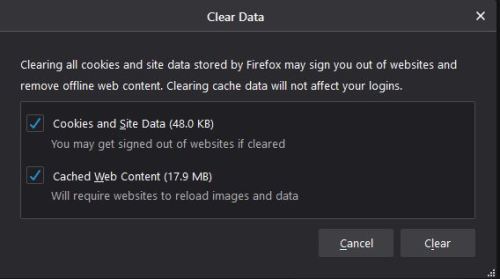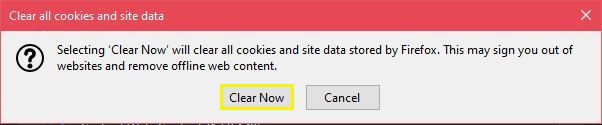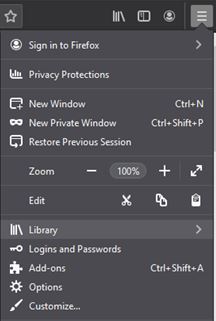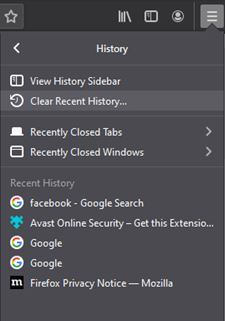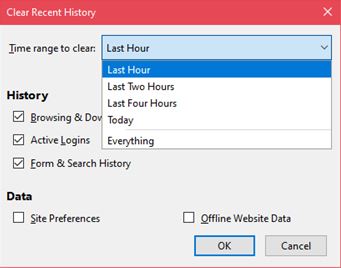Apesar de consumir menos recursos em comparação com seus concorrentes, o Firefox ainda pode sofrer lentidão ocasionalmente. Isso acontece quando o cache do navegador fica cheio de arquivos e não se limita apenas ao Firefox.
![Como limpar cache e cookies no Firefox [todos os dispositivos]](http://cdn.thegeekparent.com/wp-content/uploads/pc-mobile/2338/ym41fxfif3.jpg)
Neste artigo, mostraremos como limpar o cache e os cookies no Firefox.
O que é um cache e o que são cookies?
O cache do navegador é uma pasta que armazena arquivos temporários dos sites que você visita. Você pode notar que, durante a primeira vez que abre um site, ele carrega bem devagar. No entanto, quando você retorna a um site que já visitou, a abertura é consideravelmente menor. Isso ocorre porque as várias imagens, dados de texto e outras informações da página da web já estão salvos no seu dispositivo.
Cookies, ou um cookie HTTP como é formalmente conhecido, são bits de dados que você insere em sites específicos. Ele contém senhas, várias entradas para campos de texto, cliques do mouse e outras informações de atividade do site. Isso significa que se um site registrar informações de cookies, você não precisará inserir senhas sempre que visitar o site. Você também perceberá que, ao retornar a uma loja online que já visitou, os itens colocados no carrinho permanecem lá. Esses são cookies também.
Por que eles precisam ser eliminados?
Em geral, os cookies e o cache são convenientes porque aceleram o tempo de carregamento dos sites que você visita com frequência. O problema é que todos os dados extras em suas unidades diminuem o desempenho do dispositivo. Eventualmente, o tempo que você economiza ao abrir sites visitados com frequência é negado por tempos de carregamento de dispositivo mais lentos. A limpeza ocasional do cache é recomendada para evitar isso. Você pode limpar tudo ou limpar arquivos únicos para liberar espaço, mas ainda assim, consegue manter os dados em sites específicos que abrir.
Como limpar o cache e os cookies de um único URL no Firefox em um iPhone
Para limpar um único arquivo de cache ou cookie quando estiver usando um iPhone, você pode seguir estas etapas:
- Com o Firefox aberto, toque no ícone do menu na parte inferior da tela.

- Escolha Configurações e toque nele. Isso abrirá o menu de configurações do Firefox.
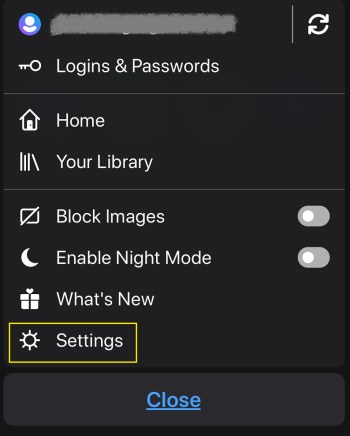
- Role até a seção Privacidade, procure Gerenciamento de dados e toque nele.
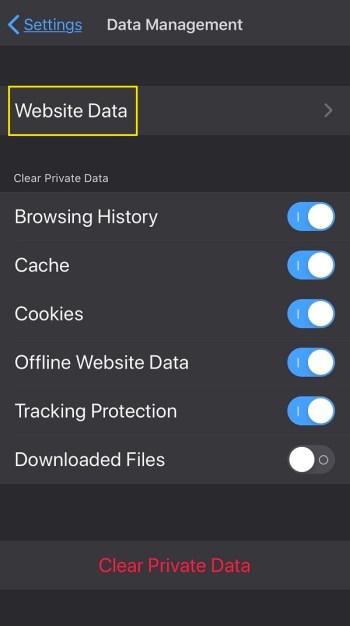
- Toque em Dados do site.
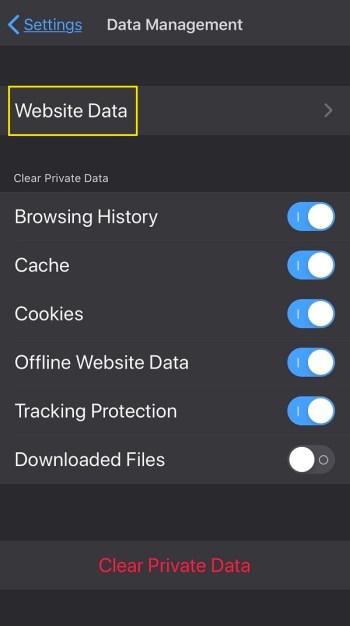
- Será exibida uma lista dos sites visitados recentemente. Se você deseja limpar os dados em um determinado site, toque no botão vermelho ao lado dele.

- Se você decidir excluir tudo, basta rolar até o final e tocar em Limpar todos os dados do site.
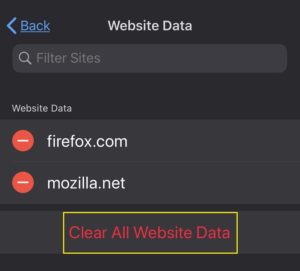
- Saia deste menu ou volte para a página inicial.
Como limpar o cache e os cookies de todos os URLs no Firefox em um iPhone
Se você deseja limpar todos os dados de cache e cookies existentes no seu iPhone, você pode escolher Limpar todos os dados do site conforme as instruções acima. Você também pode fazer o mesmo sem entrar no Menu de Dados do Site, fazendo o seguinte:
- Toque no ícone Menu na tela inferior do Firefox.

- Toque em Configurações para abrir o menu de configurações do Firefox.
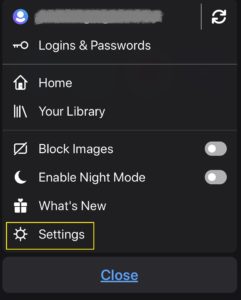
- Role para encontrar a seção Privacidade e, em seguida, a opção Gerenciamento de dados tocando nela.
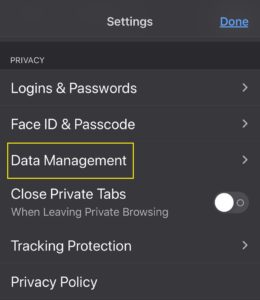
- Haverá alternâncias para cada tipo de dados que você pode remover. Estes são o seu histórico de navegação, o cache, os cookies, os dados do site off-line e os logins salvos. Alterne as opções para o conteúdo que deseja excluir. Você pode escolher mais de uma opção.
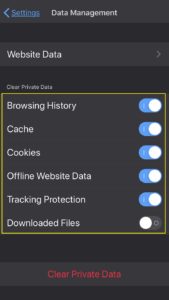
- Toque em Limpar dados privados.

- Todas as guias ativas serão fechadas quando você fizer isso. Uma vez feito isso, feche este menu ou volte para a página inicial.
Como limpar o cache e os cookies de um único URL no Firefox em um dispositivo Android
Limpar o cache e os cookies em um dispositivo Android é bastante semelhante a fazer no iPhone, já que o Firefox tenta manter a sincronicidade em suas versões móveis.
- Com o Firefox aberto, toque no botão Menu. Isso pode ser na parte superior ou inferior da tela, dependendo do dispositivo e da versão do Android. Também pode ser necessário clicar em Mais no menu para prosseguir para a próxima etapa.

- Escolha Configurações no menu.
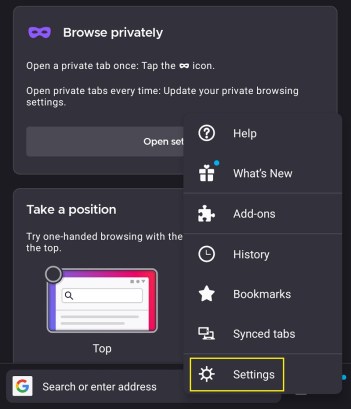
- Toque em Excluir dados de navegação.
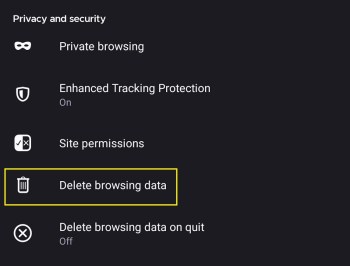
- Uma lista dos itens que você pode excluir aparecerá. Toque na caixa de seleção daqueles que deseja excluir.

- Toque em Excluir dados de navegação.
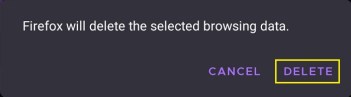
- Saia deste menu ou vá para a página inicial.
Como limpar o cache e os cookies de todos os URLs no Firefox em um dispositivo Android
Você também pode limpar todos os dados de informações do site de uma vez, fazendo o seguinte:
- Enquanto o Firefox está aberto, escolha a opção Histórico no menu da tela inicial.

- Toque em Excluir histórico no painel Histórico.
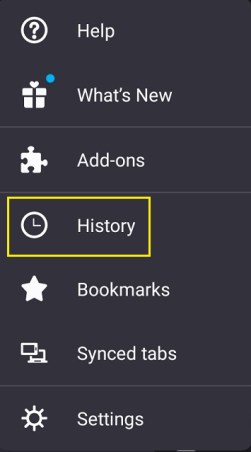
- Quando um prompt aparecer, toque em Excluir.
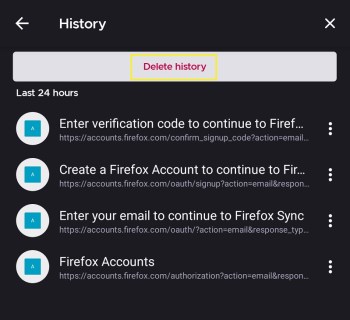
- Saia do menu ou prossiga para a tela inicial.
Se nada acontecer, feche o aplicativo Firefox, reinicie-o e siga as etapas novamente.
Como limpar o cache e os cookies de um único URL no Firefox em um PC com Windows
Como o Firefox foi originalmente criado com computadores desktop em mente, o número de opções para gerenciar configurações de arquivos temporários da Internet é bastante extenso para o PC. Em relação a sites individuais, você pode lidar com cookies e dados de um site aberto no momento ou excluir sites específicos que já visitou. Veja como isso é feito:
Excluir informações de cache e cookies para o site atual
- Vá para a barra de endereços na parte superior do site aberto no momento. Clique no ícone de cadeado à esquerda do endereço da web.

- No menu que aparece, clique em Limpar Cookies e Dados do Site.

Exclua o cache e os cookies dos sites que você visitou
- Clique no botão Menu na parte superior direita do navegador.
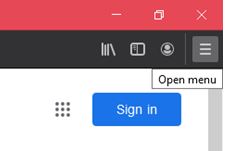
- Clique em Opções no menu que aparece.
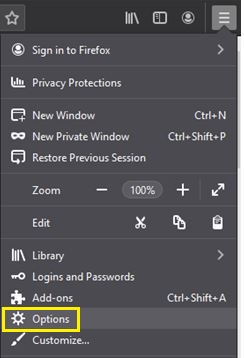
- Navegue até o painel Privacidade e segurança e clique em Cookies e dados do site. Clique em Gerenciar dados.
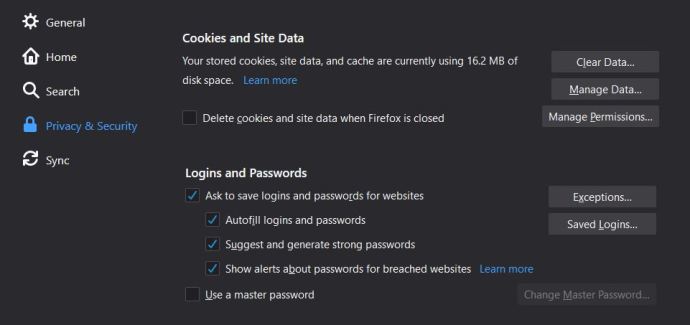
- Na caixa de diálogo Gerenciar cookies e dados do site, você pode digitar o nome dos dados específicos do site que deseja excluir. A partir daqui, você pode selecionar arquivos individuais ou selecionar todos eles.
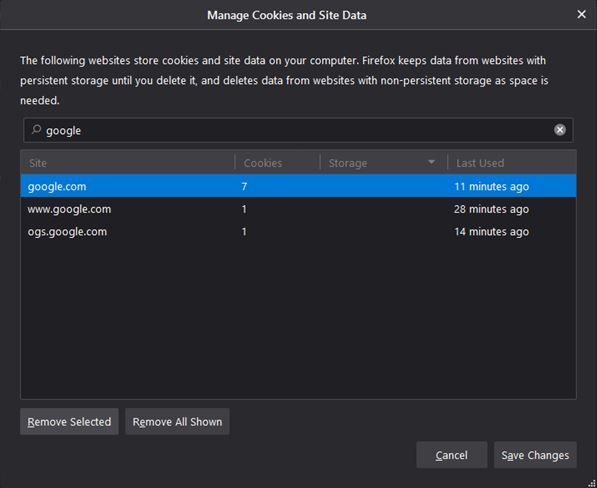
- Clique em Remover selecionados para limpar todos os itens destacados. Clique em Remover tudo mostrado para remover tudo na janela.

- Clique em Salvar alterações.
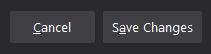
- A janela de confirmação Removendo Cookies e Dados do Site aparecerá. Clique em OK.
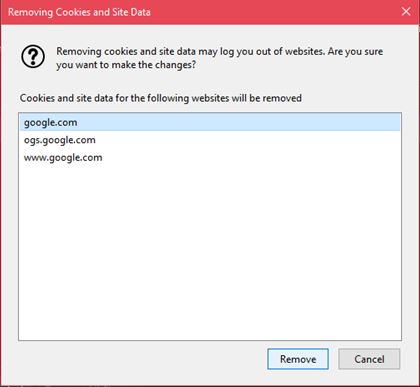
- Feche a página ou volte para a página inicial.
Como limpar o cache e os cookies de todos os URLs no Firefox em um PC com Windows
Você também pode limpar todos os dados de cache e cookies de todos os sites que visitou ou, alternativamente, limpar apenas as informações do cookie, mas manter todos os outros, como imagens e scripts de site. Isso é útil se você deseja apenas remover informações pessoais do site, mas ainda permitirá que sejam carregadas rapidamente na próxima visita. Aqui estão as etapas para cada opção:
Limpe todos os cookies e informações de cache
- Clique no botão Menu, nas opções que aparecem, selecione Opções.
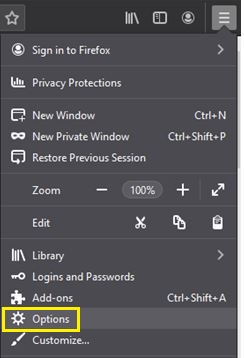
- Clique em Privacidade e segurança no lado esquerdo do menu e, a seguir, clique em Cookies e dados do site.

- Clique em Limpar dados.
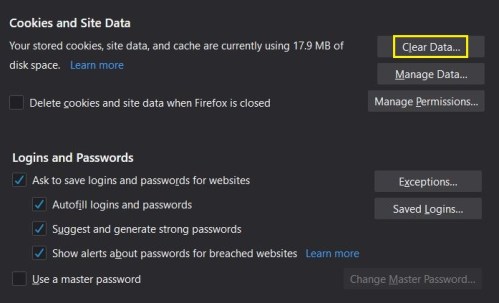
- Clique na caixa de seleção de ‘Cookies’, do Cache ou de ambos.
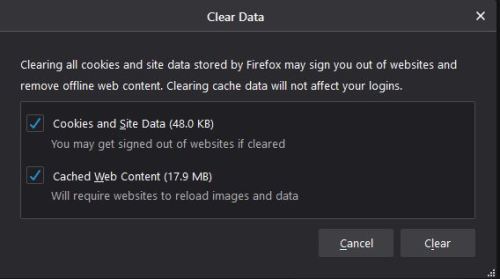
- Clique em Limpar agora.
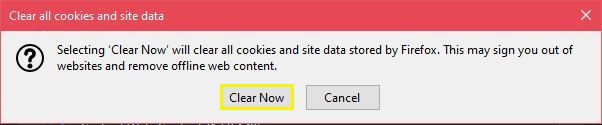
- Saia desta janela ou volte para a tela inicial.
Para escolher qual Arquivo Temporário de Internet excluir:
- Clique no botão Menu e escolha Biblioteca.
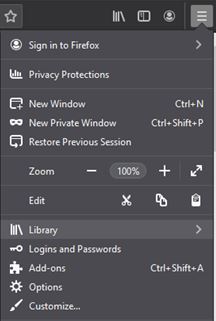
- Escolha Histórico e clique em Limpar histórico recente.
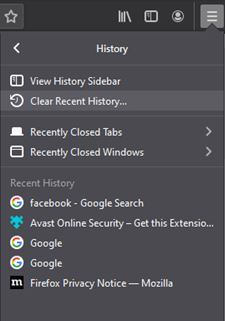
- No menu suspenso, escolha ‘Tudo’.
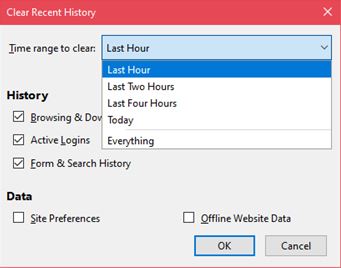
- Marque a caixa de seleção de qualquer Arquivo de Internet Temporário específico que deseja excluir. Clique em OK.

- Saia da janela ou volte para a tela inicial.
Como limpar o cache e os cookies de um único URL no Firefox em um Mac
A versão para Mac do Firefox é semelhante à versão para Windows. Assim, as etapas para excluir URLs individuais no PC são semelhantes às do Mac. Siga as etapas para PC com Windows conforme fornecidas acima.
Como limpar o cache e os cookies de todos os URLs no Firefox em um Mac
Da mesma forma, as etapas para limpar todos os cookies e informações de cache de uma vez são as mesmas. Consulte as instruções anteriores sobre como limpar o cache e os cookies de todos os URLs, conforme descrito no PC com Windows acima.
FAQ adicional
Abaixo estão algumas das perguntas mais frequentes em relação a cookies e cache no Firefox que surgem durante as discussões sobre o assunto.
Existe uma maneira de excluir automaticamente essas informações sempre que eu fechar o Firefox?
sim. Na verdade, o Firefox oferece a opção de limpar todas as informações de cache e cookies sempre que você fecha o navegador. Para fazer isso, siga estas etapas:
No telemóvel
1. Toque em Menu na tela inicial.
2. Toque em Configurações.
3. Toque em Privacidade.
4. No menu que aparece, alterne a caixa de seleção ao lado da opção para Limpar dados privados ao sair.
5. Na janela pop-up, escolha quais arquivos deseja excluir sempre que fechar o Firefox. Toque em Set.
6. Feche este menu ou navegue até a página inicial.
No PC ou Mac
1. Clique em Menu na barra de ferramentas superior e escolha Opções.
2. Escolha Privacidade e segurança e vá para Histórico.
3. Clique no menu suspenso ao lado do Firefox. Selecione Usar configurações personalizadas para histórico.
4. Alterne a caixa de seleção para Limpar histórico quando o Firefox fechar.
5. Clique em Configurações.
6. Escolha quais Arquivos Temporários da Internet você deseja apagar sempre que fechar o navegador.
7. Clique em OK.
O cache do Firefox e os dados dos cookies são excluídos permanentemente? Pode ser recuperado?
Tecnicamente, qualquer arquivo que foi excluído do seu computador ou telefone ainda está lá, apenas oculto. Eles serão substituídos por novos dados com o passar do tempo. A recuperação desses arquivos geralmente é um processo de acerto ou erro. Você pode usar programas de recuperação ou tentar localizar os arquivos por conta própria abrindo a pasta Mozilla Firefox em seu dispositivo, mas isso nunca é garantido.
Se você quiser evitar a exclusão acidental de arquivos de cache e cookies, considere fazer backup de seus dados de vez em quando. Caso contrário, apenas abra os sites novamente para recuperar os dados do site.
Mantendo o Firefox rápido e com recursos amigáveis
O Firefox é um navegador muito rápido e com recursos amigáveis, mas ainda pode apresentar falhas se você não remover dados desnecessários rotineiramente. Limpar o cache e remover cookies inúteis de vez em quando garante que o Firefox continue funcionando em uma taxa ideal.
Você conhece outras maneiras de limpar o cache e os cookies no Firefox? Compartilhe seus pensamentos na seção de comentários abaixo.