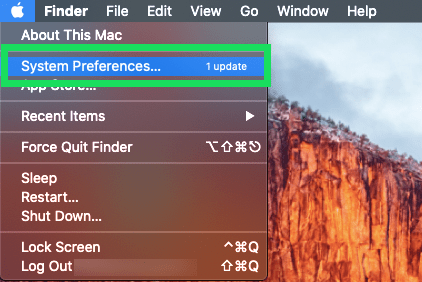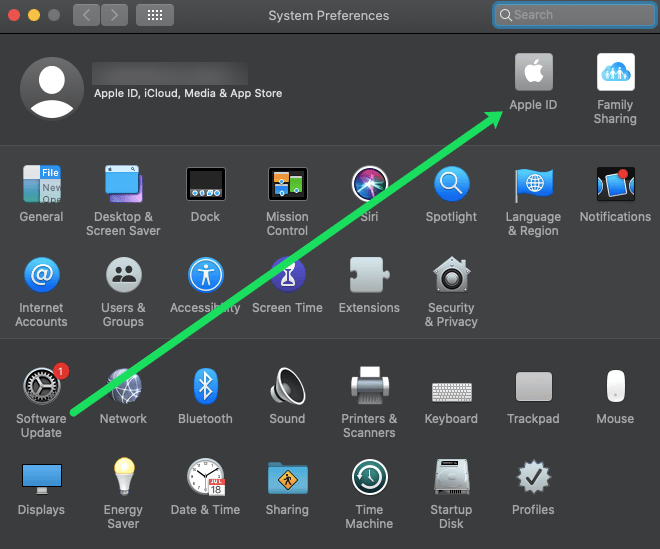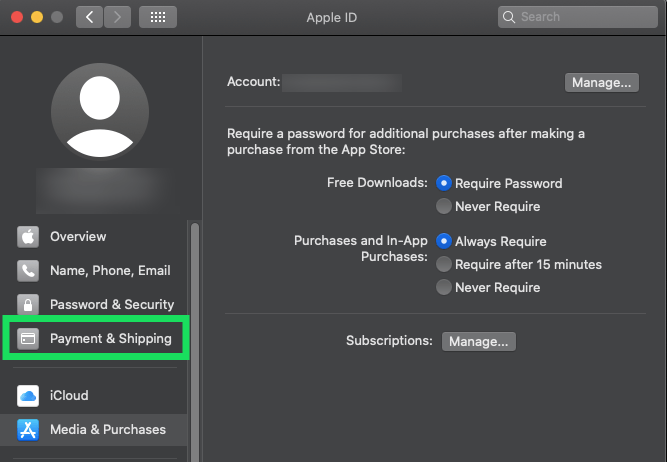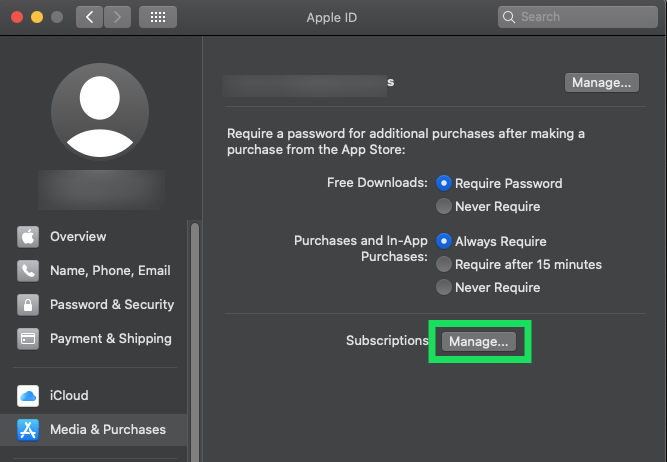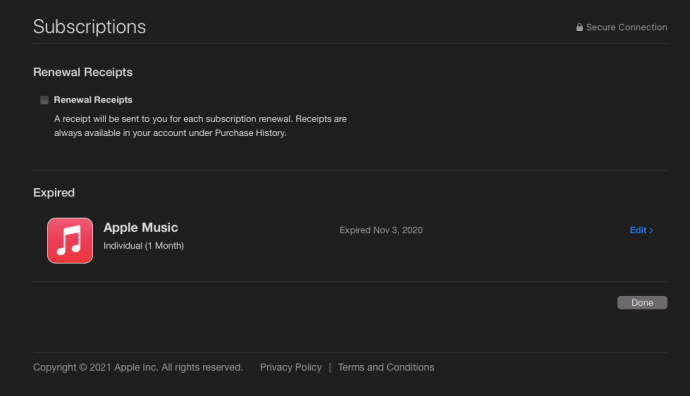A Apple torna muito simples se inscrever para uma nova assinatura e até mesmo garantirá que a cobrança seja feita por você. Infelizmente, é muito mais fácil configurar uma nova assinatura do que cancelar uma.

Muitos dos aplicativos que usamos hoje para entretenimento, notícias, esportes e jogos exigem um pagamento contínuo a cada mês. Independentemente da conveniência, essas taxas de assinatura podem aumentar com o tempo.
Se você precisa verificar quais assinaturas você tem através da Apple, ou deseja cancelar algumas, este artigo é para você!
Verifique as assinaturas da App Store no Mac
Verificar suas assinaturas em um Mac ou Macbook é fácil. Contanto que você esteja conectado à mesma conta iCloud em seu computador onde as assinaturas são cobradas, você pode usar este método.
Para verificar se há assinaturas em um dispositivo macOS, faça o seguinte:
- Clique no ícone da Apple no canto superior direito do seu Mac. Em seguida, clique em ‘Preferências do sistema’.
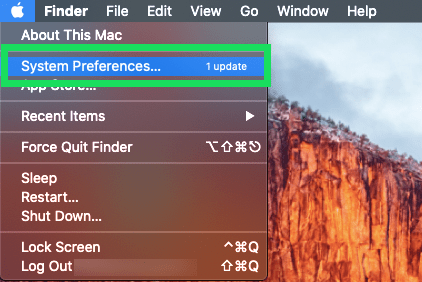
- Clique duas vezes no ícone Apple ID no canto superior direito.
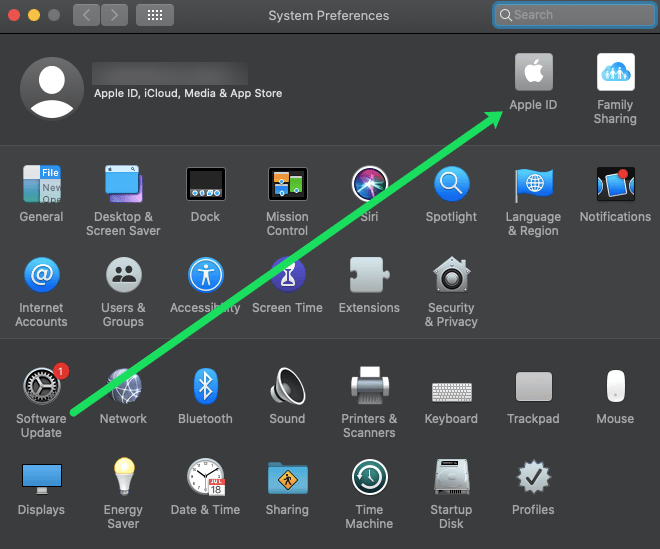
- Clique em ‘Pagamento e envio’ no lado esquerdo.
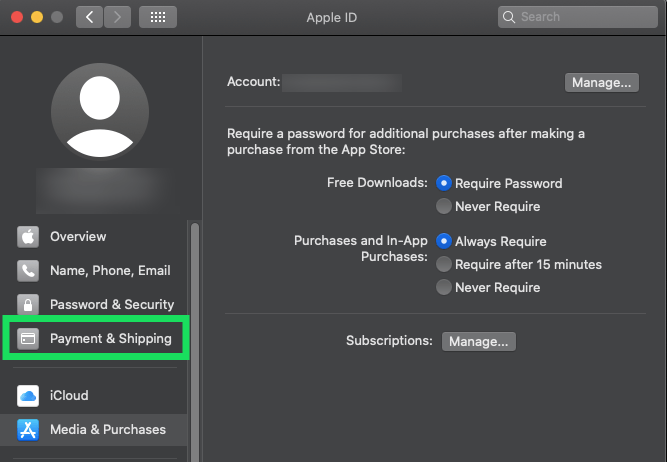
- Clique em ‘Gerenciar’ próximo a Assinaturas.
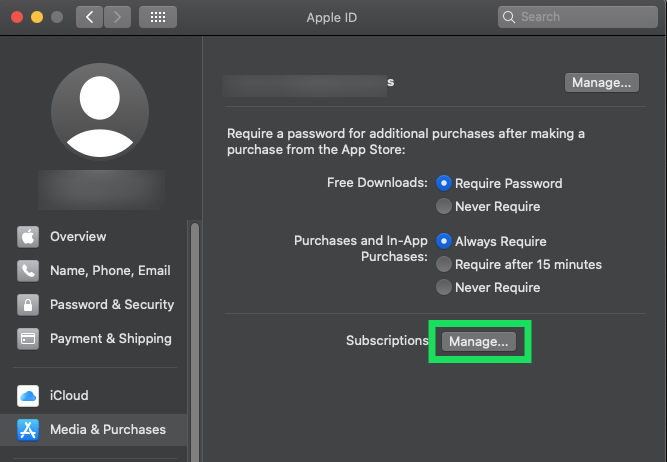
- Revise as assinaturas que aparecem.
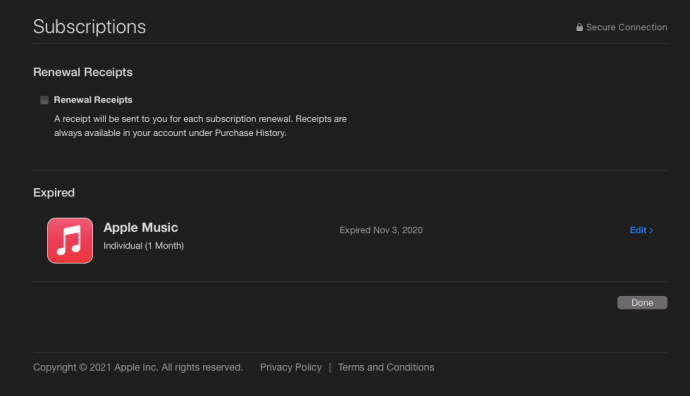
Se você estiver usando uma versão mais antiga do macOS, precisará seguir estas etapas:
Abra a App Store e clique em ‘Exibir minha conta’.

Faça login em seu ID Apple usando sua senha Apple.

Clique em ‘Gerenciar’ e analise a lista.

Clique em ‘Editar’ ao lado da assinatura que deseja cancelar.

Clique em ‘Cancelar assinatura’ e confirme.

A maioria dos serviços de assinatura permitirá que você continue a desfrutar de seu conteúdo premium até a próxima data de cobrança. Essas são informações que você também pode ver na página de inscrição.
Verifique as assinaturas da App Store via iTunes
Se você não tem um Mac ou não deseja usar a App Store, outra maneira de acessar as informações de assinatura do seu ID Apple é por meio do iTunes no macOS e no Windows. O processo é semelhante: inicie o iTunes e selecione Conta> Exibir minha conta na barra de ferramentas (ou barra de menus no macOS).

Verifique a senha do seu ID Apple e, em seguida, na tela de informações da conta, olhe no Configurações seção para o Inscrição entrada. Clique Gerir e você verá a mesma lista de assinaturas ativas e expiradas descrita acima.
Verifique as assinaturas da App Store via iOS

Finalmente, se você não tem um Mac ou um PC com Windows, ou se não deseja usar o iTunes, pode verificar e gerenciar suas assinaturas da Apple através de seu dispositivo iOS.
- Basta pegar seu iPhone ou iPad e tocar no seu nome na parte superior.
- Toque em ‘Assinaturas’.
- Revise as assinaturas na lista.
- Toque naquele que deseja cancelar e toque em ‘Cancelar assinatura’.
Aqui, assim como nos métodos anteriores descritos acima, você verá uma lista de suas assinaturas ativas e expiradas. Toque em qualquer um para ver os detalhes, preço e informações de cancelamento ou renovação.
A exceção de armazenamento iCloud
As etapas acima permitem que você gerencie a maioria de suas assinaturas, incluindo aquelas vendidas diretamente pela Apple e por desenvolvedores de aplicativos de terceiros. Mas uma assinatura importante que está faltando é o armazenamento iCloud.
Para verificar isso em seu Mac, abra as Preferências do Sistema e selecione iCloud.

Dentro das preferências do iCloud, você verá uma barra multicolorida na parte inferior mostrando quanto armazenamento do iCloud você tem e como ele está sendo usado por categoria. Clique Gerir para ver os detalhes de armazenamento do iCloud.

Na janela que aparece, clique em Alterar plano de armazenamento.

Aqui você verá qual plano está atualmente inscrito e os detalhes de capacidade e preço de quaisquer atualizações de armazenamento. Para rebaixar seu armazenamento (que inclui o cancelamento revertendo para o plano "grátis" de 5 GB), clique no botão Opções de downgrade botão no canto inferior esquerdo.

Ao considerar um downgrade do armazenamento do iCloud, no entanto, lembre-se de quanto armazenamento você está usando. A Apple marcará todos os planos com capacidade insuficiente para o seu nível de uso atual com um ícone de aviso.
Isso não significa que você não pode fazer o downgrade, mas certifique-se de primeiro fazer backup de todos os seus dados excedentes do iCloud para uma fonte que não seja do iCloud. Se você exceder o limite de armazenamento do iCloud, seus dispositivos não terão mais backup e novos conteúdos (fotos, vídeos, etc.) não serão mais carregados.