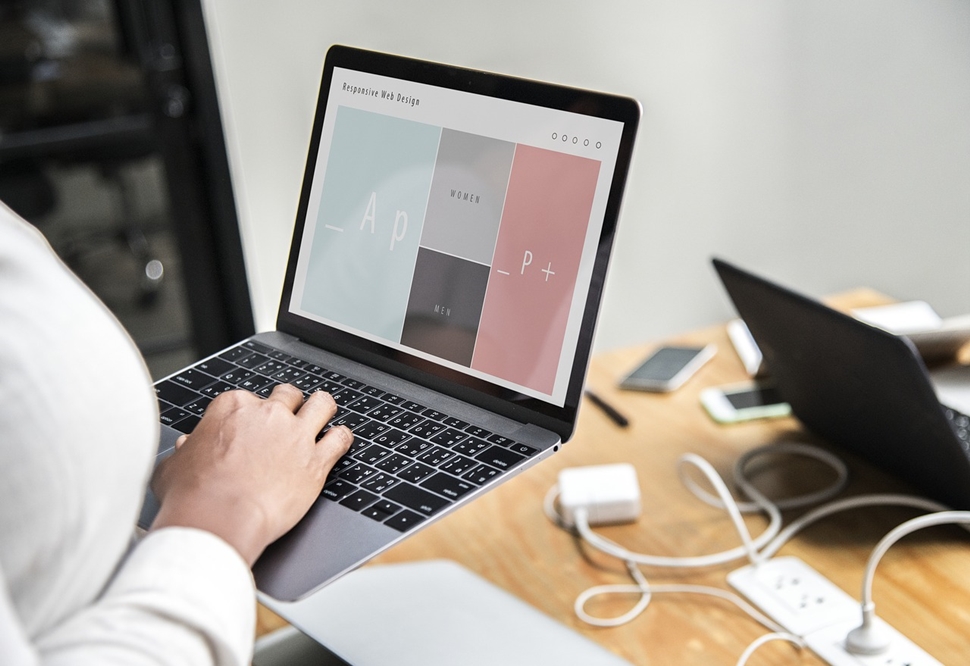PowerPoint é o aplicativo ideal para empresas que desejam fazer apresentações profissionais. Ame-os ou odeie-os, as apresentações de slides ainda são a forma mais popular de compartilhar dados de uma forma simples e atraente. Com as versões mais recentes do aplicativo, você pode inserir vários tipos de mídia em slides para permitir o compartilhamento. Hoje vou abordar como inserir um arquivo PDF em uma apresentação do PowerPoint.

Os arquivos PDF são onipresentes, pois o formato do arquivo é independente e tem aceitação quase universal. Contanto que seu aplicativo ou navegador funcione bem com eles, usar PDFs em apresentações é apenas uma questão de inseri-los em um slide como uma imagem ou um objeto. Você também pode adicioná-lo como uma ação de apresentação de slides.

Insira um arquivo PDF como uma imagem em uma apresentação do PowerPoint
A maneira mais comum de usar mídia PDF em uma apresentação é usá-la como imagem. Isso permite que você apresente os dados em uma página sem ter que incluir o arquivo PDF por algum tempo naquele slide. Você sempre pode incluí-lo no final como um download ou link de referência para que não atrapalhe.
- Abra o arquivo PDF na página que deseja destacar na apresentação. Não o redimensione ou modifique.

- Abra sua apresentação do PowerPoint na página em que deseja inserir o PDF.

- No Inserir guia, selecione Captura de tela em seguida, procure o arquivo PDF a ser inserido no Windows disponível. Se não estiver lá, escolha o Recorte de tela opção.

- Selecione a imagem arrastando o cursor sobre ela. Ele será inserido automaticamente no slide. Mova, redimensione ou modifique conforme necessário.

Inserir um PDF como imagem é uma maneira rápida de apresentar dados simples de maneira não interativa. É ideal para apresentar dados contidos em outros documentos que não precisam ser compartilhados ou manipulados de outra forma.

Se você quiser fazer mais com um PDF no PowerPoint, precisará inseri-lo como um objeto.

Insira um arquivo PDF como um objeto em uma apresentação do PowerPoint
Para inserir um arquivo PDF como um objeto em uma apresentação do PowerPoint, você o disponibiliza para aqueles com quem está compartilhando a apresentação. Ele usa um conjunto semelhante de etapas para inserir como uma imagem, mas faz algo diferente como resultado. A diferença desse método é que você não deve ter o arquivo PDF aberto ao fazê-lo.
- Abra sua apresentação do PowerPoint na página em que deseja inserir o PDF.
- Selecione Inserir e então Objeto.
- Em seguida, selecione Criar a partir do arquivo e navegue até o arquivo PDF.
- Quando terminar, selecione OK.

Isso irá incorporar o arquivo PDF ao slide que você selecionou. O arquivo está compactado e, portanto, a qualidade do próprio arquivo é reduzida, mas agora será aberto para qualquer pessoa que selecionar o link.

Insira um arquivo PDF como uma ação de apresentação de slides
Se nenhum desses dois métodos funcionar para suas necessidades, você também pode adicionar um arquivo PDF a uma apresentação do PowerPoint como uma ação.
- Abra sua apresentação do PowerPoint na página em que deseja inserir o PDF.
- Escolha a imagem a ser inserida pelo hiperlink.
- Selecione Inserir guia e clique em Link dentro do Links seção.
- Em seguida, selecione Arquivo ou página da web existente na janela pop-up. No Olhar dentro seção navegue até o arquivo.
- Agora, selecione o arquivo PDF e clique em OK.

Agora podemos adicionar a ação ao objeto que criamos.
- Então, para inserir uma ação no objeto, selecione Açao no Inserir aba.
- Escolher Ação do objeto no Configurações de ação janela e selecione Aberto.
- Finalmente, selecione OK para inseri-lo no slide.

Este método irá inserir um link para o arquivo PDF que é acionado ao clicar com o mouse sobre a imagem. Você pode optar por abrir o arquivo PDF com o mouse, se preferir, mas isso significa que isso acontecerá sempre que você mover o mouse por esse link. Não é ideal se você estiver apresentando para um público empresarial!
Salvar um PowerPoint como arquivo PDF
Já que estamos falando sobre arquivos PowerPoint e PDF, você sabia que pode salvar um PowerPoint como PDF? Nem eu até ver enquanto criava capturas de tela para este tutorial. Veja como.
- No PowerPoint, selecione o Arquivo aba.
- Selecione Exportar e então Criar documento PDF / XPS.
- Dê um nome ao arquivo.
- Selecione Padrão ou Tamanho mínimo dependendo de para que você vai usá-lo.
- Selecione Opções para alterar a formatação, se necessário.
- Selecione Publicar para salvar o arquivo como PDF.

Seu PowerPoint agora deve ser um arquivo PDF e manterá grande parte de sua forma original, apenas em um formato diferente. Ideal para enviar por e-mail ou compartilhar online. Útil hein?