Se você está trabalhando em seu currículo, um documento comercial ou algo mais no Word, pode querer saber como inserir uma linha horizontal para embelezar seu trabalho.
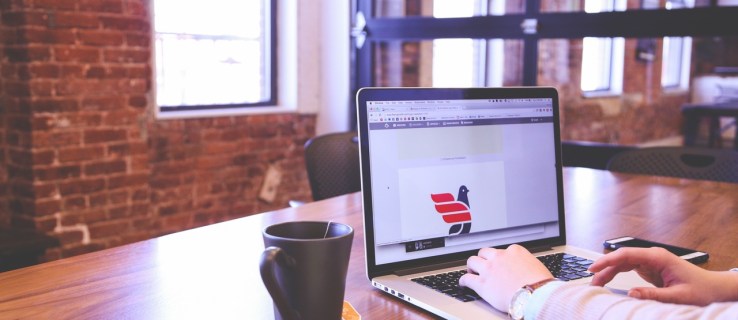
Neste artigo, mostraremos as maneiras mais rápidas e fáceis de adicionar linhas horizontais perfeitas a seus documentos do Word. Além disso, nossa seção de perguntas frequentes cobre como obter linhas horizontais no WordPress e respostas para as perguntas mais comuns.
Como inserir uma linha horizontal no Word?
A maneira mais rápida de inserir uma linha horizontal usando o Word é com “AutoFormatação”. Funciona digitando caracteres específicos três vezes e pressionando “Enter” para transformar os caracteres em uma linha horizontal:
Observação: Os recursos de AutoFormatação não estão disponíveis no Office Offline.
- Abra o documento e coloque o cursor onde a linha deve estar.
- Digite três dos seguintes caracteres:

- Hífens - (para uma única linha simples).
- Sublinhado___ (para uma linha dupla simples).
- A linha será inserida usando a largura total da página.
Ou use a ferramenta “Linha horizontal”:
- Selecione o local para adicionar a linha.
- Certifique-se de que a opção “Casa” esteja selecionada.

- Na seção "Parágrafo", selecione o menu suspenso "Bordas" e selecione "Linha horizontal".

- Para alterar o desenho da linha, clique duas vezes nele.

- Na caixa de diálogo "Formatar linha horizontal", você pode modificar o alinhamento, cor, largura e altura da linha.

Ou para desenhar uma linha horizontal:
- Selecione a guia “Inserir” e, em seguida, “Formas”.

- Em “Linhas”, selecione o estilo desejado.

- No documento, selecione o local para inserir a linha.

- Para desenhar a linha, segure e arraste o cursor, soltando-o no final.

Como inserir uma linha horizontal no Word no Mac?
A maneira mais rápida de inserir uma linha horizontal usando o Word em seu Mac é com “AutoFormatação”. Funciona digitando caracteres específicos três vezes e pressionando “Enter” para transformar os caracteres em uma linha horizontal:
Observação: Os recursos de AutoFormatação não estão disponíveis no Office Offline.
- Abra o documento e coloque o cursor onde a linha deve estar.
- Digite três dos seguintes caracteres:

- Hífens - (para uma única linha simples).
- Sublinhado___ (para uma linha dupla simples).
- A linha será inserida usando a largura total da página.
Ou use a ferramenta “Linha horizontal”:
- Selecione o local para adicionar a linha.
- Certifique-se de que a opção “Casa” esteja selecionada.

- Na seção "Parágrafo", selecione o menu suspenso "Bordas" e selecione "Linha horizontal".

- Para alterar o desenho da linha, clique duas vezes nele.
- Na caixa de diálogo "Formatar linha horizontal", você pode modificar o alinhamento, cor, largura e altura da linha.
Ou para desenhar uma linha horizontal:
- Selecione a guia “Inserir” e, em seguida, “Formas”.

- Em “Linhas”, selecione o estilo desejado.

- No documento, selecione o local para adicionar a linha.
- Para desenhar a linha, segure e arraste o cursor, soltando-o no final.

Como inserir uma linha horizontal no Word no Windows?
A maneira mais rápida de inserir uma linha horizontal usando o Word no Windows é com “AutoFormatação”. Funciona digitando caracteres específicos três vezes e pressionando “Enter” para transformar os caracteres em uma linha horizontal:
Observação: Os recursos de AutoFormatação não estão disponíveis no Office Offline.
- Abra o documento e coloque o cursor onde a linha deve estar.
- Digite três dos seguintes caracteres:

- Hífens - (para uma única linha simples).
- Sublinhado___ (para uma linha dupla simples).
- A linha será inserida usando a largura total da página.
Ou use a ferramenta “Linha horizontal”:
- Selecione o local para adicionar a linha.
- Certifique-se de que a opção “Casa” esteja selecionada.

- Na seção "Parágrafo", selecione o menu suspenso "Bordas" e selecione "Linha horizontal".

- Para alterar o desenho da linha, clique duas vezes nele.

- Na caixa de diálogo "Formatar linha horizontal", você pode modificar o alinhamento, cor, largura e altura da linha.

Ou para desenhar uma linha horizontal:
- Selecione a guia “Inserir” e, em seguida, “Formas”.

- Em “Linhas”, selecione o estilo desejado.

- No documento, selecione o local para adicionar a linha.

- Para desenhar a linha, segure e arraste o cursor, soltando-o no final.

Como inserir uma linha horizontal no Word Online?
Aqui estão duas opções para inserir uma linha horizontal em seu documento do Word Online:
Use a ferramenta “Linha horizontal”:
- Selecione a área para adicionar a linha.
- Certifique-se de que a opção “Casa” esteja selecionada.

- Na seção "Parágrafo", selecione o menu suspenso "Bordas" e selecione "Linha horizontal".

- Para alterar o desenho da linha, clique duas vezes nele.

- Na caixa de diálogo "Formatar linha horizontal", você pode modificar o alinhamento, cor, largura e altura da linha.

Desenhe uma linha horizontal:
- Abra o documento.
- Selecione a guia “Inserir” e, em seguida, “Formas”.

- Em “Linhas”, selecione o estilo desejado.

- No documento, selecione o local para adicionar a linha.
- Para desenhar a linha, segure e arraste o cursor, soltando-o no final.

FAQs adicionais
Como você digita uma linha horizontal?
Para desenhar uma linha horizontal usando o Word:
1. Abra o documento.
2. Selecione a guia “Inserir” e, em seguida, “Formas”.

3. Em “Linhas”, selecione o estilo desejado.

4. No documento, selecione o local para adicionar a linha.
5. Para desenhar a linha, segure e arraste o cursor, soltando-o no final.
Ou para adicionar uma linha à mão livre:

6. Mantenha pressionada “Shift” + tecla de sublinhado; solte assim que tiver o comprimento necessário.
Como faço para inserir uma linha vertical e horizontal no Word?
O seguinte explica duas maneiras de inserir uma linha vertical no Word:
Desenhe a linha vertical
1. No documento, selecione a guia “Inserir”.

2. Selecione o ícone "Formas" e, em seguida, selecione uma forma de linha.

3. No local em que deseja que sua linha comece, clique e mantenha pressionado o botão do mouse.
4. Arraste o mouse para onde a linha deve terminar e, em seguida, solte o botão do mouse.

Criar várias linhas usando tabelas
1. No menu principal, selecione “Inserir” e depois ‘Tabela…”

2. Em “Número de colunas”, insira o número de linhas verticais que você precisa.

3. Em “Número de linhas” digite “1”.

4. A tabela será inserida.
5. Em seguida, no menu suspenso “Bordas” em “Design da mesa”, desmarque “Bordas externas”, deixando as “bordas verticais internas” marcadas.

Como faço para inserir várias linhas horizontais no Word?
Se você deseja adicionar várias linhas horizontais no Word para adicionar texto, use linhas de borda:
1. Abra o documento ao qual deseja adicionar as linhas horizontais.
2. Na barra de ferramentas padrão, selecione o botão "Formatar"> "Bordas e sombreamento".

3. Selecione a guia “Borda”.

4. Em “Estilo”, selecione a largura e a cor do estilo de linha.

5. No documento, clique onde deseja adicionar a linha.
6. Para inserir linhas e estilos de cores diferentes, selecione "Linha horizontal".

7. Para posicionar a linha a uma certa distância do texto, selecione “Opções” na janela “Bordas e Sombreamento”.
Para que várias linhas horizontais sejam escritas após a impressão, use linhas com guias:
1. Selecione “Exibir”> “Régua”.
2. Na barra de ferramentas padrão, marque a caixa “Régua”.
3. No menu principal do Word, selecione "Formatar" e, em seguida, "Guias ..."
4. Na "Janela da guia", selecione "Limpar todas as guias".
5. Na janela “Tabulação”, defina uma guia para onde a margem direita deve terminar, por exemplo, 6,0 polegadas.
6. Em “Alinhamento”, selecione “Certo”.
7. Em “Líder”, selecione um dos números listados para uma linha reta.
8. Clique em “OK” e continue pressionando a tecla “Tab” para inserir uma linha reta.
9. Copie e cole as linhas ou continue pressionando “Tab” até ter o número de linhas que deseja.
Como inserir uma linha horizontal no WordPress?
Aqui estão três maneiras de inserir uma linha horizontal em uma postagem de blog no WordPress:
Use o Editor de Bloco
1. Faça login no WordPress e acesse uma postagem nova / existente para trabalhar.
2. Para adicionar um novo bloco onde a linha deveria estar, selecione o ícone “+”.
3. Na seção “Elementos de layout”, selecione o “Bloco separador”.
4. Adicione a linha horizontal à sua área de conteúdo.
Use o Editor Clássico
1. Faça login no WordPress e acesse uma postagem nova / existente para trabalhar.
2. Acima do editor de postagem, se na barra de ferramentas você vir apenas uma linha de botões, selecione o ícone Alternar à direita para acessar a linha com a opção de linha horizontal.
3. Selecione a área onde você precisa que a linha vá e selecione o botão “Linha horizontal”.
Use o divisor de linha horizontal com HTML
· Basta adicionar a tag ao conteúdo da sua postagem na posição onde a linha deve ser inserida.
Criação de documentos do Word sofisticados usando linhas horizontais
O Word oferece suporte a várias maneiras de inserir linhas em seus documentos para dividir seções, para um layout mais organizado e para torná-los visualmente atraentes e exclusivos.
Que método você usou para inserir suas linhas horizontais ou verticais? Alcançou a aparência que você queria? Adoraríamos saber como foi o resultado do seu documento. Informe-nos na seção de comentários abaixo.















