Uma maneira de transferir arquivos rapidamente entre diferentes dispositivos é com o Bluetooth. Saber como fazer isso pode ser especialmente útil se você não encontrar um cabo USB ou se não tiver uma conexão com a Internet. A transferência Bluetooth também pode ser útil para arquivos grandes que não cabem em anexos de e-mail.
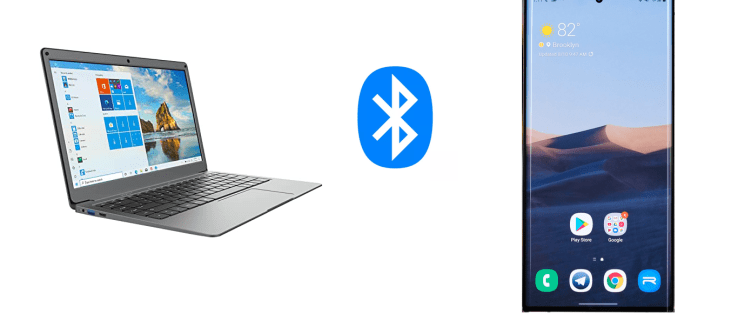
Neste guia, veremos como transferir arquivos com Bluetooth de um dispositivo Android para o Windows e vice-versa. Também responderemos a algumas perguntas comuns sobre a transferência de arquivos por Bluetooth, incluindo os tipos de arquivos que você pode transferir com este método.
Para transferir arquivos entre um computador e um telefone celular, primeiro você precisa ativar o Bluetooth em ambos os dispositivos. A próxima etapa é emparelhar seu Windows e seu dispositivo Android. Por último, siga as instruções na tela para enviar os arquivos de um dispositivo para outro.
Como ativar o Bluetooth no Windows e Android
A primeira etapa para transferir arquivos via Bluetooth em qualquer tipo de dispositivo é habilitar esse recurso. Veja como isso é feito em um Android:
- Encontre as configurações na tela.

- Toque em “Conectividade do dispositivo” na lista de opções.
- Continue em “Bluetooth”.

- Alterne a chave para ligar o Bluetooth.

Isso é tudo que há para fazer. Para fazer isso ainda mais rápido, toque na borda superior da tela e deslize para baixo. Basta tocar no ícone “Bluetooth”. Em alguns dispositivos Android, há um temporizador que permite que o Bluetooth do telefone fique visível por um período limitado de tempo. Quando acabar, você precisará alternar o botão do Bluetooth em Configurações novamente.
Agora é hora de ligar o Bluetooth no Windows 10. Siga as etapas abaixo para descobrir como isso é feito:
- Clique no botão Iniciar no canto inferior esquerdo da tela.

- Prossiga para o ícone Configurações na barra lateral esquerda.

- Selecione “Dispositivos” no menu.

- Vá para “Bluetooth e outros dispositivos”.

- Alterne a chave “Desligado” para ligar o Bluetooth.

Como emparelhar o Windows e um dispositivo Android via Bluetooth
Depois de ativar o Bluetooth, é hora de emparelhar os dois dispositivos. Você pode fazer isso usando qualquer um dos dispositivos, mas vamos começar com seu dispositivo móvel. Quando o Bluetooth está ligado, seu PC com Windows deve estar visível na lista de Bluetooth do Android.
Isso é o que você precisa fazer a seguir:
- Vá para Configurações em seu Android.

- Prossiga para “Conectividade do dispositivo” e depois “Bluetooth”.

- Toque no seu dispositivo Windows na lista de conexões disponíveis.

- Você receberá uma notificação em seu computador. Você será perguntado se deseja emparelhar o dispositivo com o telefone. Você também verá um alfinete que deve estar visível em ambos os dispositivos.
- Clique em “Sim” na janela pop-up do seu computador (presumindo que o pino seja idêntico).


- Toque em “Parear” no seu telefone.

- Clique em “Fechar” no seu computador.

Você receberá uma nova notificação em seu computador. Ele irá informá-lo de que os dois dispositivos foram emparelhados com sucesso.
Como transferir arquivos via Bluetooth
A etapa final é transferir arquivos de um dispositivo para outro. Nesse ínterim, mantenha os dois dispositivos o mais fisicamente próximos um do outro possível. Para transferir arquivos de seu dispositivo Windows 10 para seu dispositivo Android, siga as etapas abaixo:
- Vá para Configurações no menu Iniciar do computador.

- Prossiga para “Dispositivos” e depois para “Bluetooth e outros dispositivos”.

- Desça até ver “Configurações Relacionadas”.

- Clique em “Enviar ou receber arquivos via Bluetooth”.

- Selecione “Enviar arquivos” na janela pop-up.

- Em “Selecione para onde enviar seus arquivos”, encontre seu dispositivo Android.

- Vá para “Próximo”.

- Digite o nome exato do arquivo ou clique no botão “Procurar” para localizá-lo.

- Selecione o arquivo que deseja transferir e vá para “Abrir”.

- Escolha “Avançar”.

- Quando o arquivo for enviado, selecione “Concluir”.

- Toque em “Aceitar” no seu telefone para confirmar.

A transferência do arquivo foi concluída, mas agora você precisa encontrar o novo arquivo no seu dispositivo. O arquivo geralmente é transferido para a pasta “Bluetooth” em seu dispositivo Android. Outra forma de encontrar o arquivo transferido é acessando “Bluetooth” nas configurações do seu dispositivo. Prossiga para “Arquivos recebidos via Bluetooth” para localizar o arquivo transferido.
Existe outra maneira de enviar arquivos do Windows para o Android. Siga as etapas abaixo para descobrir como:
- Encontre o arquivo que deseja transferir.
- Clique com o botão direito nele.

- Vá para “Enviar para” e “Dispositivo Bluetooth”.

- Isso abrirá a janela “Transferência de arquivos Bluetooth”. Selecione seu dispositivo.

- Vá para “Próximo”.

- Escolha “Concluir”.

Agora, vamos ver como você faria ao contrário. Para transferir arquivos de um dispositivo Android para o Windows, siga as etapas abaixo:
- Vá para Configurações no seu computador.

- Navegue até “Dispositivos”.

- Selecione “Bluetooth e outros dispositivos”.

- Role para baixo até “Configurações relacionadas”.

- Selecione a opção “Enviar ou receber arquivos via Bluetooth”.

- Vá para “Receber arquivos”.

Você verá uma guia “Aguardando uma conexão”. Leve seu telefone para completar a transferência.

- Encontre o arquivo que deseja transferir em seu dispositivo Android e selecione-o.
- Toque no ícone “Compartilhar” no canto inferior esquerdo da tela.

- Selecione “Bluetooth”.

- Toque no nome do Bluetooth da sua janela.

- Clique em “Concluir” no seu computador.

Você poderá ver o nome exato do arquivo, bem como onde ele será armazenado em seu computador. Para alterar a localização do arquivo, clique no botão “Procurar” e selecione uma pasta diferente.
Se você não conseguir encontrar o arquivo, ou se o arquivo não foi transferido com sucesso, pode ser devido a um problema de conexão. Certifique-se de que os dois dispositivos estão emparelhados. Além disso, certifique-se de que o Bluetooth ainda esteja ligado em ambos os dispositivos. Se tudo parecer bem, tente novamente.
FAQs adicionais
Que tipos de arquivos posso transferir via Bluetooth?
Você pode transferir quase qualquer tipo de arquivo via Bluetooth, desde que ambos os dispositivos possam reconhecê-lo. Por exemplo, você pode compartilhar imagens, vídeos, arquivos mp3, documentos, arquivos PDF e até mesmo aplicativos.
Lembre-se de que quanto maior for o arquivo, mais tempo demorará. Por exemplo, arquivos menores com 10 MB podem ser recebidos em alguns segundos. Por outro lado, arquivos maiores, com 10 GB, precisarão de cerca de sete a oito minutos para serem transferidos.
Para acelerar a transferência, certifique-se de que os dois dispositivos estão próximos um do outro. Além disso, os dois dispositivos devem ser os únicos conectados. Se houver outros dispositivos conectados, desative-os temporariamente durante o processo de transferência. Outra forma de garantir a velocidade máxima é desligar todos os aplicativos que podem estar sendo executados em segundo plano.
Por que usar a transferência Bluetooth em vez de um método como USB?
Embora você possa transferir seus arquivos via cabo USB ou uma plataforma online, a transferência por Bluetooth pode ser mais conveniente. Embora possa não ser a maneira mais rápida de fazer isso, você não precisa de nenhum aplicativo, uma conexão com a Internet, um cabo ou hardware especial para fazer isso.
Alguns arquivos são muito grandes para serem enviados por e-mail e as transferências por meio do armazenamento em nuvem exigem uma conexão forte com a Internet. Você também precisará baixar todos os arquivos para os seus dispositivos, o que, sem dúvida, ocupará mais do seu tempo.
A transferência via Bluetooth também permite fácil acesso. Você pode controlar onde seus arquivos serão armazenados antes mesmo de serem salvos, eliminando a necessidade de mover os arquivos de um local para outro.
Use a função Bluetooth para sua vantagem
Transferir arquivos via Bluetooth é relativamente simples quando você pega o jeito. Você pode usar este método para transferir quase qualquer tipo de arquivo de um dispositivo para outro. Mesmo que leve mais tempo do que outros métodos de transferência de arquivos, o uso do Bluetooth compensa no longo prazo.
Você já transferiu um arquivo entre o Windows e um dispositivo Android usando Bluetooth? Você usou os mesmos métodos discutidos neste artigo? Deixe-nos saber na seção de comentários abaixo.










































