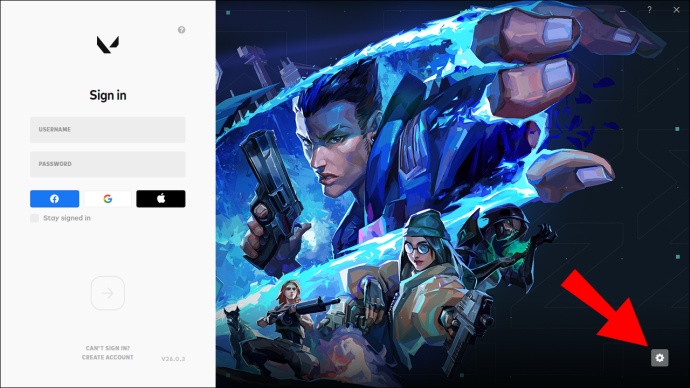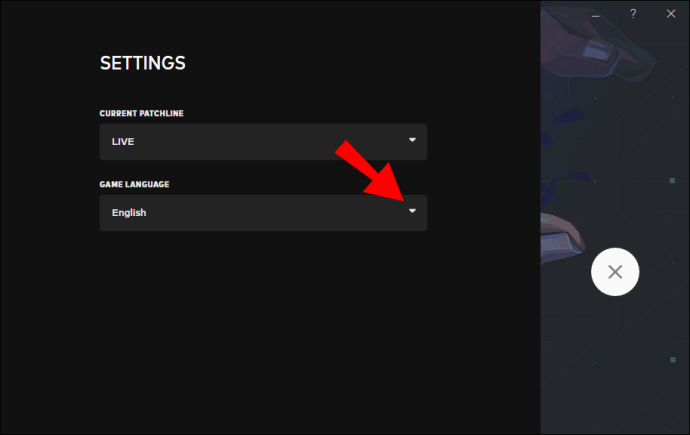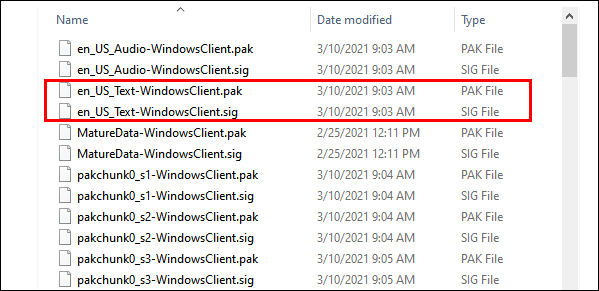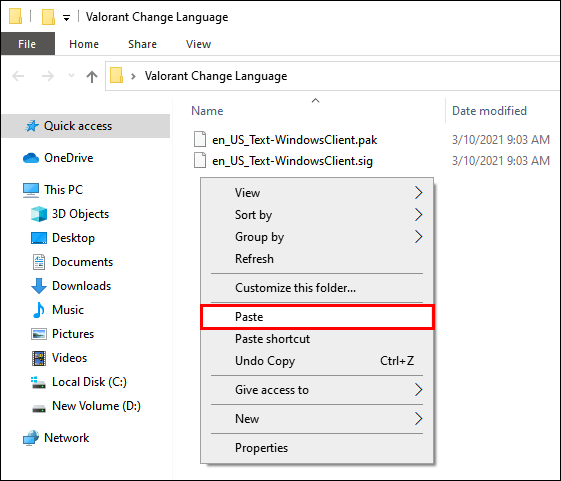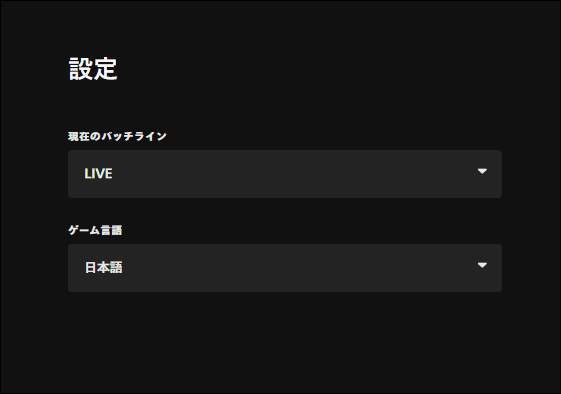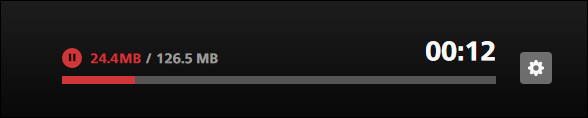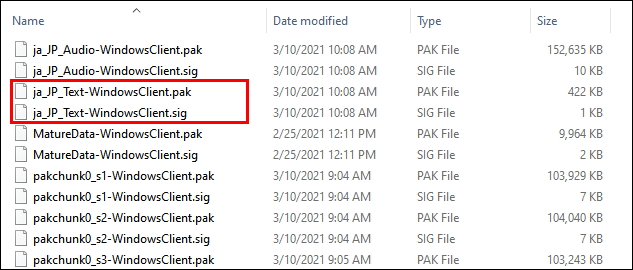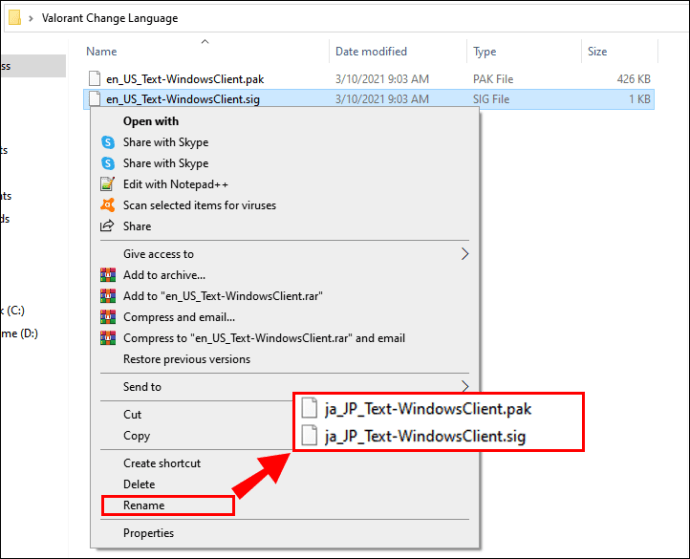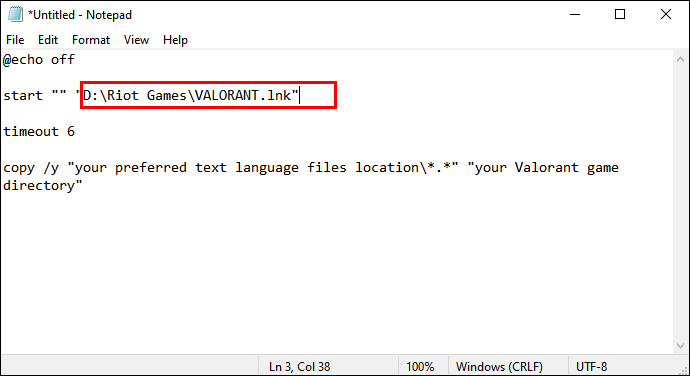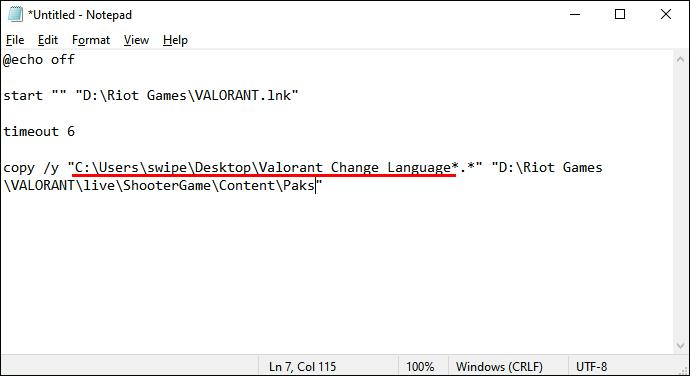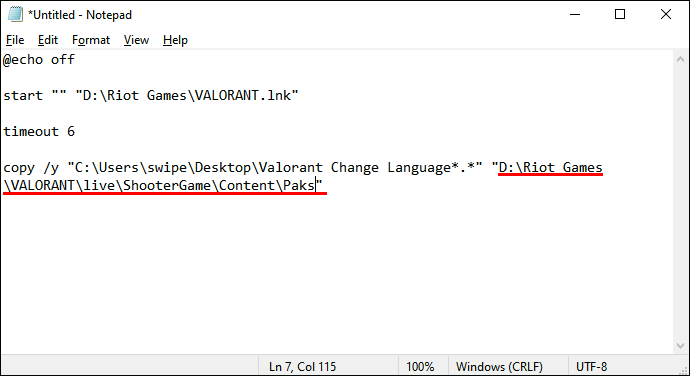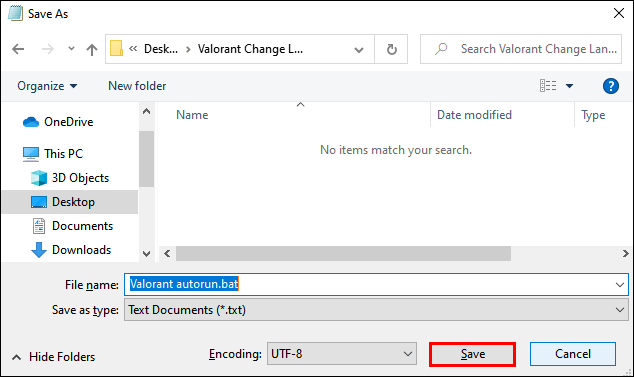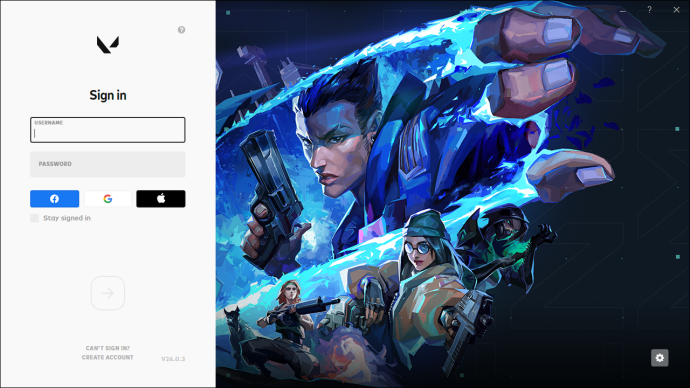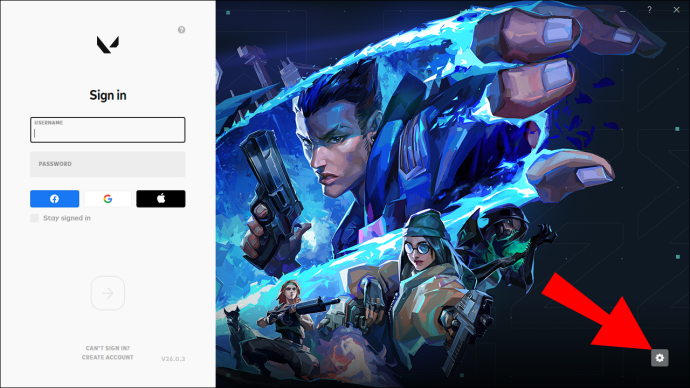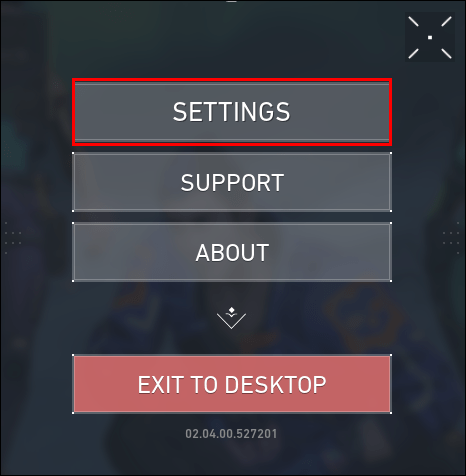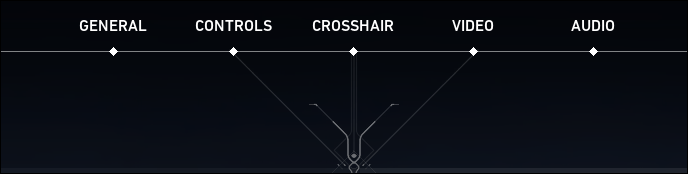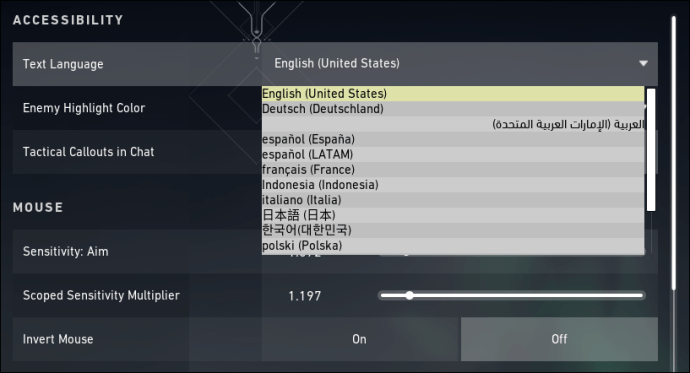Se você conheceu Valorant através do lançamento do beta fechado, provavelmente já se acostumou com algumas limitações nas configurações do jogo.

Não foi possível alterar o idioma do jogo no menu do jogo na versão beta fechada. Isso confundiu muitos jogadores, pois eles não conseguiam encontrar uma maneira de mudar do inglês padrão para outro idioma.
Havia uma solução alternativa para o problema, mas era igualmente confuso. Os jogadores tiveram que fazer coisas como desativar o login automático e alterar os parâmetros de atalho do jogo.
Tudo isso mudou, porém, com o lançamento completo do jogo. Descubra uma maneira mais simples de alterar o idioma de voz e texto no Valorant e continue com suas combinações.
Como alterar o idioma da voz no Valorant
Na versão completa do Valorant, é relativamente simples alterar o idioma da voz no menu principal do jogo. Dê uma olhada nestas etapas para começar:
- Acesse o menu de configurações, disponível no lado esquerdo inferior da tela.
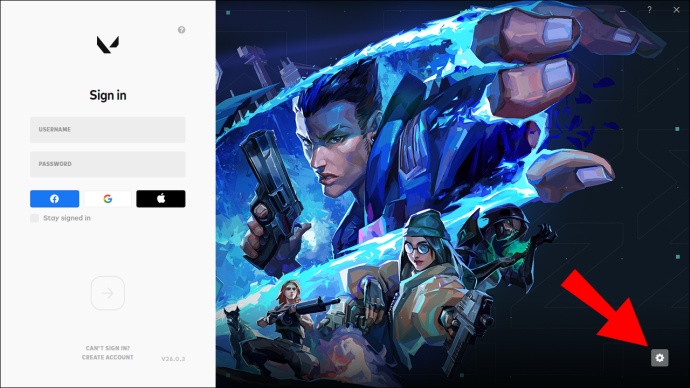
- Escolha o seu idioma preferido no menu suspenso Idioma do jogo.
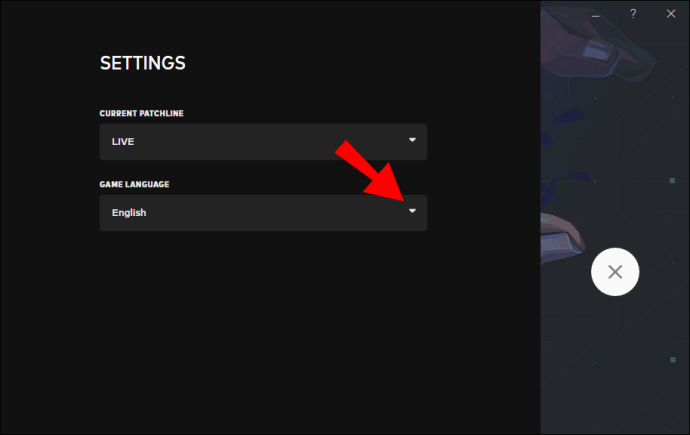
- Saia do menu.
Depois de fazer a alteração, saia e reinicie o jogo para que ele baixe o pacote de idiomas.
Como mudar o idioma no Valorant
Alterar o idioma da voz no Valorant também altera o idioma do texto. Se você gostaria de ter o áudio e o texto em diferentes idiomas, há uma solução alternativa que você pode usar.
Observe que esta solução alternativa envolve a modificação dos arquivos do jogo, o que pode fazer com que sua conta seja banida. Embora não haja nada inerentemente errado com essa modificação, tais mudanças são detectadas automaticamente. O algoritmo não diferencia entre modificações benevolentes e aquelas que podem ser usadas para tornar o ambiente de jogo competitivo injusto.
Parte 1 - Criando o Pacote de Idiomas
- Localize os arquivos de texto para o idioma que você gostaria de ver. Esses arquivos estão no diretório de arquivos do jogo.
- O caminho deve ser assim:
Riot Games \ VALORANT \ live \ ShooterGame \ Content \ Paks
- Os dois arquivos que você está procurando serão um arquivo .SIG e um arquivo .PAK com o nome en_US_Text-WindowsClient. Copie os arquivos .SIG e .PAK juntos.
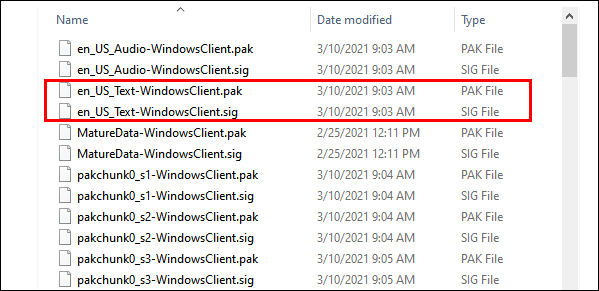
- Crie uma nova pasta em qualquer lugar do seu computador e cole os dois arquivos nela.
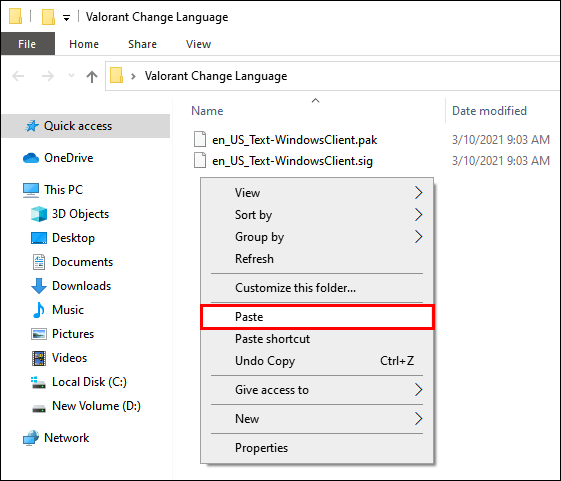
- Inicie o Valorant e altere o idioma para o seu idioma de áudio preferido, conforme descrito anteriormente.
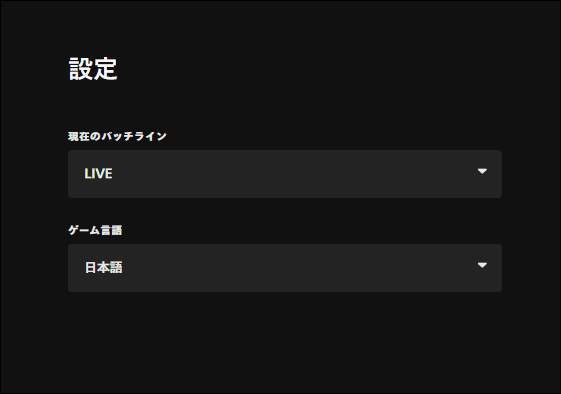
- Reabra o inicializador do jogo e deixe-o baixar o novo pacote de idiomas.
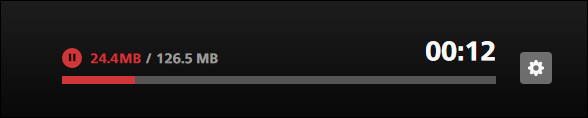
- Abra o diretório da primeira etapa e atualize-o.

- Encontre os novos arquivos .SIG e .PAK.
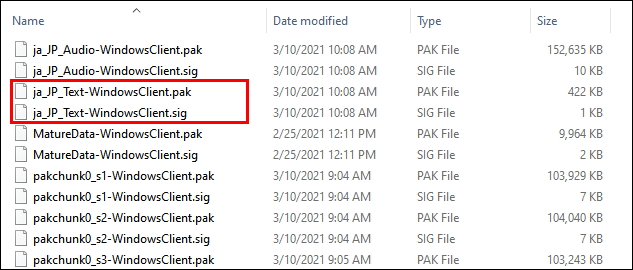
- Abra a pasta onde você copiou os dois arquivos anteriores e renomeie-os da mesma forma que os dois novos arquivos do diretório do jogo.
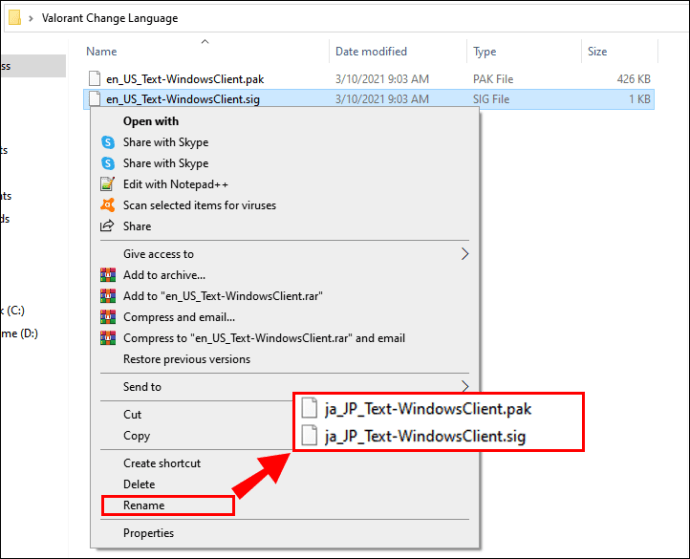
Para os arquivos mencionados na etapa 2, você só precisará substituir o en_US prefixo dos nomes dos arquivos com a abreviatura de idioma apropriada para o idioma escolhido. O restante dos nomes de arquivo deve permanecer o mesmo.
Parte 2 - Criando o iniciador
Uma vez que o inicializador irá restaurar automaticamente os arquivos de idioma sempre que iniciar, copiar os arquivos renomeados de volta para o diretório do jogo não será suficiente. Em vez disso, você precisará criar um script para iniciar o jogo.
- Para começar a fazer o script, crie um novo documento de texto do Bloco de notas. Copie e cole ou insira os seguintes comandos exatamente como escrito abaixo:
@echo offinicie o "" "caminho de atalho do lançador Valorant"
tempo limite 6
copie / y "a localização de seus arquivos de idioma de texto preferencial \ *. *" "seu diretório de jogo Valorant"
- Substitua a linha “seu caminho de atalho do lançador Valorant” pelo caminho real. O caminho de atalho padrão deve ser
C: \ ProgramData \ Microsoft \ Windows \ Menu Iniciar \ Programas \ Riot Games \ VALORANT.lnk.Certifique-se de substituir apenas as palavras e deixar as aspas.
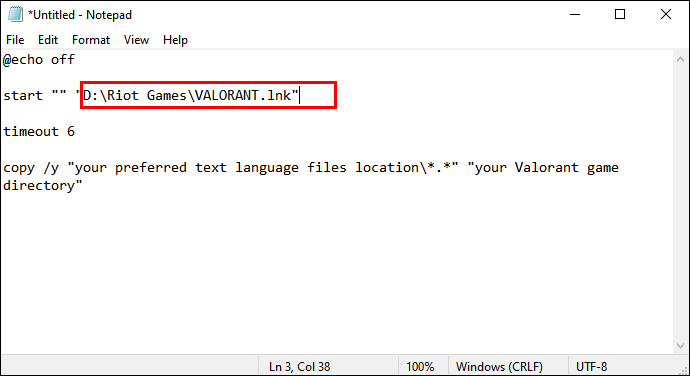
- Substitua "o local dos arquivos de idioma de texto de sua preferência" pelo caminho do diretório dos arquivos que você copiou e renomeou nas etapas 3 e 9 na Parte 1 "Criando seu pacote de idiomas".
Se você os copiou para uma nova pasta em sua área de trabalho, o caminho deve ser semelhante a C: \ Usuários \ SeuNome \ Área de Trabalho \ Nova Pasta. Certifique-se de que a linha no arquivo de texto termine com \ *. * E, novamente, não altere as aspas.
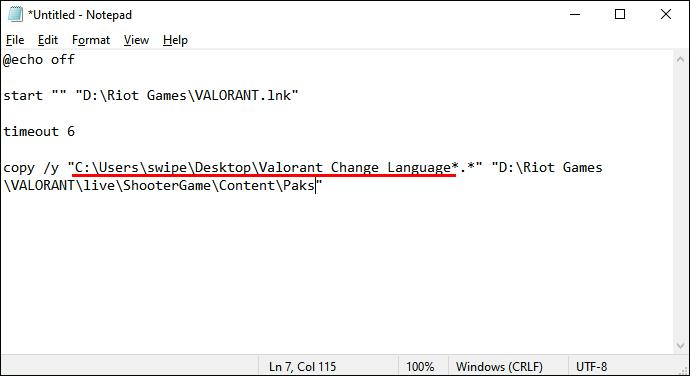
- Resta apenas uma linha de texto para substituir, que é “o diretório do seu jogo Valorant”. Substitua-o pelo caminho da etapa 3. O caminho deve ser semelhante a este:
… \ Riot Games \ VALORANT \ live \ ShooterGame \ Content \ Paks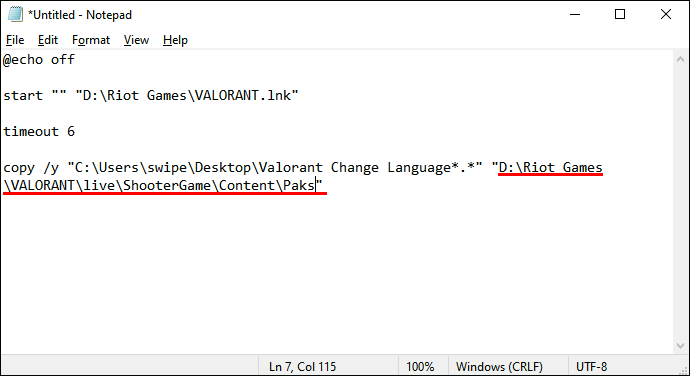
Seu documento final do Bloco de notas deve ter a seguinte aparência (com seus próprios caminhos incluídos):
@echo offiniciar ** C: \ ProgramData \ Microsoft \ Windows \ Menu Iniciar \ Programas \ Riot Games \ VALORANT.lnk
tempo limite 6
copy / y “C: \ Users \ lyjif \ Desktop \ English Text \ *. *” E: \ GAMES \ Riot Games \ VALORANT \ live \ ShooterGame \ Content \ Paks
- Depois de editar o texto apropriadamente no Bloco de notas, vá para Arquivo e clique em Salvar como. Renomeie o arquivo e salve-o como uma extensão .BAT.
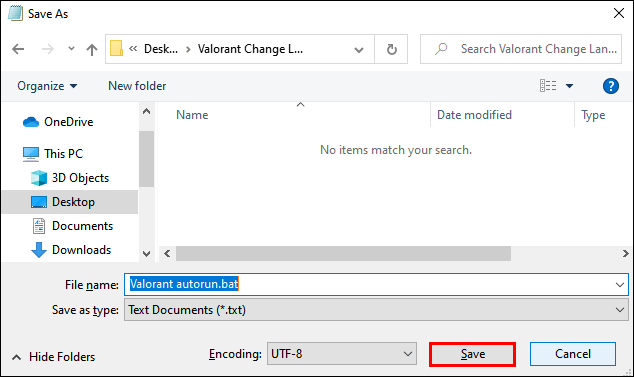
- Verifique se o inicializador do Valorant está fechado e execute o jogo a partir do seu novo arquivo .BAT.
Este método deve permitir que você execute o Valorant com um idioma para voz e um idioma de texto diferente. O ponto crucial é sempre iniciar o jogo a partir do arquivo .BAT em vez do inicializador.
Alterando o idioma no cliente
O método de alteração do idioma em Valorant que mencionamos refere-se a efetuar a alteração no cliente. Aqui está uma rápida reformulação disso:
- Inicie o lançador Valorant. Você deverá ver as caixas de login à esquerda e a arte do jogo à direita.
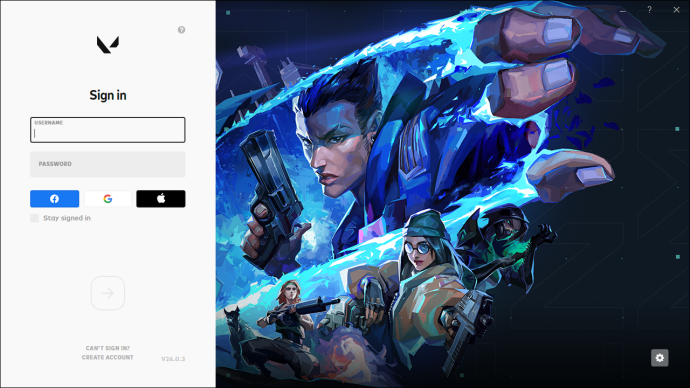
- Clique no ícone de engrenagem no canto inferior direito.
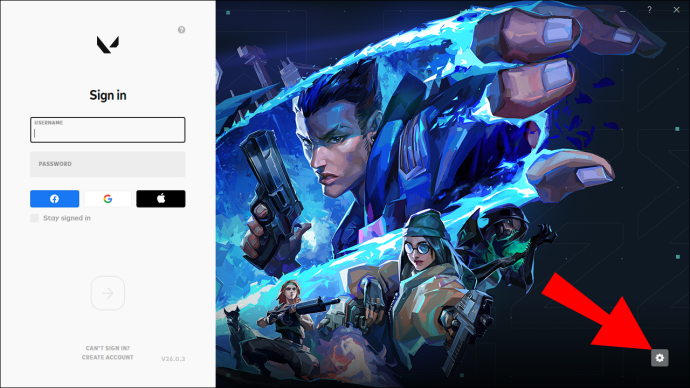
- Haverá dois menus - Patchline atual e Idioma do jogo. Clique em Idioma do jogo para mostrar o menu suspenso.
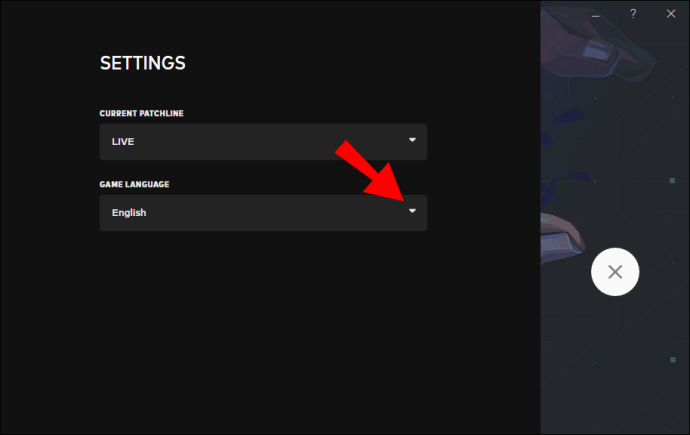
- Escolha o idioma preferido clicando nele.
- Saia e reinicie o inicializador.
Mudando o idioma no jogo
Se você quiser alterar o idioma quando já estiver no jogo, o processo é relativamente simples.
- No canto superior esquerdo, clique no ícone V estilizado. Você o reconhecerá porque é o primeiro à esquerda e o V está dentro de uma caixa.
- Você verá um menu suspenso com itens como Configurações, Suporte e Sobre. Clique em Configurações.
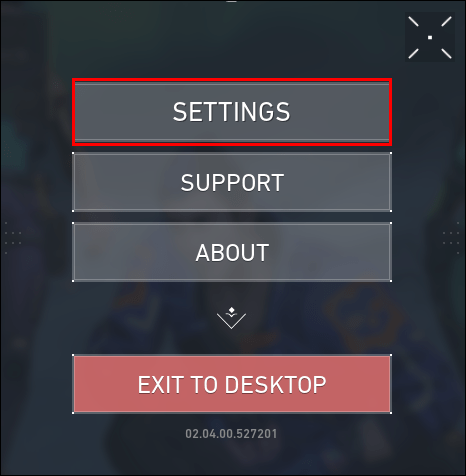
- Isso abre a janela Configurações com cinco guias na parte superior. Certifique-se de estar posicionado na guia Geral.
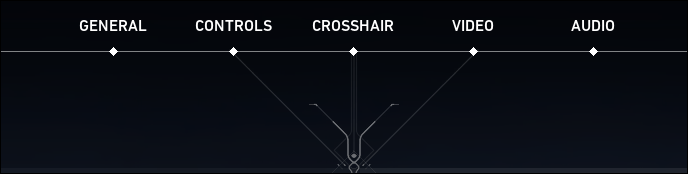
- A primeira opção do lado esquerdo é o idioma do texto. Clique nele para abrir o menu suspenso e selecione o idioma desejado.
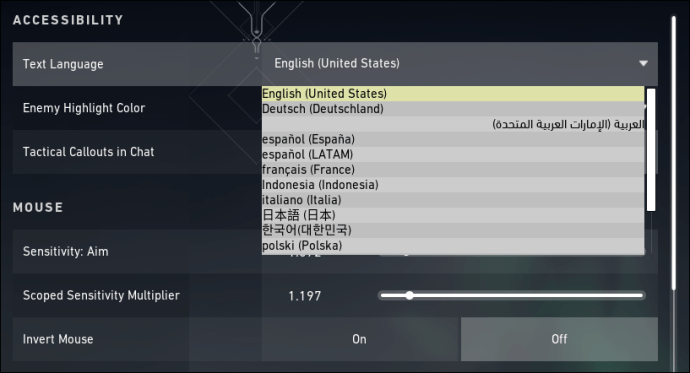
- Tal como acontece com a mudança no cliente, você precisará reiniciar o jogo antes que a mudança tenha efeito.
FAQs adicionais
1. Como eu mudo as vozes no Valorant?
Uma ótima maneira de mudar a voz do seu personagem em Valorant é por meio de mods. Existe um mod chamado Voicemod feito para fazer exatamente isso.
O mod é gratuito e muda a voz do personagem em tempo real, ao mesmo tempo que oferece suporte a placas de som. O modulador de voz pode ser ativado usando um atalho de teclado para controle em tempo real.
A melhor parte deste mod é que você pode usar as predefinições incluídas ou criar uma voz personalizada. Para instalar o mod, você precisará seguir estas etapas:
• Baixe e instale o mod.
• Abra o aplicativo e configure-o ao seu gosto.
• Certifique-se de selecionar o dispositivo de áudio virtual do mod como o dispositivo de entrada.
Depois de salvar as configurações, você poderá alterar as vozes dos seus agentes no Valorant.
2. Como eu mudo meu nome de Valorant?
Você pode mudar seu nome Valorant uma vez por mês. É importante lembrar que você não pode fazer isso com mais frequência e deve estar completamente satisfeito com seu novo nome antes de mudar, pois você ficará preso com ele pelos próximos 30 dias.
A mudança de nome é feita por meio de seu Riot ID, que é uma combinação de seu nome de tela e a hashtag curta. Embora todos possam ver o nome, a hashtag é útil para adicionar novos amigos no Valorant.
Veja como alterar seu nome por meio do Riot ID:
• Para alterar o nome do Valorant, faça login na sua conta Riot. Lembre-se de que pode ser necessário responder a um e-mail de verificação antes de continuar.
• Depois de fazer login com sucesso, você verá a janela com as opções de sua conta. Você verá uma variedade de configurações no lado esquerdo da tela. Clique em Riot ID.
• A próxima tela mostra seu nome de tela e hashtag do Valorant. Clique no ícone de lápis ao lado do seu nome para editar seu Riot ID.
• Digite seu novo nome ou hashtag. Certifique-se de não usar a palavra Riot ou quaisquer termos inadequados em seu novo nome, pois tais alterações não serão toleradas.
• Se você também deseja alterar a hashtag, pode criar qualquer combinação de números e letras, desde que tenha de três a cinco caracteres. Como alternativa, use a opção Randomize para obter uma hashtag gerada.
3. Como eu mudo o idioma no Valorant?
Se você seguiu o conselho declarado anteriormente neste artigo, agora, você deve ter uma ideia clara de como alterar o idioma em Valorant.
Recapitulando rapidamente, você pode alterar o idioma em um menu apropriado no cliente ou no jogo. Além disso, você pode até configurar seu jogo para que diferentes idiomas sejam falados e exibidos, embora isso possa ser arriscado.
Faça Valorant soar exatamente como você gosta
Com as opções disponíveis, é evidente que alterar o idioma no Valorant é uma questão bastante simples. Agora que você sabe exatamente como fazer isso, é capaz de se comunicar de forma eficaz com sua equipe, coordenar suas ações e, é claro, provocar seus inimigos. Depois de configurar o idioma do jogo de acordo com suas necessidades, o caminho para a comunicação estará aberto.
Conseguiu mudar o idioma do Valorant? Por favor, compartilhe suas experiências conosco na seção de comentários abaixo.