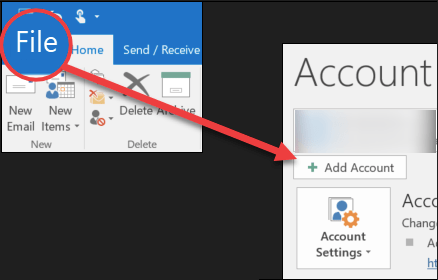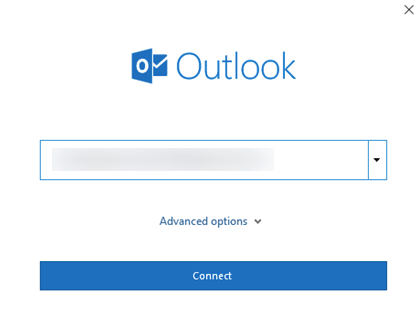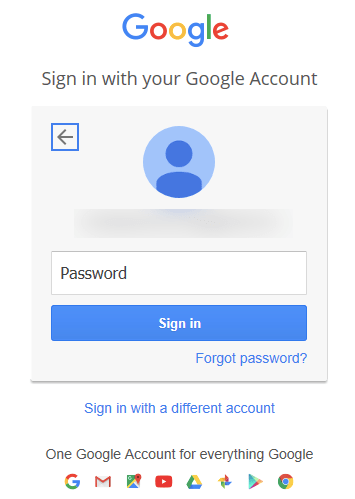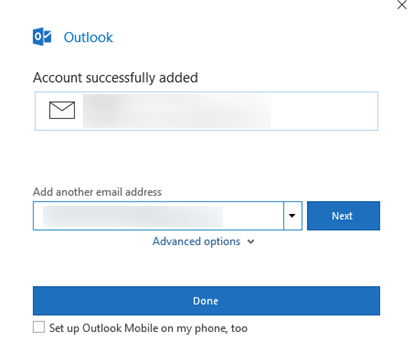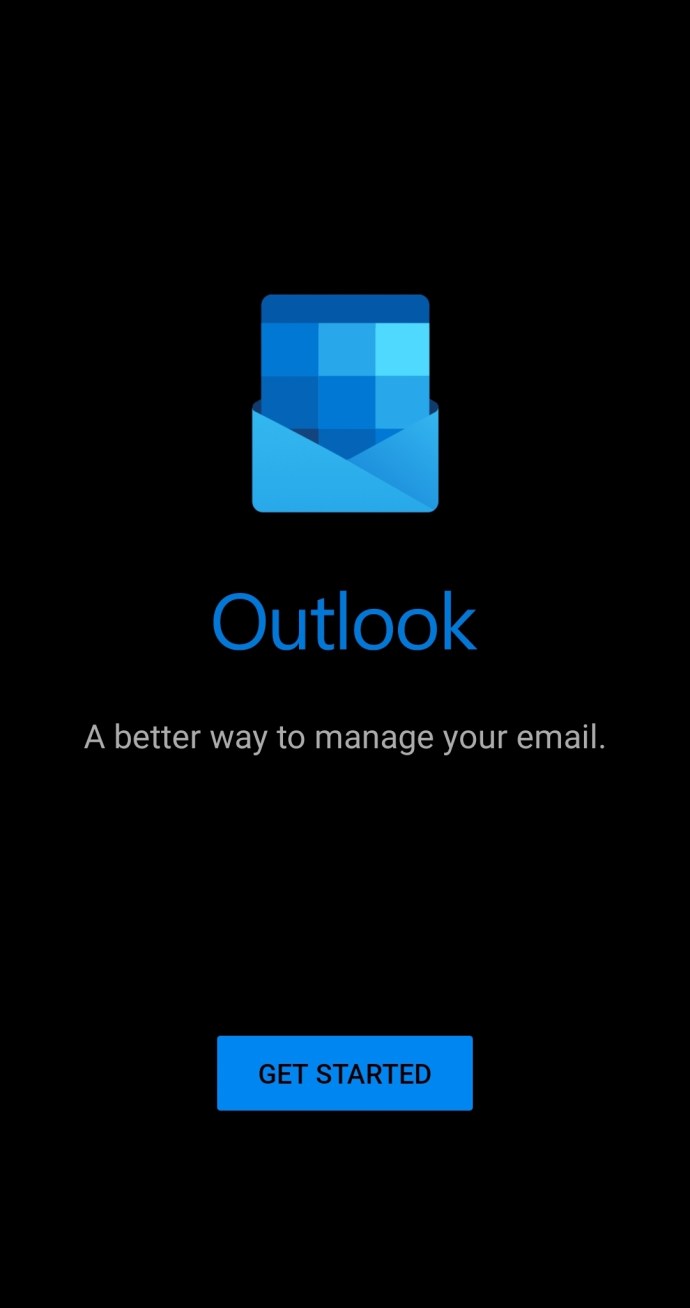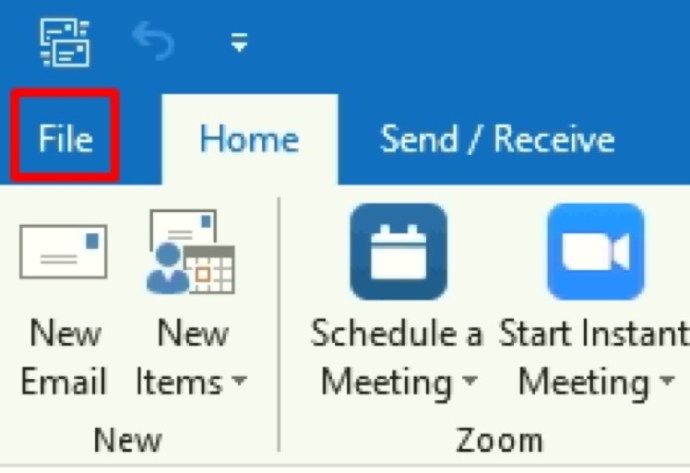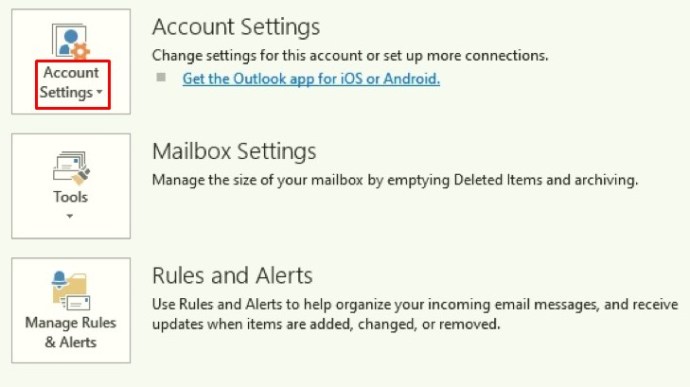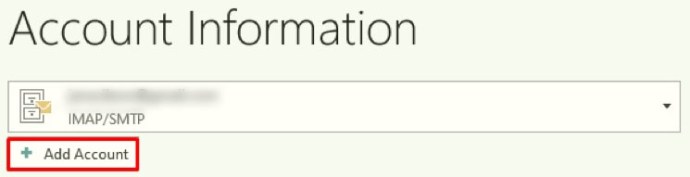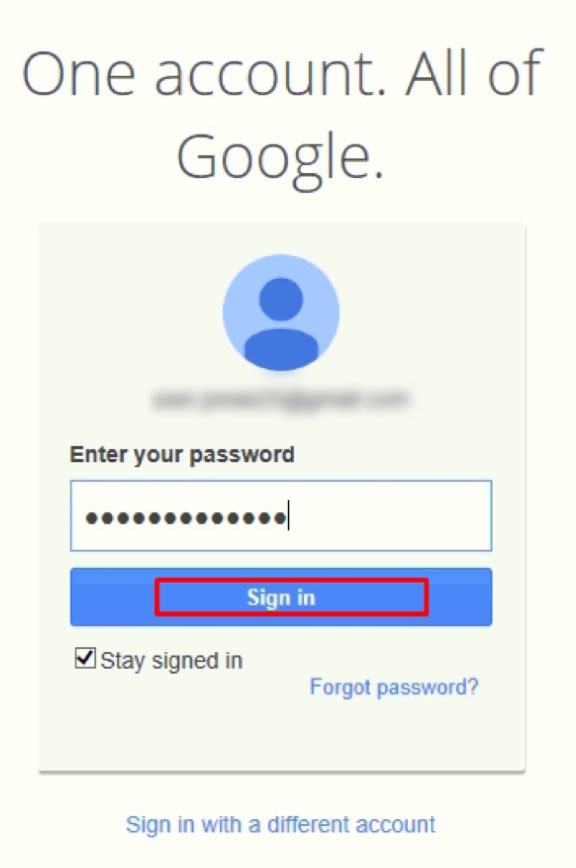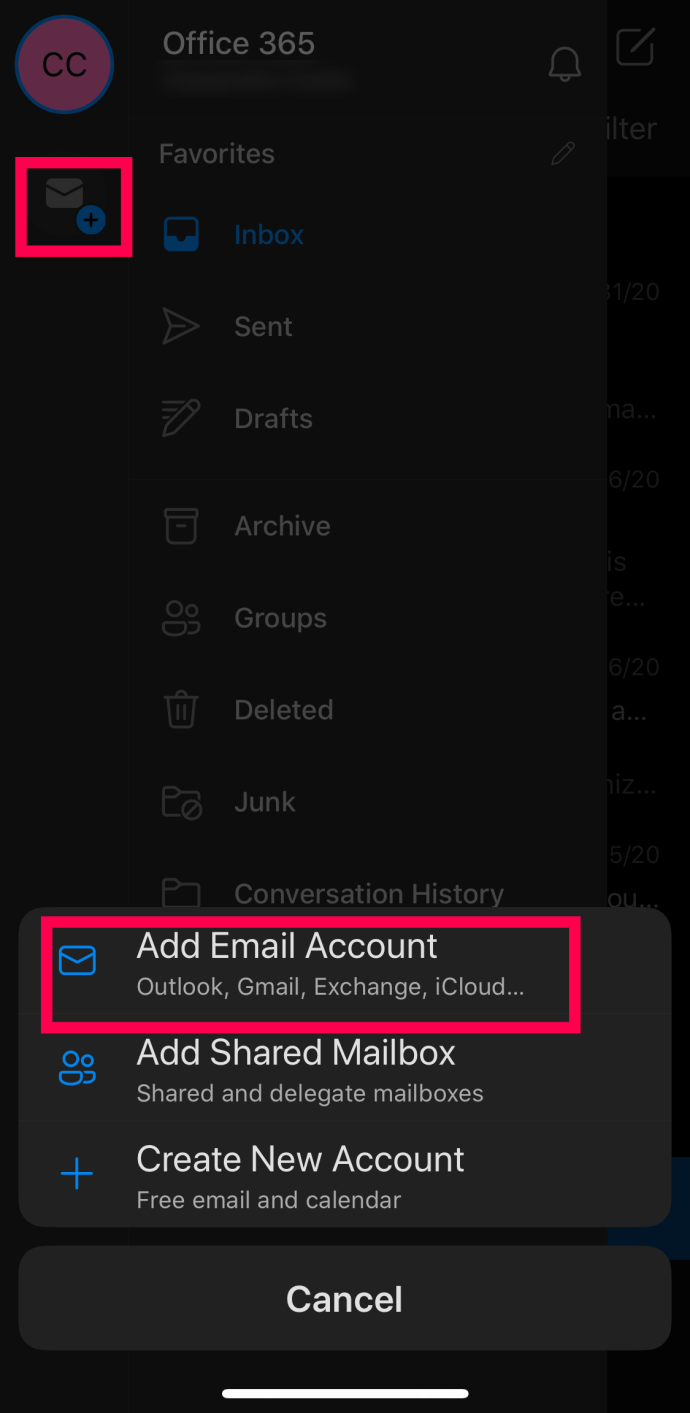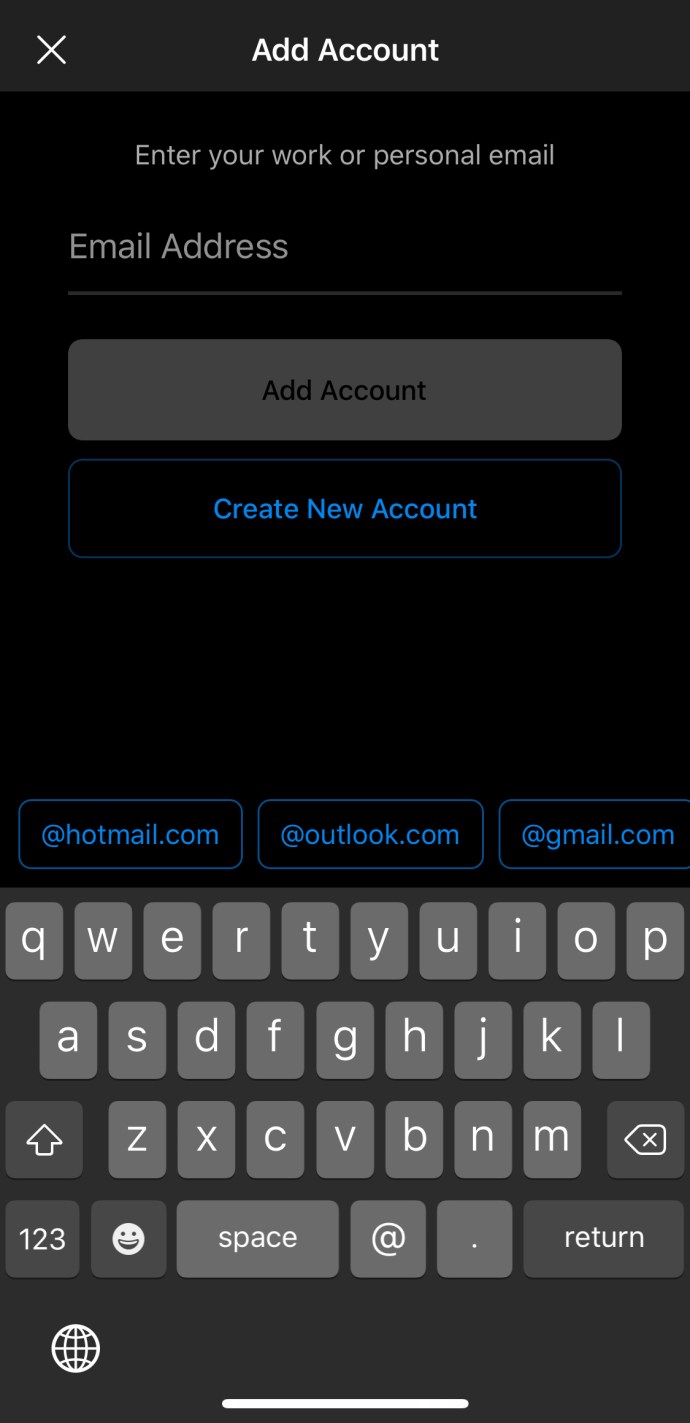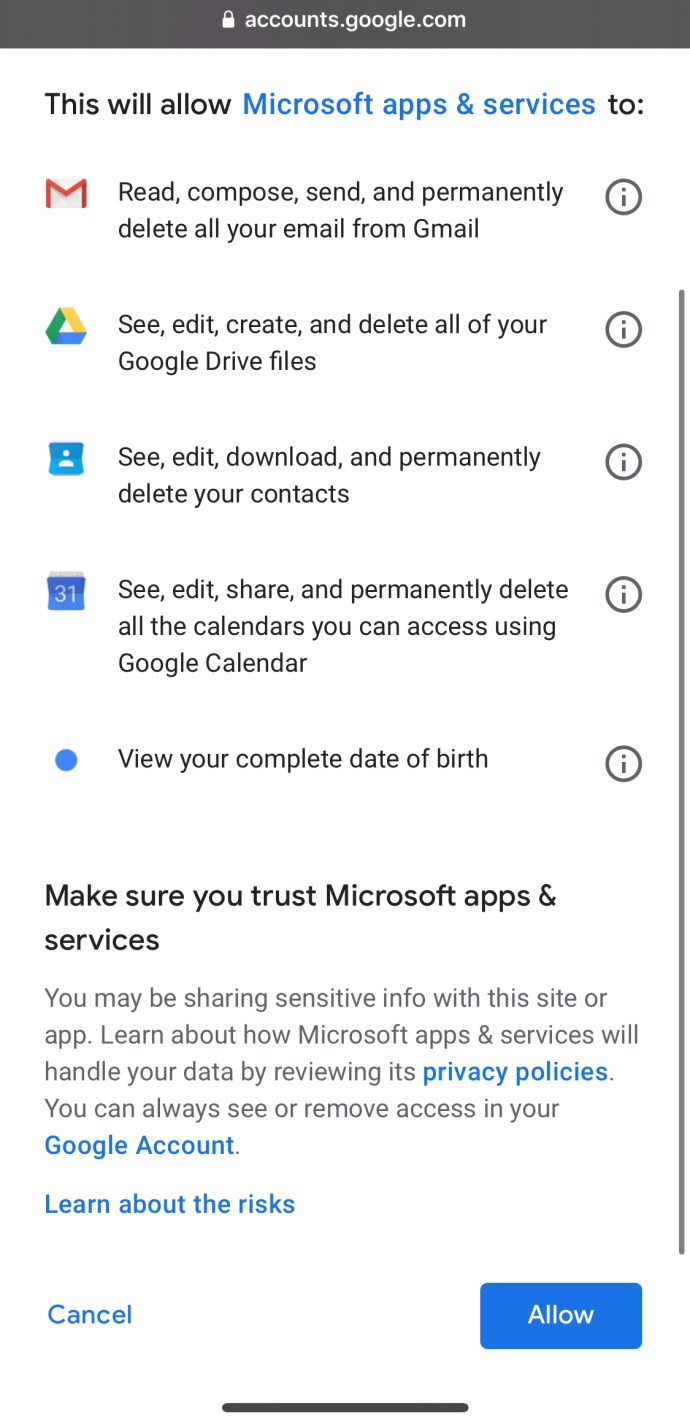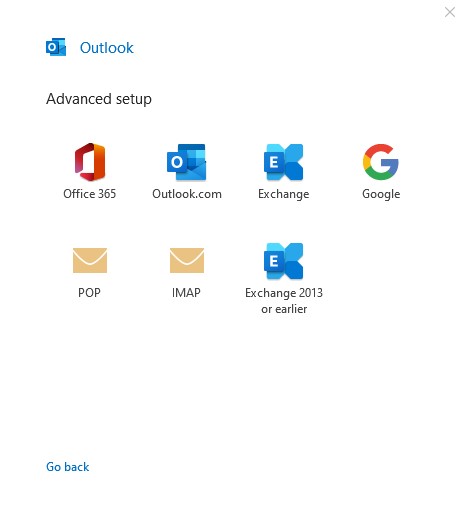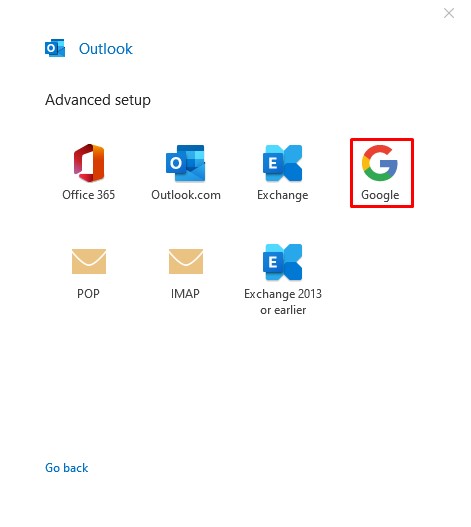Como você deve saber, o Outlook é compatível com todos os principais provedores de serviços de e-mail.

Como a maioria das pessoas tem pelo menos uma conta do Gmail, mostraremos como você pode adicionar a sua ao Outlook. Explicaremos o processo para desktops e dispositivos móveis, pois é um pouco diferente. Além disso, mostraremos como obter o máximo da combinação.
Como adicionar o Gmail ao Outlook em um PC com Windows 10
Após uma atualização recente, o Outlook e o Gmail tornaram-se ainda mais compatíveis. Adicionar uma conta do Gmail ao Outlook nunca foi tão fácil e agora explicaremos como fazer isso em um sistema Windows 10.
Observação: Funciona da mesma forma, não importa se você está adicionando sua primeira conta do Gmail ou outra.
- Abra o Outlook e clique em 'Arquivo,' que está localizado no canto superior direito. Clique 'Adicionar Conta' na nova página.
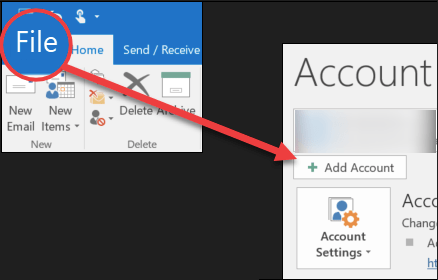
- Digite o seu endereço do Gmail e clique no 'Conectar' botão.
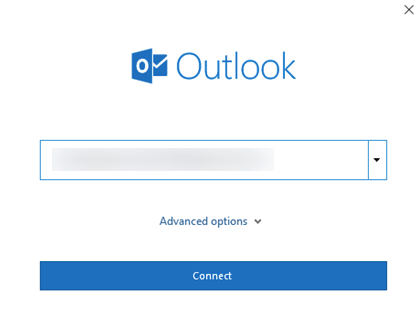
- Digite sua senha e clique em 'Entrar.' Se você estiver usando a autenticação de dois fatores, receberá uma mensagem de texto com um código de verificação. Digite o código recebido e clique em 'Feito.'
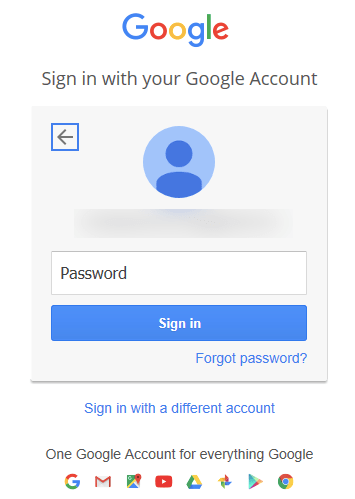
- Agora, você será solicitado a permitir certas permissões. Depois de aceito, clique em 'Feito' para terminar de adicionar sua conta.
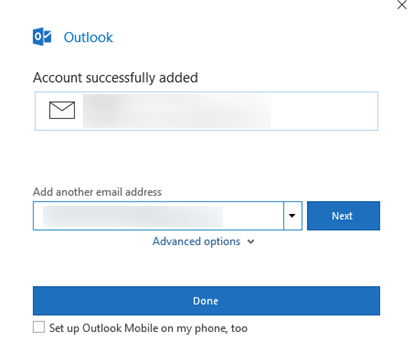
Quando a janela de permissão for exibida, você será solicitado a fazer as coisas habituais: permitir que o Outlook leia, escreva e envie e-mails e também acesse alguns de seus detalhes pessoais. Para obter o máximo do Outlook, sugerimos que você permita todas as opções.
Além disso, você receberá um e-mail avisando que um novo login foi detectado. Não se preocupe com isso, pois é um recurso de segurança da sua conta do Gmail. Pode ser necessário abrir a notificação em seu smartphone e selecionar “Sim, fui eu”. ou algo semelhante, dependendo do sistema utilizado.
Se você deseja adicionar várias contas do Gmail, isso também é fácil. Antes de clicar no final 'Feito,' você notará caixas vazias abaixo dela. Tudo o que você precisa fazer é inserir seu endereço e senha do Gmail e, em seguida, repetir o processo para cada conta do Gmail que deseja adicionar.
Como adicionar o Gmail ao Outlook em um dispositivo Android
A melhor maneira de adicionar uma conta do Gmail ao Outlook no Android é usar o aplicativo Outlook para Android. Baixe o aplicativo, se ainda não o fez. É gratuito e fácil de usar.
Observação: Para seguir nosso guia, você já deve ter uma conta do Gmail. O Outlook para Android não permite que você crie uma nova conta do Gmail, pois você só pode fazer login com uma conta existente.
- Abra o aplicativo Outlook e toque em 'Iniciar.'
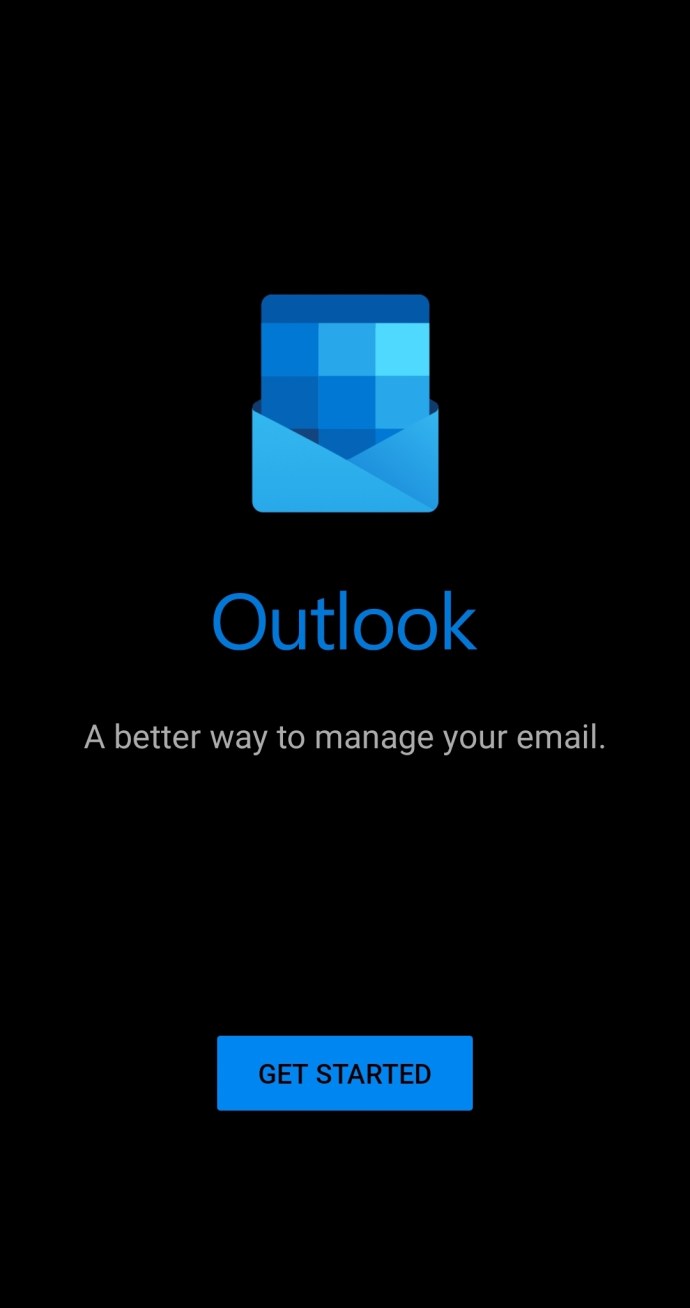
- Toque em Conta do Google Connect. Confirme tocando em OK.
Passo 2
Toque em Conta do Google Connect. Confirme tocando em OK.

Se você deseja que o Outlook acesse seus Contatos, toque em Permitir. Toque em Adicionar conta.

Se o Outlook reconhecer sua conta do Gmail, você só precisará inserir sua senha. Caso contrário, insira seu endereço e senha do Gmail e toque em 'Entrar.'
Em seguida, será perguntado se deseja permitir que o Outlook tenha acesso offline ao seu e-mail. Para confirmar, toque em 'Permitir.' Caso contrário, toque em 'Negar.'
Para o melhor desempenho, sugerimos que você permita o acesso offline, além dos prompts adicionais que podem aparecer. O aplicativo funcionará de forma mais rápida e uniforme como resultado.
Por outro lado, se você estiver usando o Outlook com outro endereço de e-mail, também não há problema. Você sempre pode adicionar sua conta do Gmail, e agora mostraremos como:
- Abra o aplicativo Outlook.

- Toque em Menu.
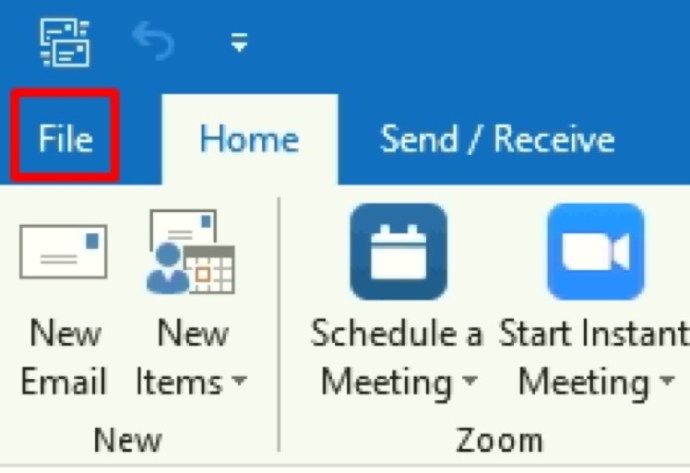
- Toque em Configurações.
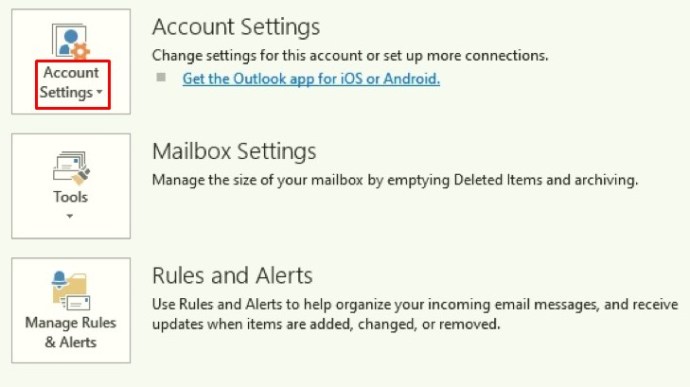
- Toque em Adicionar conta.
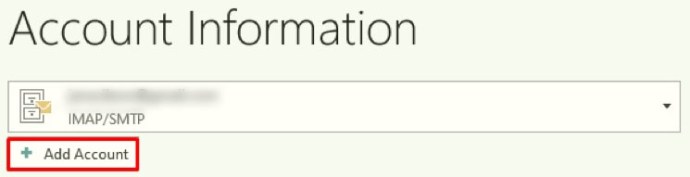
- Digite seu endereço do Gmail.

- Toque em Continuar.

- Coloque sua senha.

- Toque em Fazer login.
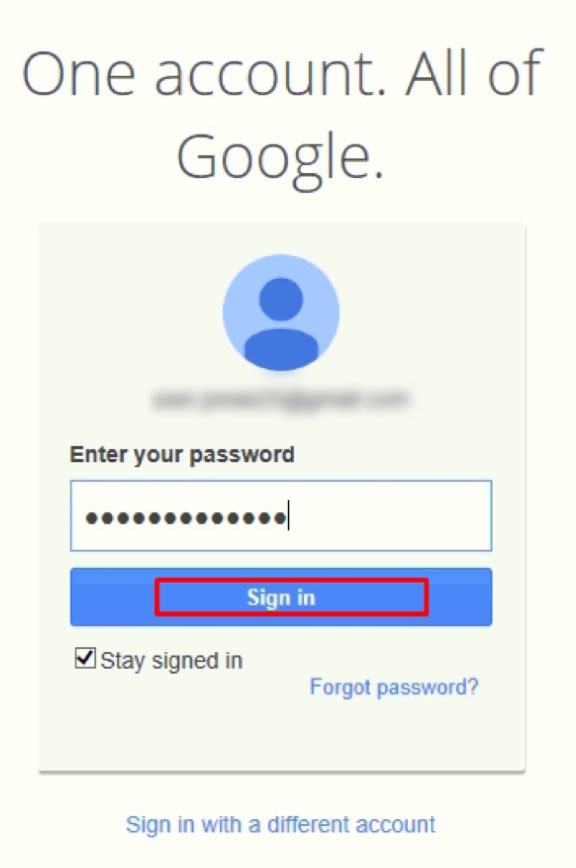
- Verifique sua conta e habilite o Outlook para fazer alterações em seu dispositivo, se solicitado.

Como adicionar o Gmail ao Outlook em um iPhone
Semelhante ao Android, também há um aplicativo Outlook para dispositivos iOS. Você pode baixá-lo gratuitamente na App Store. Existem duas maneiras de adicionar o Gmail ao Outlook no Android: Configuração automática por meio de sua conta do Google conectada ou inserção manual de sua conta do Gmail.
Observação: Para continuar, você já deve ter uma conta do Gmail, que não pode ser criada no aplicativo Outlook.
Opção nº 1: configuração automática
Se esse processo falhar, tente o processo manual na “Opção nº 2”.
- Abra o aplicativo Outlook e toque em ‘Adicionar conta de email’.
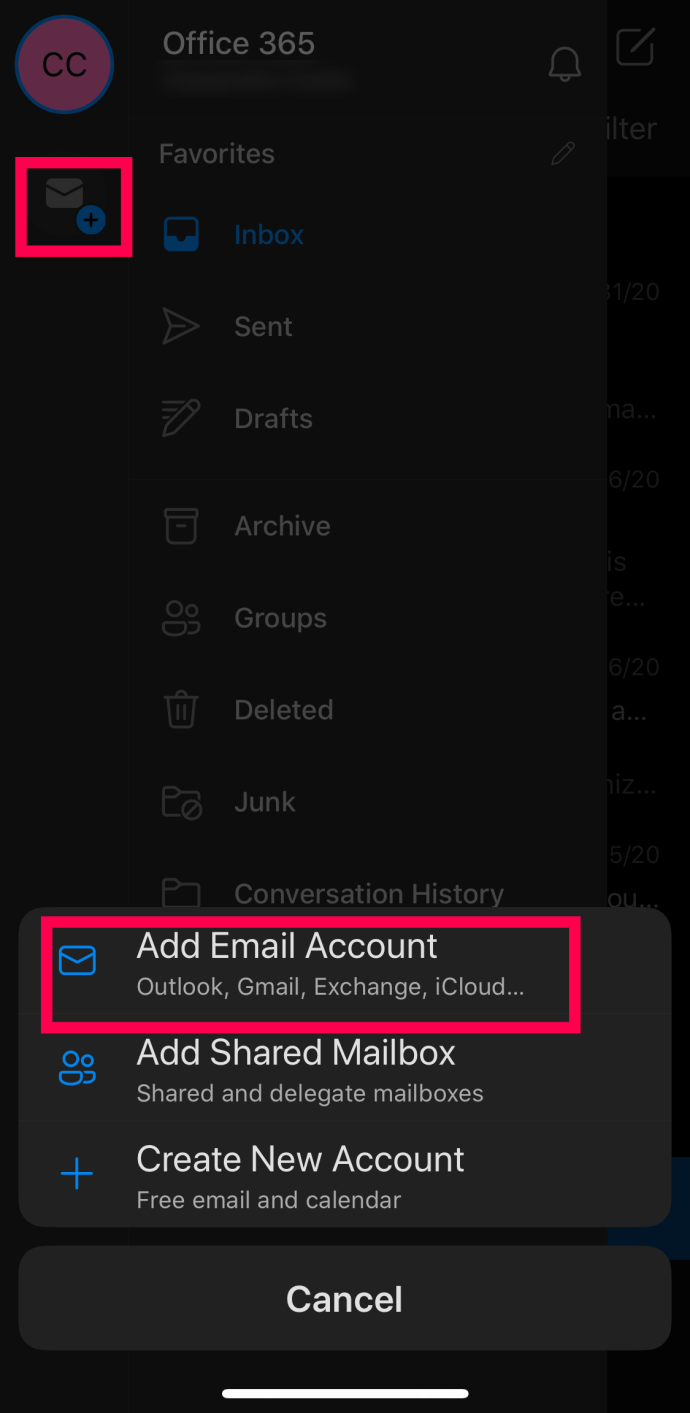
- Digite seu endereço do Gmail. Toque em 'Faça login no Google.' Coloque sua senha. Toque em ‘Faça login para confirmar’. Você pode ser solicitado a verificar sua conta por motivos de segurança. Você pode fazer isso usando seu número de telefone.
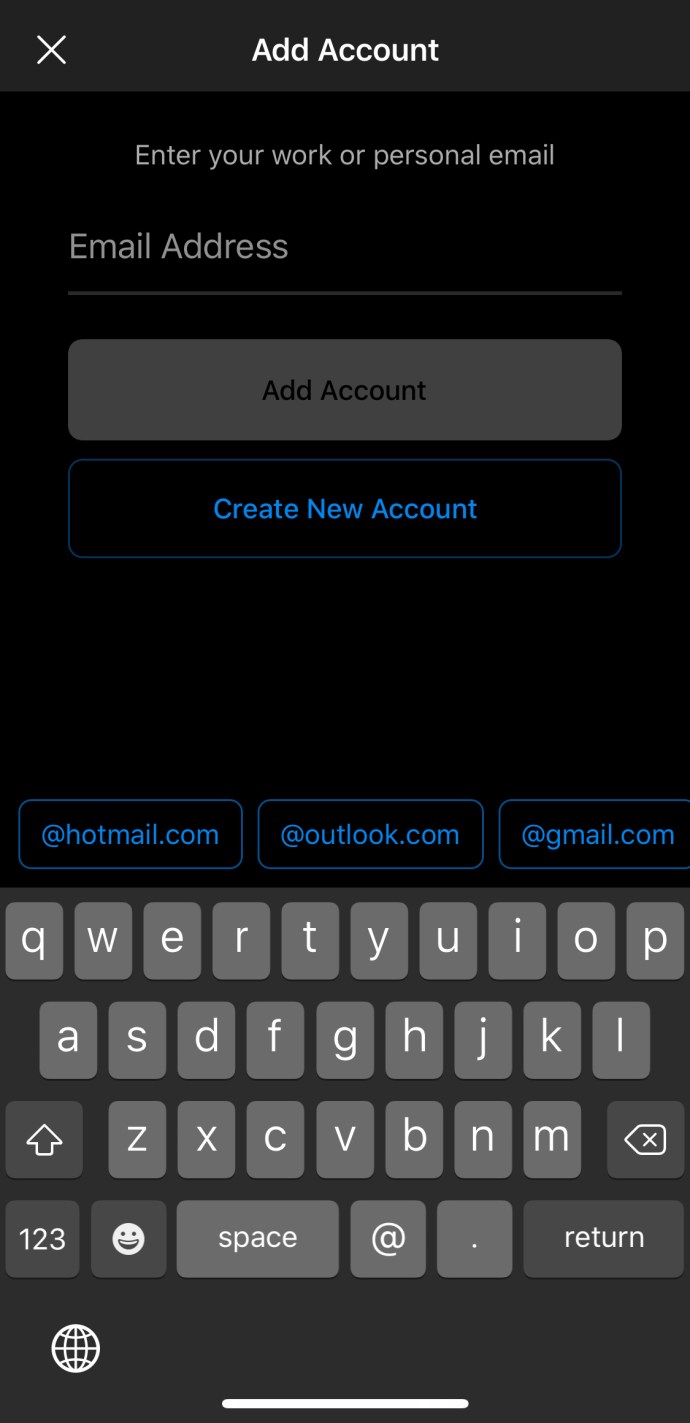
- Finalmente, você precisa dar certas permissões ao aplicativo clicando em 'Permitir' ou 'Confirme.'
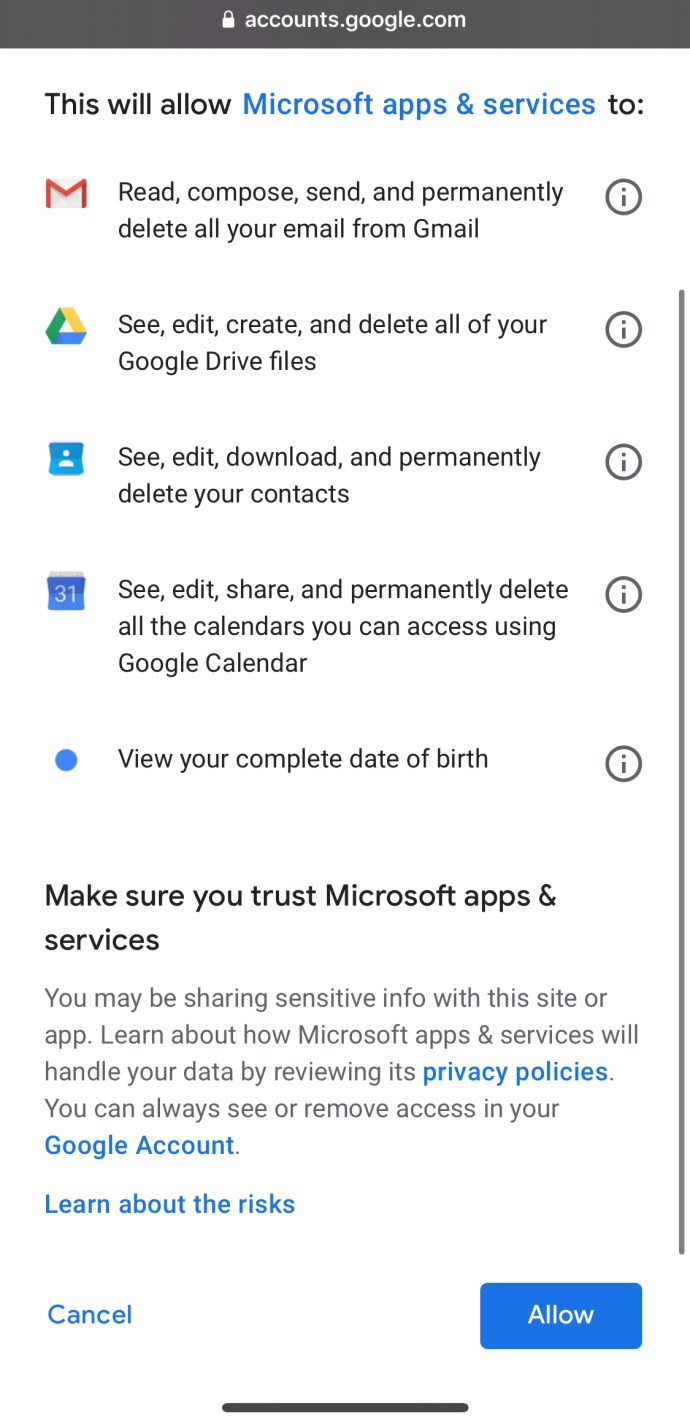
Aí está! Agora você tem acesso ao Gmail no Outlook. Se você não conseguir adicionar o Gmail usando sua conta do Google conectada conforme descrito acima, há outra maneira possível de fazer isso. Tente configurar sua conta manualmente.
Opção nº 2: adicionar manualmente o Gmail ao Outlook no Android
Se o processo na “Opção nº 1” acima não conseguiu adicionar sua conta do Gmail usando as credenciais de login, você precisará adicioná-la manualmente. Veja como fazer.
- Abra o aplicativo Outlook e toque em 'Adicionar Conta.'

- Digite seu endereço do Gmail.

- Toque em ‘Configurar conta manualmente’.

- Você verá uma nova tela onde pode escolher seu provedor de e-mail.
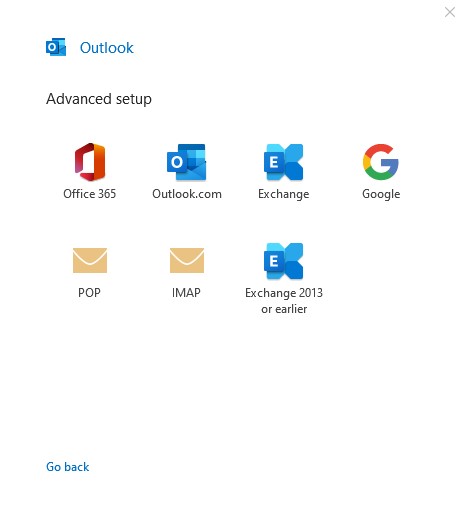
- Toque no 'O Google' ícone.
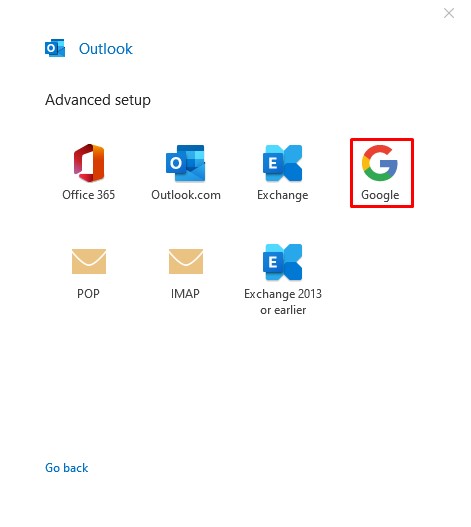
- Digite seu endereço do Gmail mais uma vez.

- Digite sua senha e escolha se deseja permanecer conectado ou não e clique em 'Entrar.'

- Verifique sua conta e habilite o Outlook para fazer alterações em seu iPhone, se solicitado.

FAQ adicional
Ainda posso usar a autenticação de dois fatores com Gmail e Outlook?
Sim, você ainda pode usar a autenticação aprimorada com Gmail e Outlook. Na verdade, a autenticação de dois fatores é recomendada para todas as contas de e-mail. Se você estiver usando o aplicativo móvel, não deverá ter problemas. No entanto, algumas versões do Outlook para desktop, especialmente as versões mais antigas, não permitem que você faça login dessa forma.
Não se preocupe, pois existe uma solução fácil. Você só precisa obter um ‘Senha de app’ que está localizado em Configurações em ‘Opções Adicionais de Segurança’. Você pode então usar a senha gerada em vez dos códigos de segurança se o aplicativo não os aceitar. Faça o que fizer, você deve continuar com a autenticação de dois fatores, mesmo que seja mais complicado.
O Outlook é gratuito no Windows, Android e iPhone?
Existe uma versão gratuita do Outlook para cada uma das plataformas acima. No entanto, como a versão gratuita é limitada para uso pessoal, ela pode não ter todas as opções de que você precisa. Se você planeja usar o Outlook para negócios, pode ter que comprar uma assinatura do Office 365 para os benefícios premium.
Como assinante do Office 365, você obtém uma série de recursos, como interface sem anúncios, segurança avançada de e-mail, 50 GB de armazenamento de e-mail e suporte premium ao cliente. Você também obtém acesso a outros aplicativos e ferramentas que estão disponíveis apenas para assinantes. Os preços da assinatura podem variar dependendo da sua região e do tamanho da sua empresa.
Meu login do Gmail não está funcionando, o que posso fazer?
Se você tiver problemas para fazer login, é provável que seja devido a uma das duas causas mais comuns: IMAP (Internet Message Access Protocol) ou o ‘Aplicativos menos seguros’ opção está desativada em sua conta do Gmail. Não há nada com que se preocupar, pois isso significa que sua conta do Gmail está tentando protegê-lo contra malware em potencial.
Você pode encontrar os dois recursos acima nas configurações do Gmail. Se um ou ambos estiverem desativados, certifique-se de ativá-los antes de tentar fazer login com o Gmail novamente. Não deve haver problemas desta vez.
Por outro lado, se esse problema ocorrer no seu telefone, talvez você não atualize o aplicativo Outlook por um tempo. Verifique e veja se há alguma atualização disponível. Atualizar para a versão mais recente não deve apenas resolver esse problema, mas também tornar o aplicativo mais rápido e eficiente.
Considerações finais sobre como adicionar contas do Gmail ao Outlook
Esperançosamente, a integração da sua conta do Gmail no Outlook termina sem problemas. As etapas neste artigo são semelhantes à adição de outros endereços de e-mail por qualquer um dos principais provedores. A beleza do mundo digital de hoje é que todas as ferramentas estão conectadas para conveniência e desempenho otimizado, desde que tudo esteja configurado corretamente. Além disso, cada atualização do Outlook geralmente traz opções novas e interessantes, o que o torna benéfico para todos.