Notion é uma ferramenta de produtividade que pode reunir todas as suas várias notas, tarefas e documentos de diferentes aplicativos e uni-los em um local de trabalho funcional. Há muito que você pode fazer com o Notion, desde a criação de uma lista simples de tarefas até a organização de sua equipe e a criação de bancos de dados extensos.

Mas, independentemente do tipo de projeto em que está trabalhando, você precisará saber como adicionar e gerenciar caixas de seleção no Notion. É um recurso essencial que fornece uma maneira direta de marcar uma tarefa ou um item de sua agenda. Neste artigo, mostraremos como adicionar caixas de seleção e desenvolver outros recursos do Notion.
Como adicionar uma caixa de seleção no conceito
Você pode criar uma conta gratuita do Notion registrando-se em sua conta do Google ou Apple, ou em qualquer endereço de e-mail. O processo é super rápido e direto. Imediatamente, você poderá ver o painel de controle no lado esquerdo da tela. Lá, você terá tudo que precisa para organizar suas tarefas e documentos.
Antes de passarmos pelas etapas de explicação de como adicionar uma caixa de seleção no Notion, é importante entender que quase todo tipo de página ou banco de dados no Notion permite que os usuários adicionem caixas de seleção. Mas neste tutorial, mostraremos como fazer isso em uma página vazia. Aqui está o que você precisa fazer:
- No painel esquerdo, clique na opção “+ Adicionar uma página”. Ou “+ Nova Página” no canto inferior esquerdo da tela.

- Você seleciona “Esvaziar com um ícone” ou apenas “Esvaziar” na lista, ou apenas pressione Enter. Você também pode nomear sua página ou deixar “Sem título”.

- Para adicionar uma caixa de seleção, passe o cursor sobre o símbolo “+” sob o título de sua página. A caixa pop-up dirá, “Clique para adicionar um bloco abaixo”.

- Depois de clicar, você verá uma janela suspensa de blocos básicos do conceito. Entre eles está a “Lista de tarefas”. Clique no símbolo da caixa de seleção.

- A caixa de seleção aparecerá automaticamente. E você pode repetir o processo para adicionar mais caixas de seleção.

Ao lado das caixas de seleção adicionadas, você pode escrever suas tarefas e marcá-las após concluí-las. A caixa de seleção mudará de branco para azul brilhante e o texto aparecerá tachado e ficará cinza. Você pode usar as mesmas etapas para incorporar uma página, adicionar um subtítulo, adicionar marcadores, links, etc.
Usando modelos de rastreador de hábitos de noção
O Notion tem muitos modelos incrivelmente úteis que permitem adicionar diferentes blocos, como caixas de seleção, e utilizá-los para vários fins. No entanto, o modelo que aproveita ao máximo o bloco da caixa de seleção do Notion é o Rastreador de Hábito.
Isso faz exatamente o que implica. Ajuda a controlar seus hábitos diários. Tudo o que você precisa fazer é marcar ou deixar desmarcada uma atividade que você deveria realizar. Veja como você pode usá-lo:
- Inicie uma nova página no conceito. Selecione o ícone colorido “Modelos”.

- No painel do lado direito, clique em “Pessoal” e, em seguida, no menu suspenso, clique em “Rastreador de hábitos”, seguido de “Usar este modelo”.

- Quando o Notion criar a página, você poderá personalizá-la.

- Você verá os dias da semana e as caixas de seleção em uma linha e colunas. Você pode clicar no topo de cada coluna e mudar o hábito.

- Você também pode alterar o tipo de bloqueio da caixa de seleção para e-mail, hashtag, data ou outro.
O modelo Rastreador de Hábitos também rastreia quantas tarefas são verificadas e pode até fornecer a porcentagem exata de como está indo o desenvolvimento de seus hábitos.
Como desmarcar todas as caixas de seleção de linha no conceito
Dependendo de como você usa o Notion, você pode ter linhas e colunas de tarefas que você verificou depois de algum tempo.
Se você notar informações incorretas em sua lista de tarefas, talvez seja mais fácil desmarcar todas as caixas de seleção primeiro e, em seguida, verificar com precisão as tarefas concluídas. Você poderia fazer isso manualmente, mas provavelmente vai ocupar muito mais do seu tempo.
E o Notion trata de economizar o máximo de tempo possível. É por isso que você pode usar o recurso um tanto oculto para desmarcar todas as caixas de seleção. Tudo que você precisa fazer é:
- Selecione todas as tarefas com o cursor.

- Marque ou desmarque todas as caixas de seleção clicando na primeira da linha.

Este é um recurso conveniente quando você está lidando com as páginas que você criou do zero e linhas de caixas de seleção que adicionou manualmente. No entanto, você não poderá usar este atalho quando estiver trabalhando em um dos modelos do Notion, como o Rastreador de Hábitos.
FAQs adicionais
Como você adiciona símbolos de caixa de seleção?
Como uma ferramenta de produtividade, o Notion é bastante intuitivo - usuários como esse você pegam o jeito de como ele funciona com relativa rapidez. Uma das razões pelas quais é tão bom em economizar tempo é que tem um atalho para quase todos os comandos.
Existem símbolos e controles que você pode usar para acelerar o processo de construção de seu espaço de trabalho. Quando se trata de caixas de seleção, existem três métodos para usar símbolos e controles para adicionar uma caixa de seleção.
Método 1
A noção sugere essa etapa assim que você cria uma nova página. Aqui está o que você faz:
• Pressione o símbolo “/” no teclado.

• Selecione “Lista de tarefas” no menu suspenso.

Método 2
Existem muitos atalhos do Notion e, para adicionar rapidamente uma caixa de seleção, basta digitar dois colchetes “[]” sem espaço e a caixa de seleção aparecerá.
Método 3
Por último, você pode usar o comando barra para criar uma caixa de seleção. Tudo o que você precisa fazer é inserir “/ todo” no e o Notion criará automaticamente uma caixa de seleção.
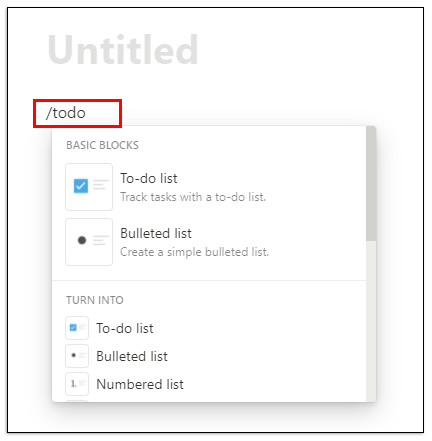
Como você usa as tarefas no conceito?
Você pode usar o Notion para criar e organizar tarefas. Uma maneira de fazer isso é usar o modelo de “Lista de Tarefas” que você encontrará selecionando a opção “Modelo” ao clicar em “Nova Página”.
Mas se esse modelo não funcionar para você, há outra opção. Você pode criar a página de tarefas a partir da página vazia no Notion. Veja como:
• Abra uma página em branco no Notion. E intitule-o “Tarefas”. A página com título aparecerá no painel esquerdo imediatamente. Você pode até adicionar um ícone especial, se desejar.

• Comece a criar títulos e adicionar caixas de seleção pressionando “/” no teclado e selecionando blocos no menu suspenso.

• Os subtítulos com título podem ser movidos e colocados em linhas e colunas agarrando a alça de seis pontos ao lado do subtítulo e arrastando-o para outro local.

• No canto superior direito da tela, você verá três pontos horizontais. Ao clicar neles, você escolherá o tamanho do texto e se deseja usar o recurso de largura total. Ambos são controlados por botões de alternância.

Você pode organizar suas tarefas da maneira que precisar. Você pode criar dias da semana ou até mesmo criar categorias de prioridade para sua tarefa.
Como arquivar uma tarefa no conceito?
Quando você terminar a tarefa, não precisa deixá-la ativa para sempre. Depois de um tempo, as tarefas vão se somando e pode se tornar um desafio rastrear a lista de tarefas. No entanto, o Notion não tem uma função integrada que possa arquivar as tarefas.
Mas existe uma solução alternativa. Basicamente, o que você precisa fazer é incorporar outra página à página Tarefas e mover suas tarefas concluídas para arquivá-las. Funciona assim:
• Posicione o cursor na parte superior da página Tarefas.
• Pressione “/” no teclado e digite “página” ou selecione “Incorporar subpágina dentro desta página” no menu suspenso e pressione Enter.

• Para maior clareza, nomeie sua subpágina “Arquivo” e adicione um ícone, se desejar.

• Sua página “Arquivo” agora está no topo de sua lista de tarefas.

• Você pode clicar na alça de seis pontos ao lado da tarefa concluída e arrastar e soltar na página “Arquivo”.

Lembre-se de que você sempre pode ir para a página “Arquivo” e devolver os itens soltos. Além disso, todas as tarefas podem ser movidas facilmente de coluna para coluna com o recurso arrastar e soltar.
Como criar um banco de dados no Notion?
No Notion, um banco de dados é um tipo de página mais avançado que você pode usar. Em vez de uma página “vazia”, você começa com uma tabela, quadro, calendário, galeria, linha do tempo ou lista.
Esses bancos de dados são, de muitas maneiras, uma planilha mais interativa. Para criar um banco de dados completamente novo, aqui estão as etapas a seguir:
• Clique na opção “Nova Página” no canto esquerdo inferior da tela.
• Em “Banco de dados”, selecione um tipo de banco de dados que deseja criar.
• Se você selecionar “Tabela”, poderá dar um título à página e começar a inserir texto imediatamente nas tabelas.
O conceito fornece duas colunas principais, “Nome” e “Marcas”. Mas você pode mudar isso clicando no topo da coluna e inserindo o texto de sua escolha.
Se precisar de mais categorias, selecione “+” e adicione outra coluna e nomeie-a. Você pode personalizar seu banco de dados alterando os tipos de blocos e adicionando caixas de seleção, texto simples, URLs, arquivos, datas, e-mails e outros.
O conceito é o aplicativo multifuncional que afirma ser?
Uma coisa é certa - o Notion se esforça muito para ser tudo o que você deseja de um aplicativo de produtividade. O fato é que existe muita concorrência no mercado de ferramentas de produtividade, e algumas delas estão bem estabelecidas e têm milhões de clientes satisfeitos.
Mas o Notion também, e é provável que, depois de aprender como aproveitá-lo ao máximo, não será necessário distribuir suas tarefas em plataformas de produtividade. A empresa enfatiza que eles são o único aplicativo de que você precisa, e essa é uma meta digna e um padrão elevado.
O Notion usa páginas e blocos para ajudar seus usuários a se organizarem. Você pode começar a partir de uma página completamente vazia ou usar um modelo ou banco de dados bem projetado. Ele também permite aos usuários incorporar vídeos e imagens, salvar favoritos, adicionar faixas de áudio e exibir PDFs. Os blocos avançados apresentam equações matemáticas, índice analítico e fornecem o recurso de localização atual. Outra razão pela qual os usuários amam o Notion é que ele permite uma integração fácil com outros aplicativos.
Você pode integrar Google Drive, Twitter, Google Maps, Framer, CodePen e vários outros. Se tivéssemos que listar mais algumas vantagens proeminentes do Notion, seria que ele é altamente personalizável, acessível em todos os dispositivos, permite upload de arquivos ilimitado e oferece bancos de dados. As desvantagens são a personalização de fontes insuficiente e o fato de não sincronizar com outros serviços de agenda.
A noção verifica todas as suas caixas?
Se você está apenas começando a aprender a usar o conceito de uma forma que o ajudará em sua vida diária, entender as caixas de seleção deve estar no topo da lista de tarefas. Independentemente do tipo de espaço de trabalho que você vai construir, provavelmente você precisará incorporar as caixas de seleção de forma diferente.
A maioria dos modelos já possui caixas de seleção que você pode renomear, adicionar ou excluir. Esperançosamente, o Notion será capaz de fornecer todas as ferramentas e recursos de que você precisa para organizar suas tarefas e projetos.
Você usa o conceito? Em caso afirmativo, como você usa as caixas de seleção a seu favor? Deixe-nos saber na seção de comentários abaixo.




















