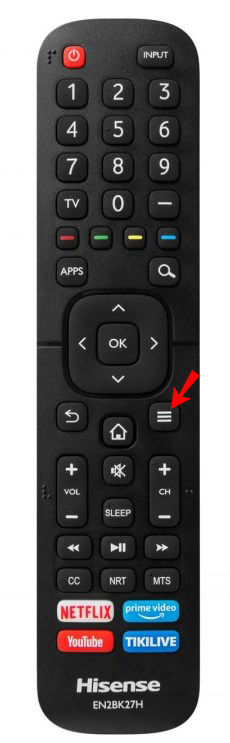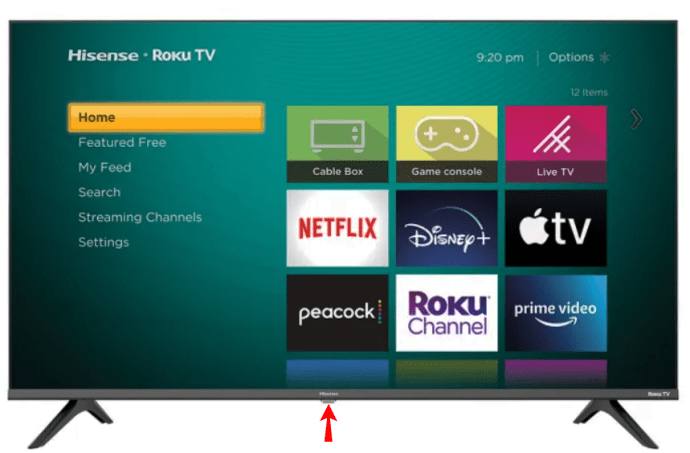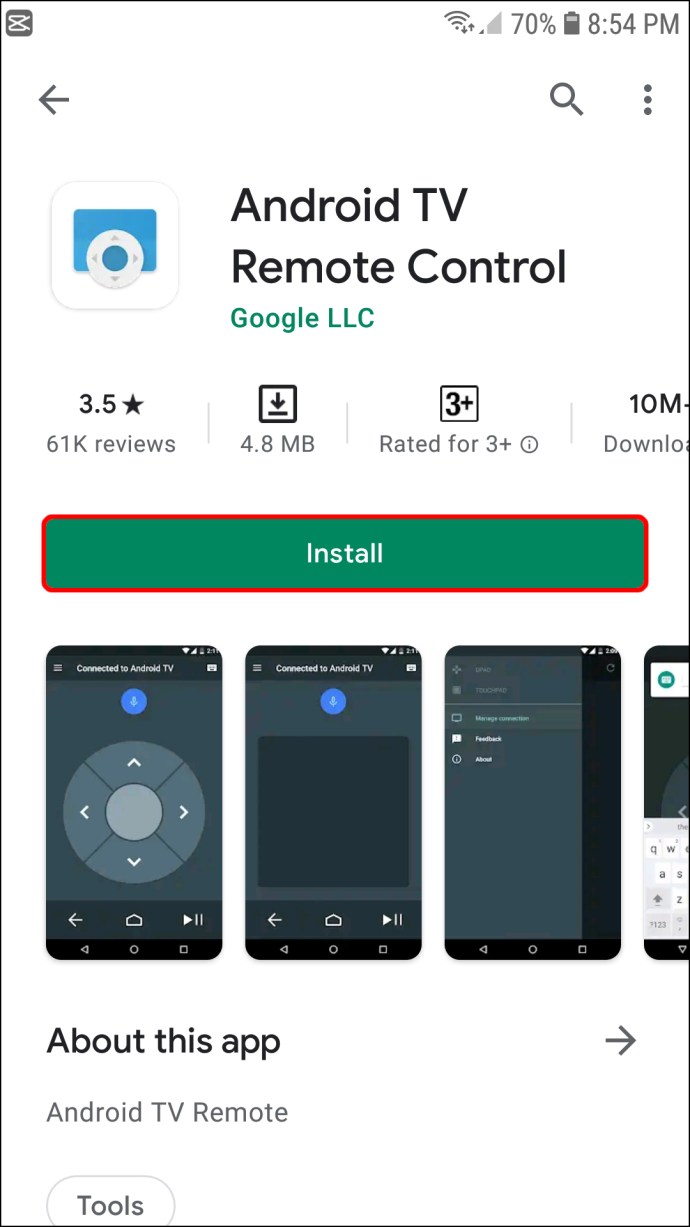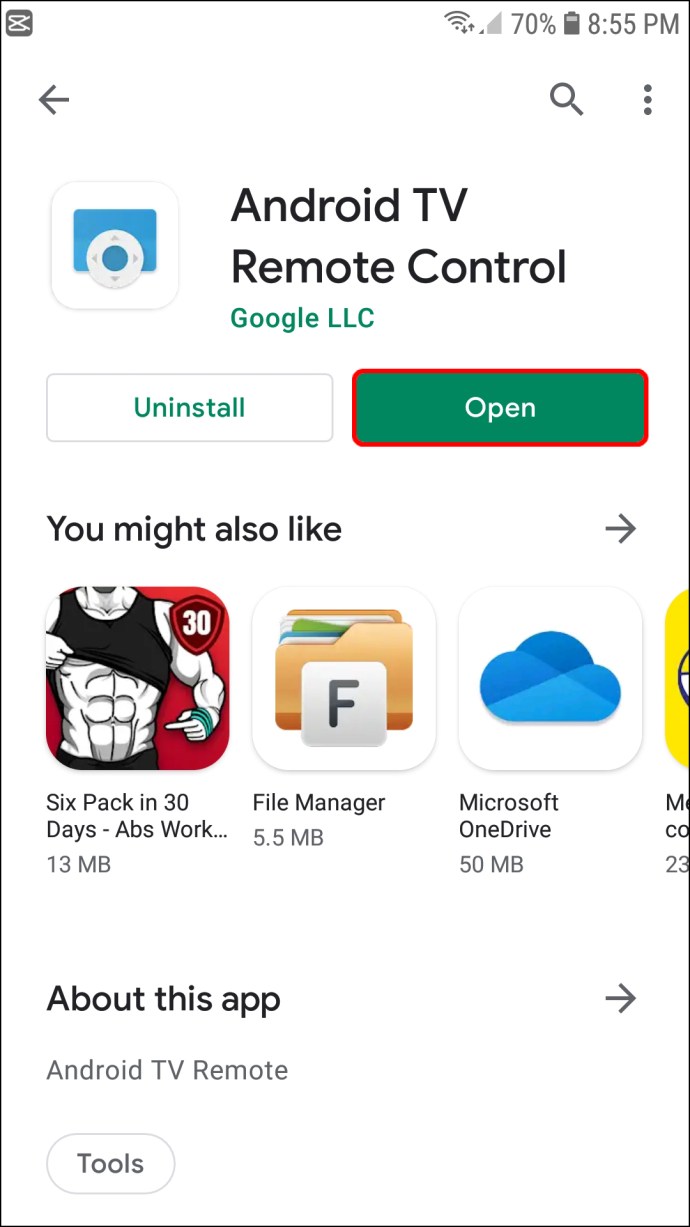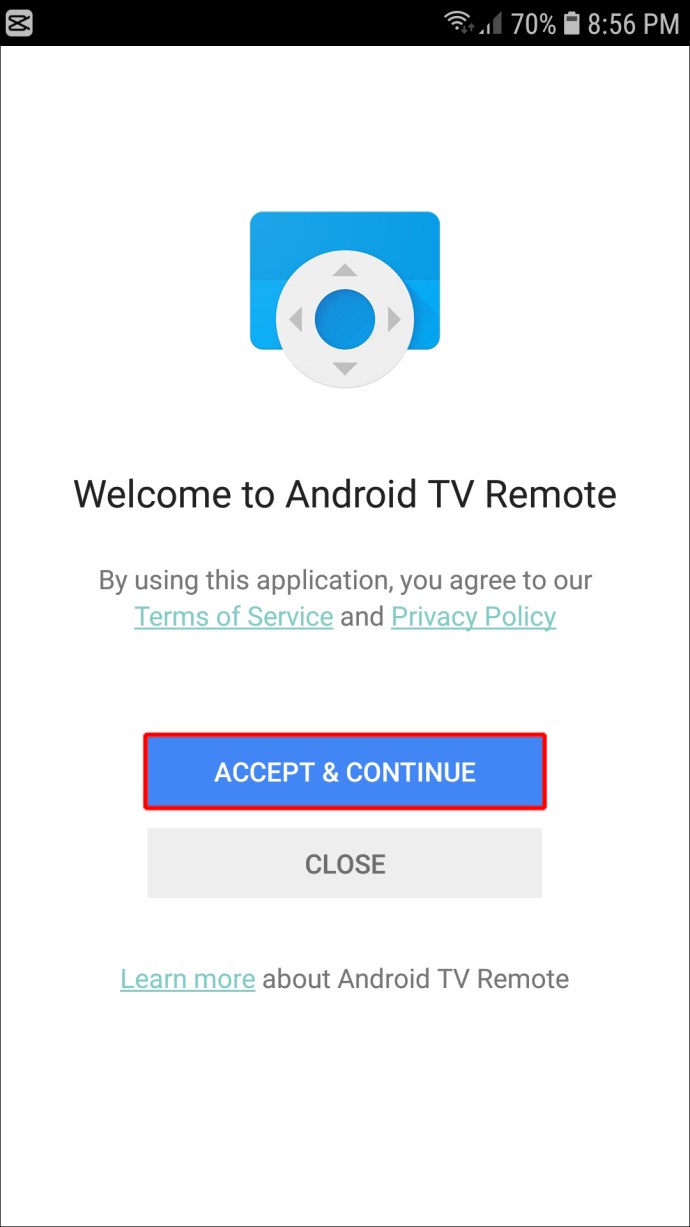Sua TV Hisense é um dispositivo versátil que pode acomodar várias entradas. Você pode conectar um console de videogame, um DVD player e um disco rígido externo e, ao mesmo tempo, abrir espaço para o Blu-ray player que você tanto gosta. Você pode até usar sua TV como monitor de mesa.
![Como alterar a entrada em uma TV Hisense [normal, inteligente e Roku]](http://cdn.thegeekparent.com/wp-content/uploads/entertainment/2173/39oxa3rfo4.jpg)
Mas com tantos dispositivos disponíveis para conexão, você precisa dominar como alternar entre eles, como passar da entrada A para a entrada B de forma rápida e eficiente.
Neste artigo, mostramos como fazer isso.
Como alterar a entrada com um controle remoto
Vamos agora ver como você pode alterar a entrada de sua TV e desfrutar de seu conteúdo favorito.
Método 1: use o botão de entrada no controle remoto
A maioria dos controles remotos do modelo de TV Hisense vêm com um botão dedicado para alternar entre as entradas. Este botão é comumente rotulado como “Entrada”, “Fonte” ou algo semelhante. Veja como alterar a entrada usando o botão de entrada:
- Pressione o botão “Fonte”.
- Quando a lista de entradas disponíveis for exibida, use as setas para cima e para baixo para rolar pela lista.
- Selecione a fonte desejada e pressione OK para conectar.
E é isso! Com essas etapas, você pode bloquear qualquer fonte e desfrutar do conteúdo da sua TV Hisense como quiser.
Método 2: use o botão de menu do controle remoto
Em alguns modelos de TV Hisense, o controle remoto não vem com um botão de entrada. Você precisa abrir o menu do sistema para acessá-lo. Veja como:
- Pressione o botão Menu no controle remoto. Isso deve iniciar a seção de configurações da sua TV.
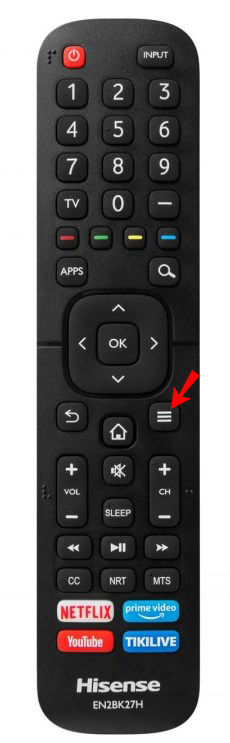
- Percorra as opções e selecione “Entrada”.
- Mova para cima e para baixo no menu de entrada para selecionar a opção desejada.
- Pressione OK para ativar.
Como alterar a entrada sem o controle remoto
Como vimos, alterar a entrada em sua TV Hisense usando um controle remoto é bastante conveniente. Mas o que acontece se o seu controle remoto estiver quebrado ou perdido? O que você faz se as baterias ficarem sem carga? Não se preocupe. Você ainda pode alterar a entrada manualmente usando os botões da TV. Veja como:
- Ligue sua TV.
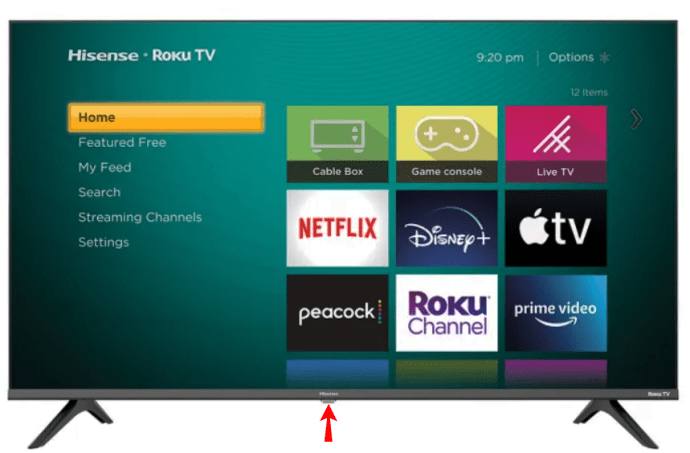
- Clique no botão Menu. Isso deve abrir a tela OSD.
- Clique em “Input”.
- Use os botões de canal para pular para a entrada desejada. Na maioria dos modelos, isso deve mudar automaticamente a entrada para a configuração selecionada. Se isso não ativar a entrada necessária, pressione e segure o botão Menu e pressione simultaneamente os dois botões de volume.
Se você não tiver o controle remoto e não quiser ter o trabalho de alternar a entrada manualmente, pode enganar sua TV para exibir o menu de entrada. Você pode fazer isso conectando algo à TV enquanto ela está ligada. Por exemplo, se o seu console de jogos estiver ligado e você conectá-lo à TV, o feed do console aparecerá automaticamente na tela.
Como alterar a entrada em uma Smart TV Hisense
Se você possui uma smart TV Hisense, mudar a entrada não poderia ser mais fácil. As smart TVs Hisense usam o Android como sistema central, garantindo compatibilidade perfeita com todos os serviços e aplicativos do Google. Isso abre um portal para novos métodos para alterar a entrada que, de outra forma, não estaria disponível nos modelos analógicos / digitais tradicionais.
Vamos ver as maneiras específicas de alterar a entrada em sua TV inteligente Hisense:
Método 1: usar o aplicativo remoto Android para TVs Hisense
O Android Remote App para TVs Hisense transforma seu telefone no controle remoto final. Isso ajuda você a fazer tudo o que você faria com o controle remoto tradicional: alterar entradas, canais, ajustar o volume e muito mais.
Você pode dizer à sua TV o que fazer usando sua voz. E um touchpad torna a navegação pelos menus muito mais intuitiva e ágil em comparação com o pressionamento de botões. Com apenas um deslizar, você pode rolar pelos menus sem ser limitado pelas setas direcionais.
Veja como alterar a entrada em sua TV Hisense usando o aplicativo remoto Android para TVs Hisense:
Parte 1: Baixe e instale o aplicativo no seu telefone
Primeiro, o aplicativo precisa ser instalado no seu smartphone e depois conectado à sua TV Hisense. Aqui estão as etapas:
- Visite Google Play Store ou App Store para baixar e instalar o aplicativo.
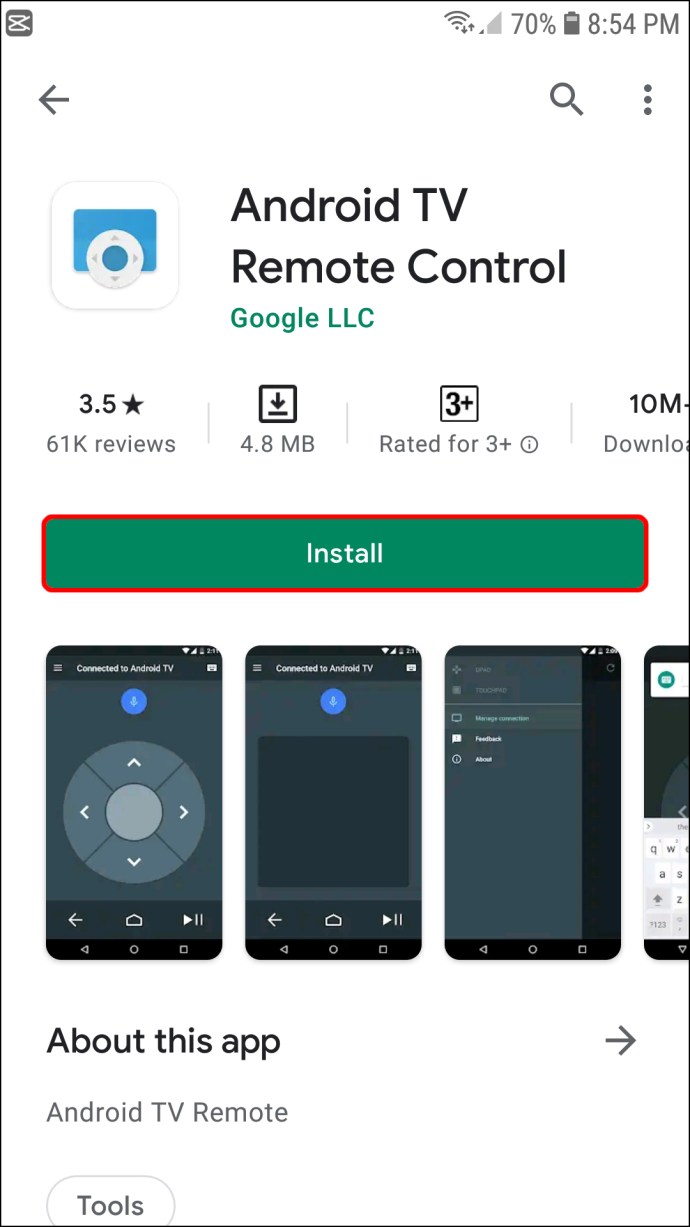
- Abra o aplicativo.
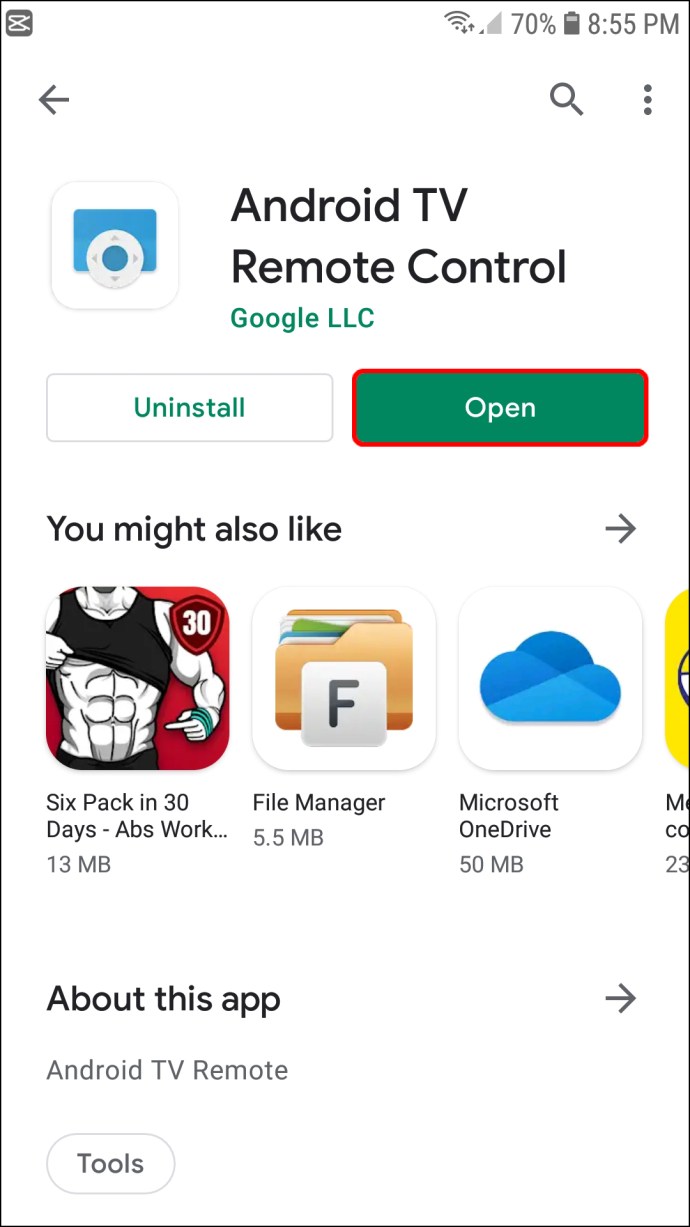
- Toque em “Aceitar e continuar” para concordar com os termos de serviço do aplicativo.
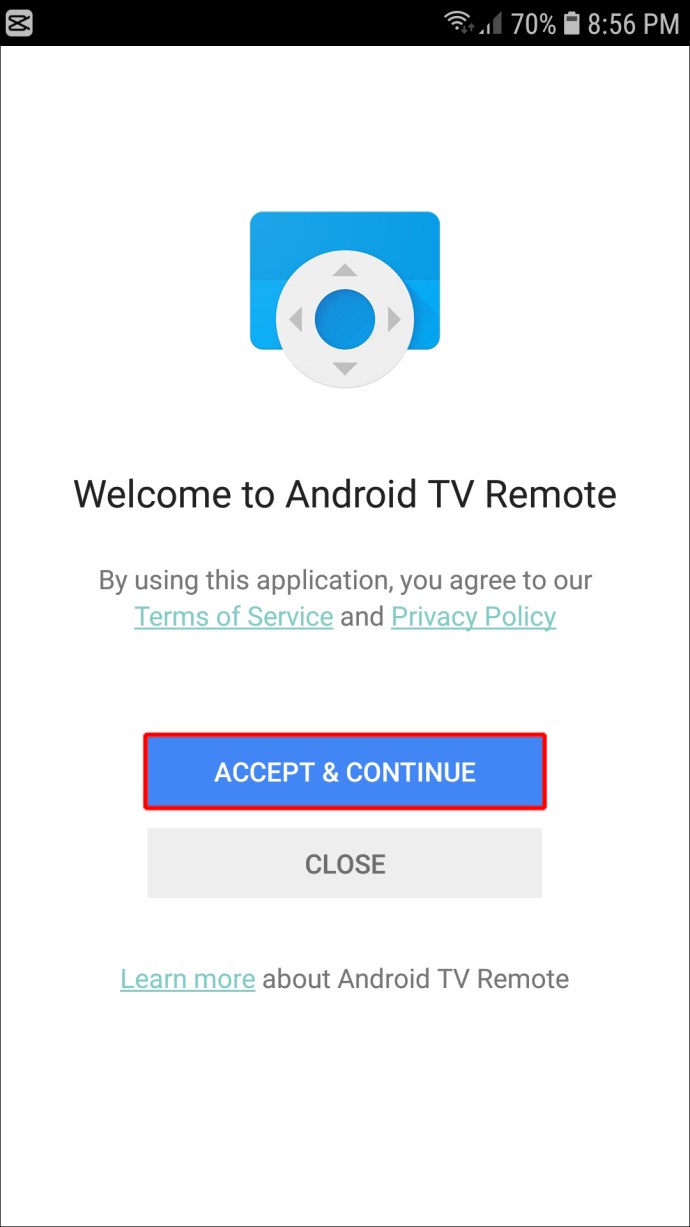
- Selecione “Hisense Smart TV” na lista de dispositivos disponíveis.
- Digite o código PIN gerado pelo aplicativo para emparelhar o aplicativo com sua TV Hisense.
Parte 2: use o aplicativo para alterar a entrada em sua TV
Depois de conectar o aplicativo à sua TV, agora você pode usar o aplicativo para fazer quase tudo na sua TV. Aqui estão as maneiras de alterar a entrada de sua TV:
a) O método de entrada de texto fácil
Para alterar a entrada usando esta abordagem:
- Toque na caixa de entrada de texto e digite “Input” no teclado virtual que aparece.
- Toque em “Ir”.
Isso deve abrir as opções de entrada disponíveis em sua TV, onde você pode selecionar a entrada desejada.
b) Usando a Pesquisa por Voz
A pesquisa por voz no Android Remote App para Hisense TVs é uma ótima maneira de agilizar as pesquisas e abrir os menus da sua TV rapidamente. Basta tocar no ícone do microfone no canto superior direito do aplicativo e dizer uma palavra ou frase relacionada ao que você está procurando. Sua pesquisa será filtrada automaticamente com base no contexto do que foi dito. Você pode então escolher em uma lista de resultados que atendam às suas necessidades.
Nesse caso, um simples comando de voz de “Entrada” deve desenhar todas as opções de entrada disponíveis e permitir que você selecione a que deseja.
Método 2: usar o Google Assistente
Google Assistant é o sistema ativado por voz do Google que usa Inteligência Artificial para executar comandos, responder perguntas ou conduzir consultas de pesquisa. É um dos recursos que vêm com o app Google Home. Existem várias maneiras de ativar o serviço. Você pode dizer “OK Google” seguido do seu comando ou tocar nele na tela inicial.
Veja como usar o Google Assistente para alterar a entrada em sua TV Hisense:
- Baixe e instale o aplicativo Google Home do Google Play ou App Store.
- Conecte seu telefone e Hisense TV à mesma rede wi-fi. Depois de conectado com sucesso, você deve ser capaz de ver sua TV no aplicativo.
- Toque na TV para emparelhá-la com o aplicativo. Agora você deve conseguir controlar sua TV a partir do aplicativo.
Para ilustrar, digamos que você deseja alterar a entrada de AV para HDMI. Você precisa executar o seguinte comando de voz: “Ok Google, altere a entrada para HDMI.”
Como alterar a entrada em uma TV Hisense Roku
Se a sua smart TV Hisense tiver o RokuOS, você pode facilmente alterar a entrada, mesmo se não tiver o controle remoto original da TV. Veja como:
- Baixe e instale o aplicativo Roku em sua TV Hisense. O aplicativo é gratuito no Google Play e na App Store.
- Assim que o aplicativo for instalado com sucesso, inicie-o e conecte-o à mesma rede Wi-Fi que sua TV Hisense.
- Toque na TV para emparelhá-la com o aplicativo. Isso permitirá que você controle sua TV a partir do aplicativo.
- Toque na guia “Remoto” na parte inferior da tela inicial do aplicativo.
- Neste ponto, você deve ser capaz de ver o botão virtual “Input” ou “Source”. Toque nele para alterar a entrada para a categoria desejada.
Você não precisa do seu controle remoto
Alterar a entrada em sua TV Hisense é simples quando você tem o controle remoto. Mas mesmo se você não fizer isso, Hisense garantiu que existem muitas outras maneiras convenientes de fazer isso. Se você possui uma TV digital, pode alterar a entrada manualmente ou abrir o submenu de entrada conectando um dispositivo externo compatível enquanto a TV está ligada. Esses métodos devem funcionar se você possui uma smart TV Hisense, mas o Android Remote App para Hisense TVs ou Google Assistant também podem fazer o trabalho.
Você tentou alterar a entrada em sua TV Hisense por meio de algum dos métodos discutidos neste artigo? Deixe-nos saber na seção de comentários abaixo.