A Microsoft freqüentemente se refere ao Windows 10 como a última versão do Windows que eles vão lançar, mas isso não é necessariamente verdade. Embora a empresa atualmente não tenha planos de lançar um “Windows 11” ou qualquer outro sucessor oficialmente numerado para seu bem recebido sistema operacional, o Windows 10 frequentemente recebe atualizações importantes, além dos patches menores lançados regularmente. O primeiro grande lançamento foi a atualização de aniversário, lançada pela primeira vez em agosto de 2016 e, desde então, várias atualizações importantes foram enviadas da Microsoft, incluindo as atualizações de criadores e criadores de outono e a recente atualização de maio de 2019.
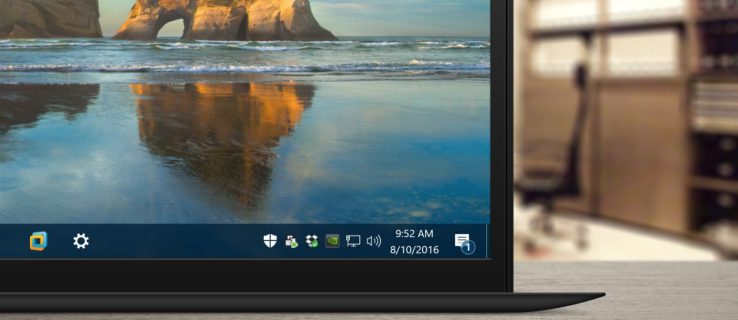
Enviado pela primeira vez com a versão original do Windows 10, o Action Center é um recurso do Windows 10 que fornece aos usuários acesso rápido a configurações comuns do sistema e notificações de aplicativos. Por padrão, a interface do Action Center permanece oculta até que o usuário clique no ícone do Action Center na barra de tarefas ou, para dispositivos com tela de toque, deslize do lado direito da tela. Com a atualização de aniversário do Windows 10 em agosto de 2016, no entanto, o Action Center agora é um pouco mais notável. A interface principal permanece oculta até que seja solicitada, mas o ícone da barra de tarefas do Action Center agora está muito mais proeminente.
O ícone foi realocado à direita do relógio da barra de tarefas e agora exibe um emblema indicando o número de novas notificações ou alertas. Essas mudanças são bem-vindas por aqueles que costumam usar o Action Center, mas para os usuários que não usam, elas apenas criam uma distração na barra de tarefas. Felizmente, é possível ocultar completamente o Action Center na barra de tarefas com uma viagem rápida para Configurações. Veja como fazer.
Em primeiro lugar, é importante observar que as instruções e capturas de tela a seguir são baseadas na atualização de aniversário do Windows 10, versão 1607, lançada no início de agosto de 2016. Esta atualização inclui uma série de alterações de design e funcionalidade, portanto, certifique-se de executar pelo menos esta versão se a sua própria interface do Windows não corresponder às nossas capturas de tela. Observe também que o emblema do Centro de ações mencionado acima só fica visível ao usar o tamanho padrão da barra de tarefas. O emblema não será exibido se o usuário tiver habilitado a opção “usar botões pequenos da barra de tarefas”.
Remova o ícone da barra de tarefas do Action Center
Para remover o ícone da barra de tarefas do Action Center, clique com o botão direito em um espaço vazio na barra de tarefas e selecione Barra de Tarefas Configurações. Isso o levará diretamente para a seção da barra de tarefas do aplicativo Configurações do Windows 10. Como alternativa, você pode iniciar as configurações diretamente do menu Iniciar e navegar até Personalização> Barra de Tarefas.

Em Configurações da barra de tarefas, role para baixo na lista de opções à direita até ver Ligue ou desligue os ícones do sistema. Clique neste texto para ver as opções do ícone da barra de tarefas.

Você verá uma lista de vários ícones do sistema que podem ser exibidos na barra de tarefas. As opções disponíveis variam de acordo com os recursos do seu dispositivo. Por exemplo, dispositivos Windows 10 sem bateria, como um PC de mesa tradicional, não serão capazes de exibir informações de energia.

Encontre a opção para Centro de Ação e clique ou toque no botão correspondente para desligá-lo. O ícone do Action Center desaparecerá imediatamente da barra de tarefas da área de trabalho. Não há necessidade de reiniciar ou fazer logoff para salvar suas alterações.

Se você estiver satisfeito agora que o ícone da Central de ações desapareceu, pode fechar as Configurações. Você ainda receberá notificações e alertas com base em suas preferências em Configurações> Sistema> Notificações e ações, mas você não terá o ícone do Action Center bagunçando sua barra de tarefas. Se você quiser reativar o ícone da Central de ações, basta voltar para Configurações> Personalização> Barra de tarefas> Ativar ou desativar ícones do sistema e ligue o interruptor novamente.









