Ao trabalhar com números, é importante obter o valor exato. Por padrão, o Editor de planilhas do Google arredondará a exibição de qualquer valor inserido para cima ou para baixo, a menos que você formate a planilha corretamente.

Neste artigo, mostraremos como parar de arredondar os números do Planilhas Google para obter o valor exato inserido.
A exibição é arredondada, mas o valor permanece
O que você deve primeiro entender é que, embora o Editor de planilhas do Google pareça arredondar os números para cima ou para baixo, ele o faz apenas visualmente. Isso não mudará o valor real do número inserido. Dito isso, uma célula formatada como moeda sempre mostrará duas casas decimais por padrão, a menos que seja formatada de forma personalizada.
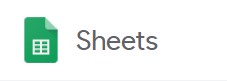
Usando a função TRUNC ()
TRUNC (), ou Truncate, é uma função incorporada ao Google Sheets que permite a exibição de casas decimais sem arredondar para cima ou para baixo. Quaisquer casas decimais não exibidas retêm seu valor, elas simplesmente não são mostradas. Este é o método mais simples de mostrar números exatos sem ter que definir um formato de número personalizado.
Seu uso também é bastante simples. Basta digitar o script em uma célula onde você deseja que o número não arredondado seja exibido. A sintaxe do código é a seguinte:
O código é ‘= TRUNC (Value, [Places])’ onde:
‘=’ É a linha de comando informando ao Planilhas Google que este é um formato de script.
‘TRUNC’ é o comando que determina que tudo o que é digitado deve ser truncado.
‘Valor’ é o valor que você deseja mostrar que não será arredondado
‘Lugares’ é o número de decimais que você deseja mostrar.
Por exemplo: se você deseja exibir 123.45678 sem arredondar para cima ou para baixo, o código será = TRUNC (123.45678,5). Se você quiser mostrar apenas 123.456 o código será = TRUNC (123.45678,3) e assim por diante.

Claro, você pode inserir variáveis na seção de valor para que não tenha que inserir números manualmente. Por exemplo, se você deseja truncar o valor do número na célula A1 mostrando até cinco decimais, a fórmula seria = TRUNC (A1,5). Se você deseja exibir o valor truncado da soma de duas células, pode inserir o processo como = TRUNC (A1 + A2,5).

O valor também pode ser outro script. Por exemplo, a soma de várias células, A1 a A10, será escrita como = SUM (A1: A10). Se você quiser mostrá-lo truncado em seis casas decimais, a fórmula seria = TRUNC (SUM (A1: A10), 6). Basta omitir o sinal de igual para o segundo processo para não obter um erro.
O valor também pode ser um número localizado em outra folha. Por exemplo, você deseja mostrar o valor truncado de um número na célula A1 da Planilha 2 com até cinco casas decimais. Você pode digitar a fórmula como = TRUNC (Planilha2! A1,5). O ‘!’ É um indicador de que os dados que você está tentando obter estão em outra planilha. Se a outra planilha tiver sido renomeada, por exemplo, produtos em vez de planilha2, você deverá inserir a fórmula como = TRUNC (produtos! A1,5).

Tenha cuidado com a sintaxe que você usa ao digitar a fórmula. O código pode não fazer distinção entre maiúsculas e minúsculas, mas colocar uma vírgula ou parênteses no lugar errado fará com que a função retorne um erro. Se você estiver recebendo um erro #NOME, significa que o Planilhas Google está tendo problemas para localizar um valor inserido. Verifique seu código clicando nele e olhando para a janela de valor logo acima das planilhas. Esta é a caixa de texto longa com fx à direita dele. Se uma célula tiver uma fórmula, ela sempre será exibida aqui.
Formatando moedas
Como dito anteriormente, qualquer célula formatada para exibir moedas só aparecerá até duas casas decimais, a menos que seja formatada de outra forma. Fazer isso é bastante simples, mas não será óbvio para quem não usa o Planilhas regularmente.
Para formatar uma célula para exibir mais de dois decimais não arredondados para cima ou para baixo, faça o seguinte:
- Clique na célula que deseja formatar.

- Clique no menu Formatar na barra de menu superior.

- Passe o mouse sobre o Número para exibir outras opções.

- Passe o mouse sobre Mais formatos na parte inferior do menu.

- Clique em Formato de número personalizado.

- Digite o formato de número que deseja usar.

A lista de formatos de número exibirá vários tipos e como os números serão exibidos se você usar cada tipo. Se você quiser usar um formato de moeda, basta digitar ‘$’ antes das hashtags. Por exemplo, se você deseja exibir uma moeda com separador de mil e até três decimais, digite ‘$ #, ####. ###’. Cada hashtag representa um número potencial. Aumente ou diminua o número de hashtags conforme achar adequado.
Se você quiser usar moedas diferentes ao passar o mouse sobre Mais formatos, escolha Mais moedas em vez de Formato de número personalizado. Altere a moeda que você está usando no momento e prossiga para alterar o formato de número personalizado conforme indicado nas instruções acima.

Ferramentas simples, mas não imediatamente óbvias
Obter os valores exatos dos números no Planilhas Google é muito simples, se você souber como. TRUNC () e as opções de formato de número personalizado podem não ser imediatamente óbvios para um usuário casual, mas são ótimas ferramentas.
Você tem outras dicas sobre como impedir que o Planilhas Google arredondem certos números? Compartilhe seus pensamentos na seção de comentários abaixo.















