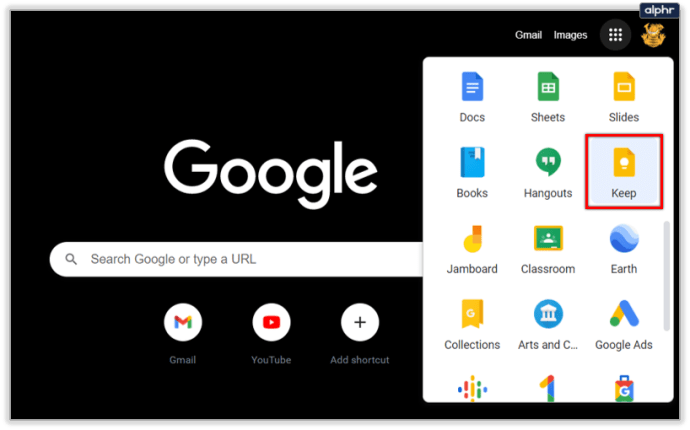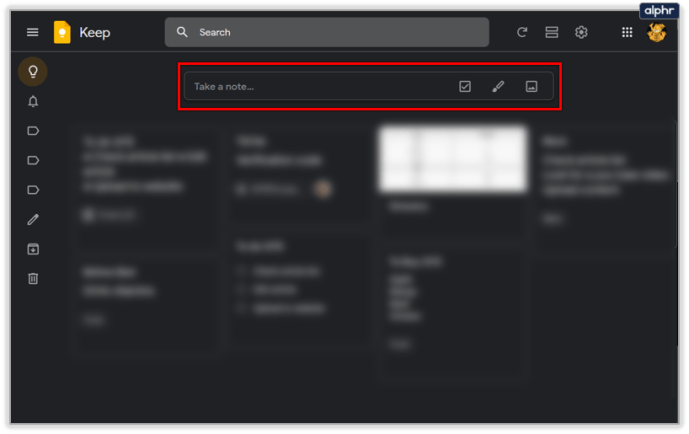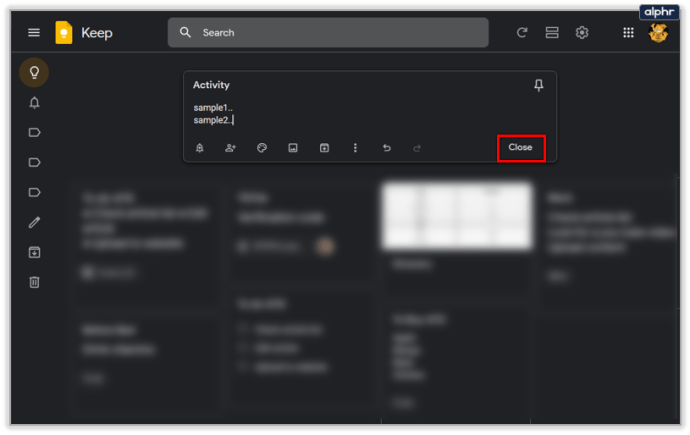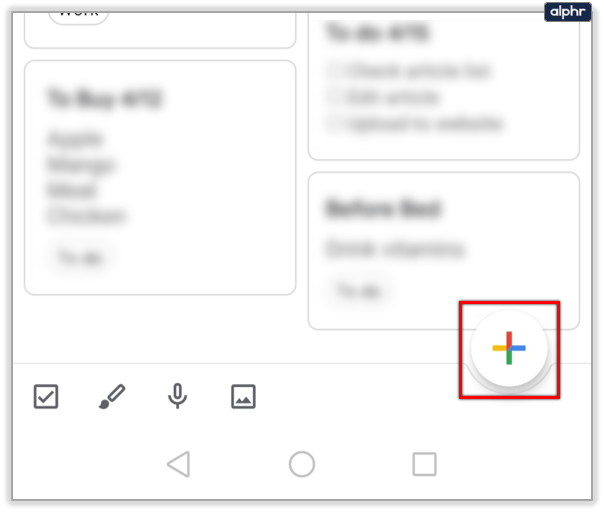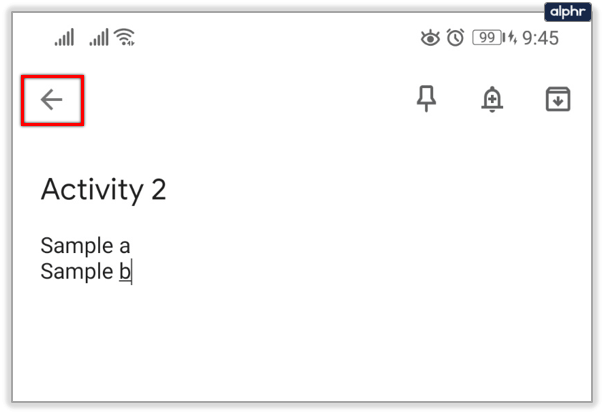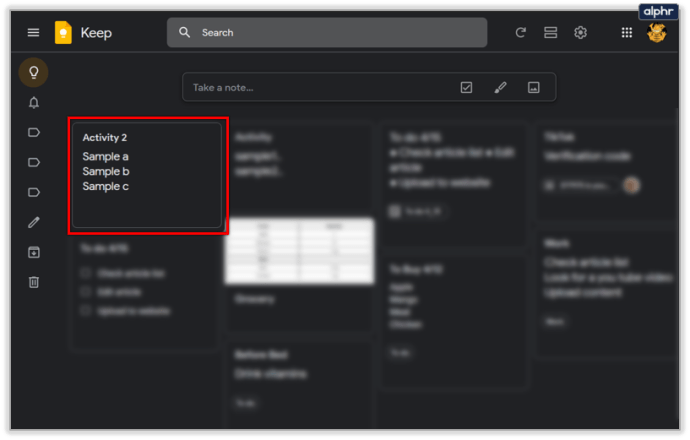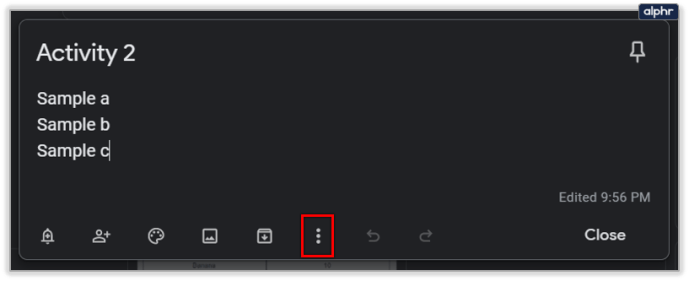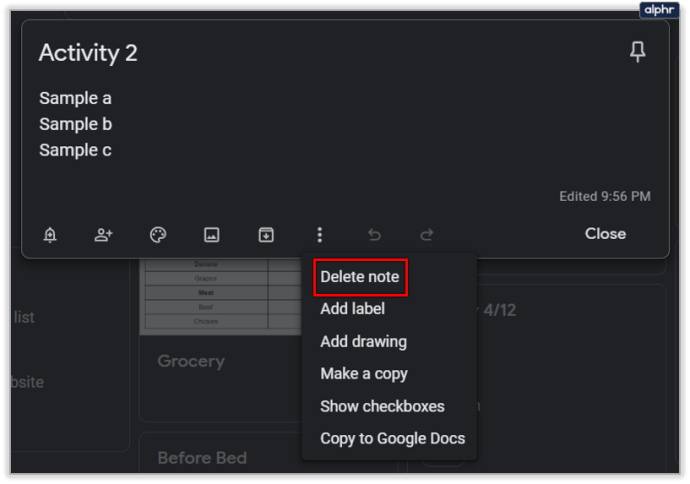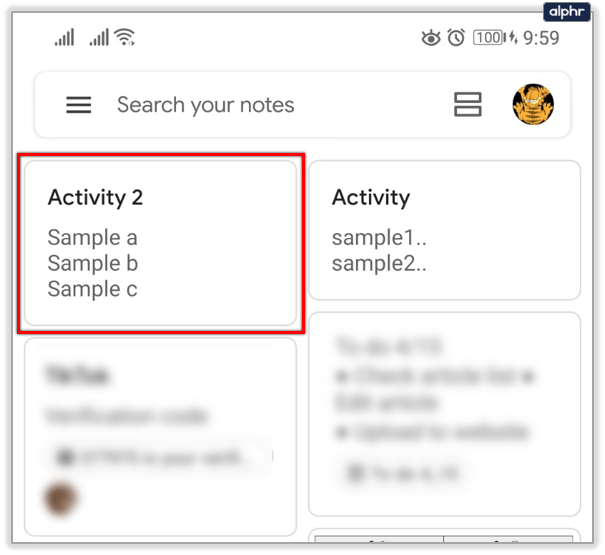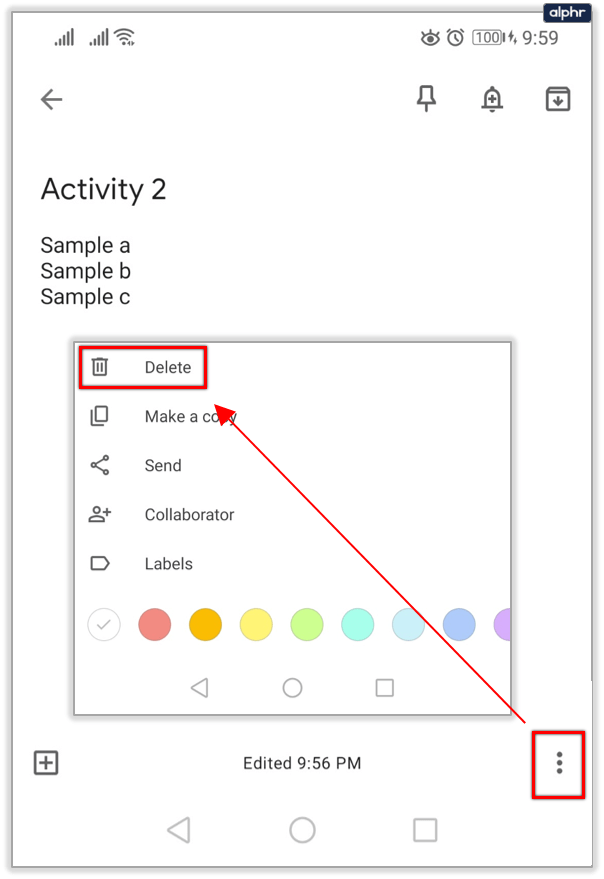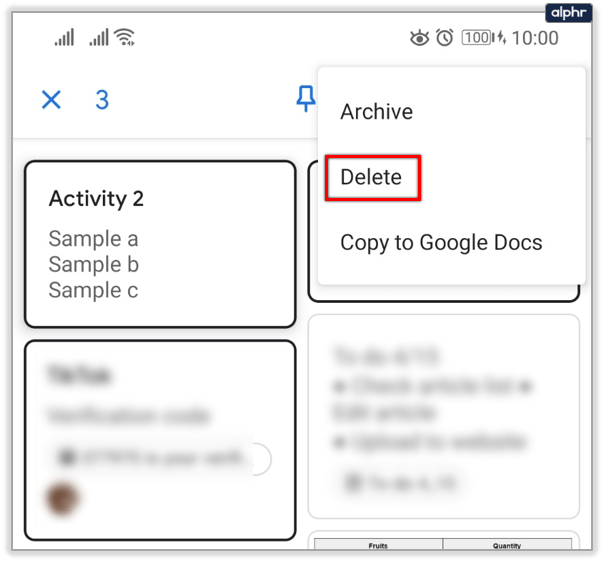Quando você está escrevendo notas no Google Keep, geralmente precisa editá-las. Quer tenha sido um erro de digitação ou uma mudança de abordagem, uma única nota do Google Keep pode passar por várias revisões.

Mas existe uma maneira de ver o histórico de edições de alguma forma? A resposta é sim. Você pode ver quando sua nota foi editada pela última vez, mas não seu conteúdo anterior.
Criação de uma nota do Google Keep
Para entender como funciona o histórico de edição no Google Keep, é melhor abordar alguns fundamentos para fazer anotações primeiro. Como é a criação e edição de notas no Google Keep? Mostraremos como fazer uma anotação no portal da web e no aplicativo Google Keep para iOS e Android. Aqui estão as etapas a seguir para o aplicativo da web:
- Faça login em sua conta do Google e abra o Google Keep.
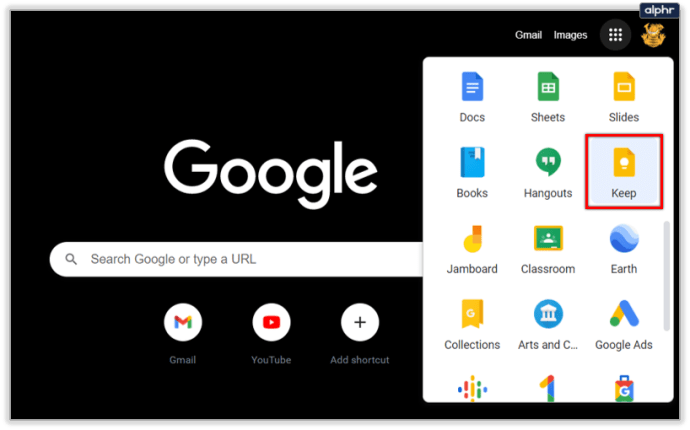
- Na parte superior da tela, clique no espaço retangular onde está escrito “Faça uma anotação…”
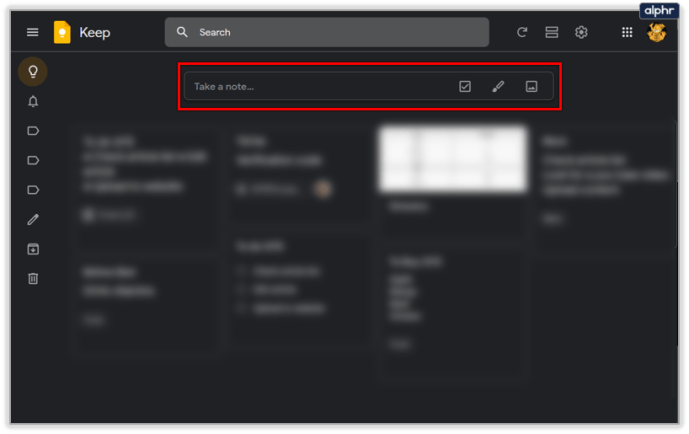
- Depois de fazer isso, o espaço do retângulo se expandirá e você poderá começar a digitar sua nota.

- Ao terminar, clique em “Fechar” no canto inferior direito.
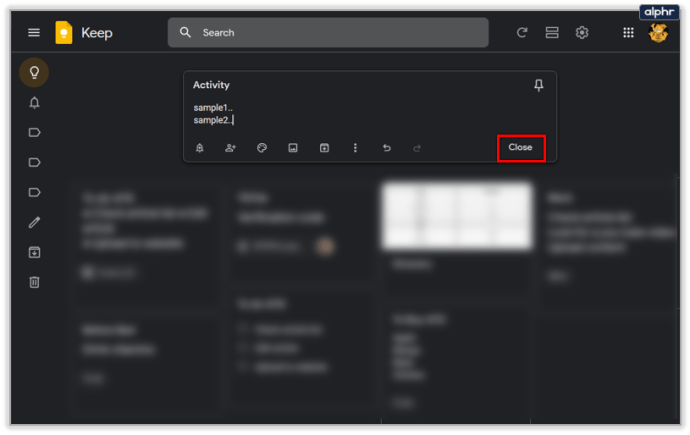
A nota aparecerá automaticamente na visualização de grade ou lista, dependendo do que você selecionou em suas configurações.
Se você estiver usando seu dispositivo móvel para criar notas do Google Keep, terá a seguinte aparência:
- Inicie o aplicativo Google Keep.

- Selecione “Criar” ou o ícone “Mais” e escreva sua nota.
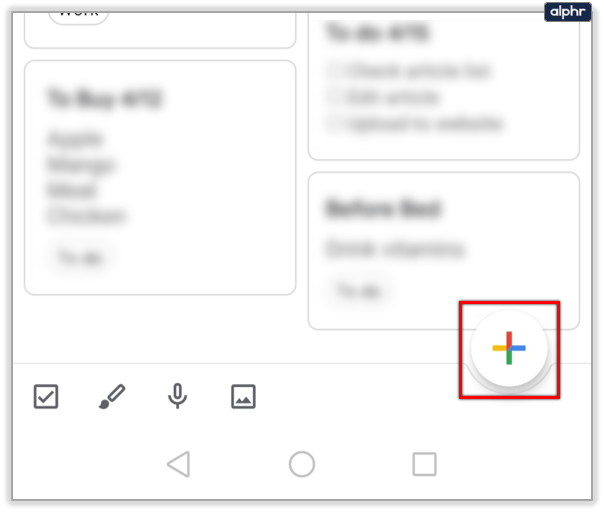
- Quando terminar, selecione “Voltar”.
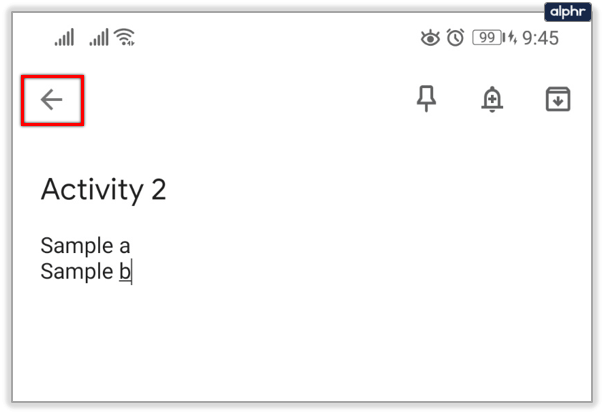
Sua nova nota será adicionada à lista imediatamente e você pode percorrê-la e editá-la a qualquer momento.
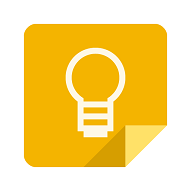
Editando uma nota do Google Keep
Como você pode ver, criar uma nota do Google Keep é bastante simples. E a boa notícia é que, uma vez criada, uma nota do Google Keep não é gravada em pedra. Quando precisar editá-lo, tudo o que você precisa fazer é clicar ou tocar nele novamente e alterá-lo para o que quiser.
Tanto no aplicativo da web quanto no aplicativo móvel, você pode adicionar rótulos, cores ou adicionar caixas de seleção quando precisar transformar sua nota em uma lista.
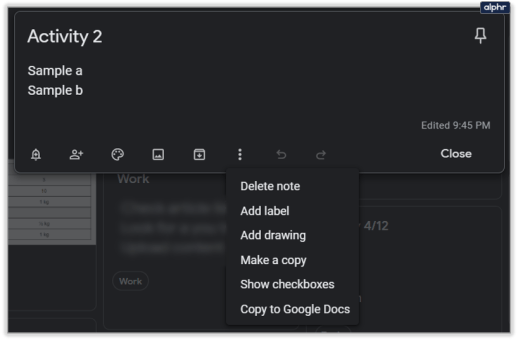
A barra de ferramentas de edição aparecerá abaixo de sua nota inicial assim que você clicar nela. Você também poderá adicionar um lembrete à sua nota, quando necessário. E até mesmo marcar alguém como “Colaborador” se for necessário ver.
Ver o histórico de edição no Google Keep
Abordamos a criação e edição de notas, agora vamos ver o que o Google Keep permite que você rastreie em termos de mudanças. Verdade seja dita, isso não é muito, mas você ainda terá algumas informações valiosas para assimilar.
Ao clicar em qualquer nota no Google Keep, você pode prestar atenção no canto inferior direito da nota. Mostra a informação de quando a nota foi editada pela última vez.
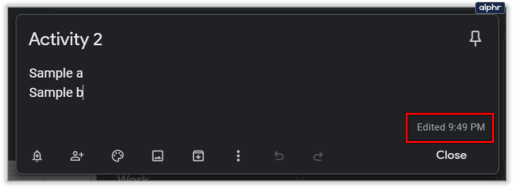
Se você passar o mouse sobre “Editado”, Você obterá informações sobre quando a versão original da nota foi criada junto com a hora ou data.

Infelizmente, você não verá os tempos de edição anteriores. Portanto, independentemente de quantas edições uma única nota no Google Keep tenha feito, você verá apenas a última.
Como você arquiva ou exclui notas do Google Keep?
Depois de editar uma nota no Google Keep muitas vezes, parece que seria melhor começar de novo? Claro, todos nós já passamos por isso e, felizmente, o Google Keep torna mais fácil excluir uma nota e começar do zero. Veja como fazer no aplicativo da web Google Keep:
- Clique na nota em questão.
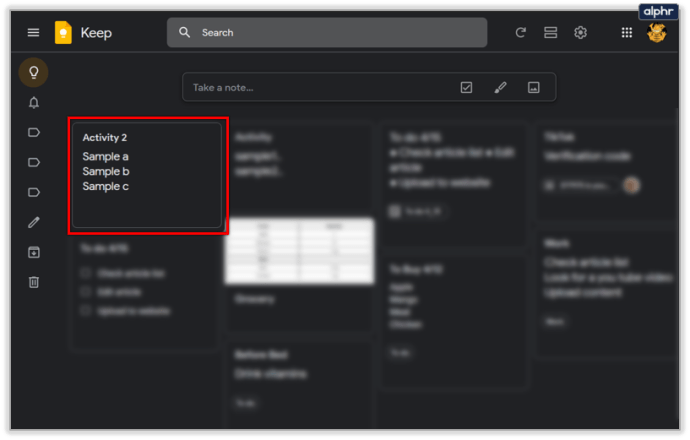
- Selecione os três pontos verticais na barra de ferramentas.
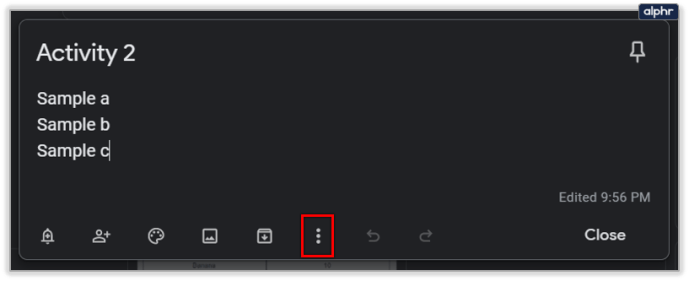
- No menu suspenso, selecione “Excluir nota”.
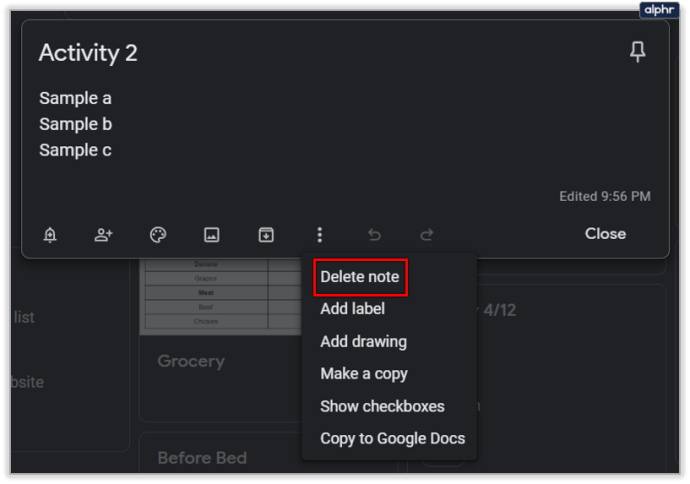
No seu dispositivo móvel, siga estas etapas:
- Abra o aplicativo e toque na nota que deseja excluir.
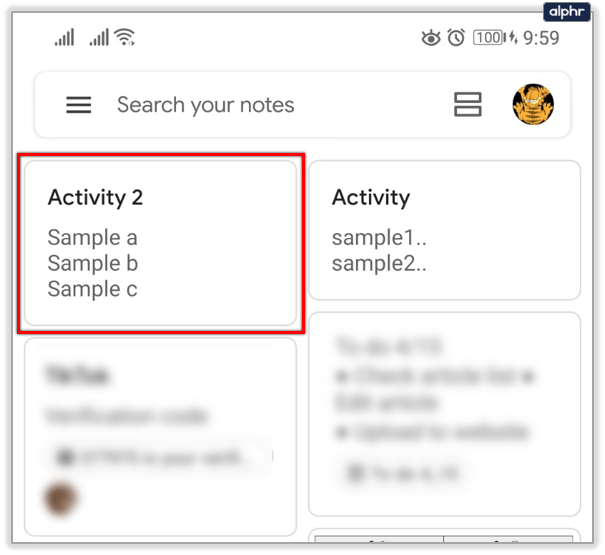
- Clique nos três pontos verticais e selecione “Excluir”.
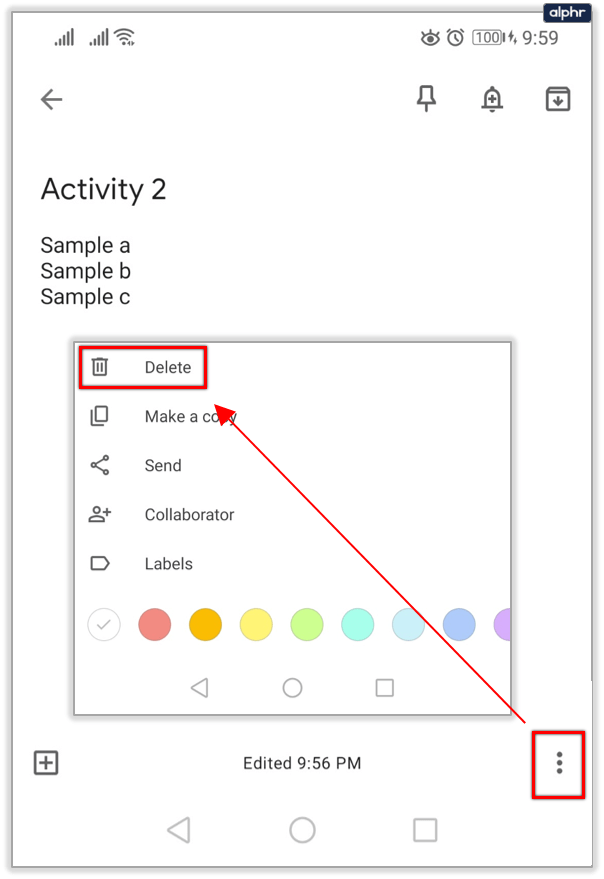
- Se quiser excluir mais de uma nota por vez, pressione e segure cada uma delas.
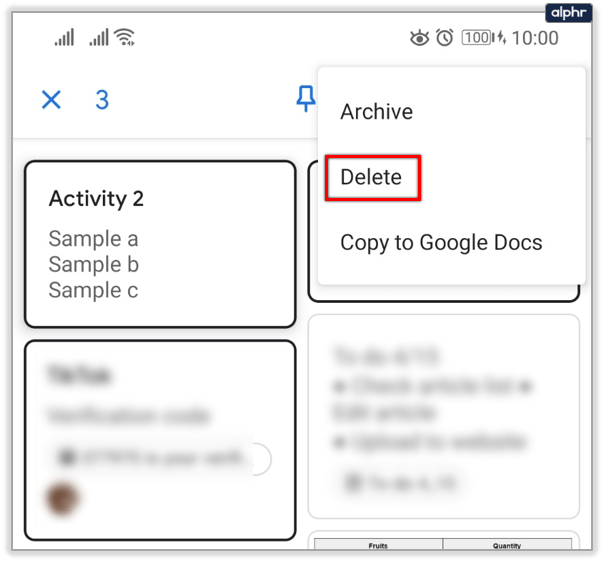
É importante lembrar que o Google Keep permite que você mude de ideia sobre as notas que exclui. Mas não indefinidamente, apenas por uma semana. Assim que suas notas forem movidas para a pasta “Lixo”, você pode voltar, clicar em qualquer uma delas e selecionar “Restaurar”.

Arquivar notas é semelhante, mas em vez de excluir suas notas, ele apenas as armazena permanentemente. O Google Keep tem uma pasta “Arquivo” por padrão, e é nela que você pode enviar todas as notas, lembretes e listas que não precisa mais ver, mas deseja manter um histórico no aplicativo.

Conheça o seu histórico de edições do Google Keep
Se você deseja que o Google torne esse recurso mais proeminente e exiba o histórico completo de todas as revisões, a única coisa que você pode realmente fazer é enviar feedback do aplicativo Google Keep.
Por enquanto, só podemos ver quando foi a última edição e quando a nota foi criada. Para alguns usuários, isso é mais do que suficiente, especialmente considerando que o Google Keep tem algumas limitações em termos de formatação e personalização.
Deseja editar o histórico completo no Google Keep? Deixe-nos saber na seção de comentários abaixo.