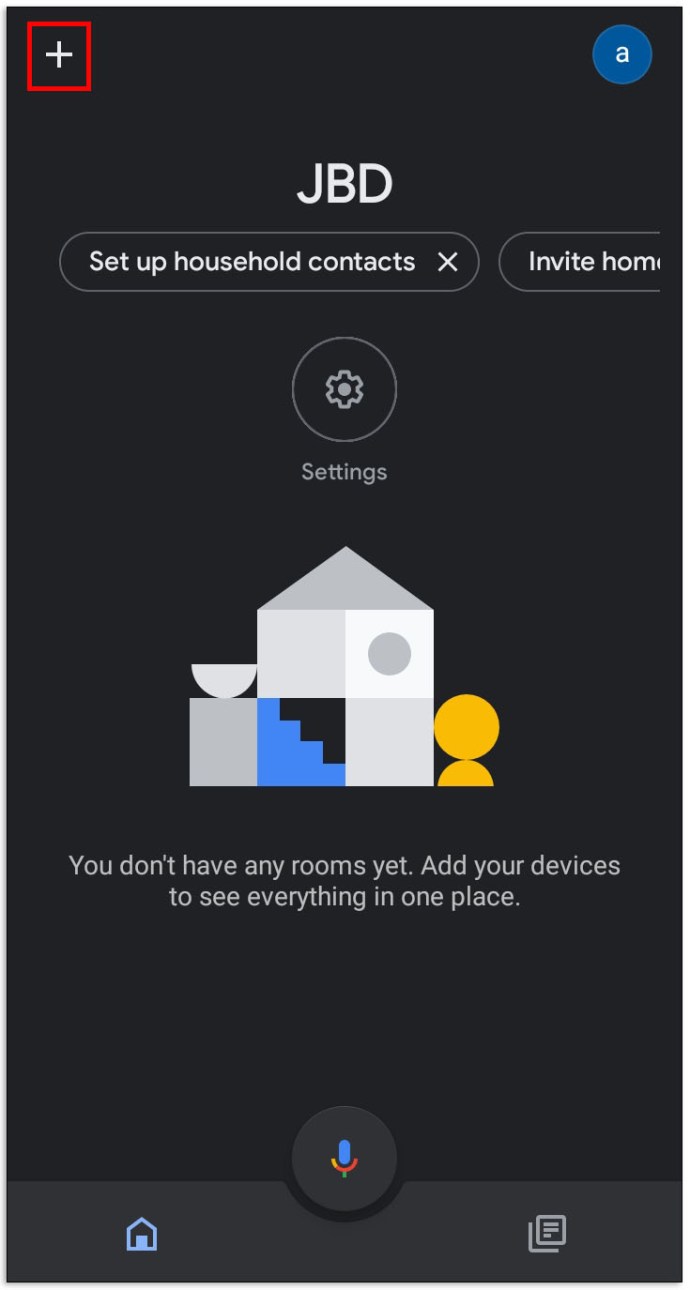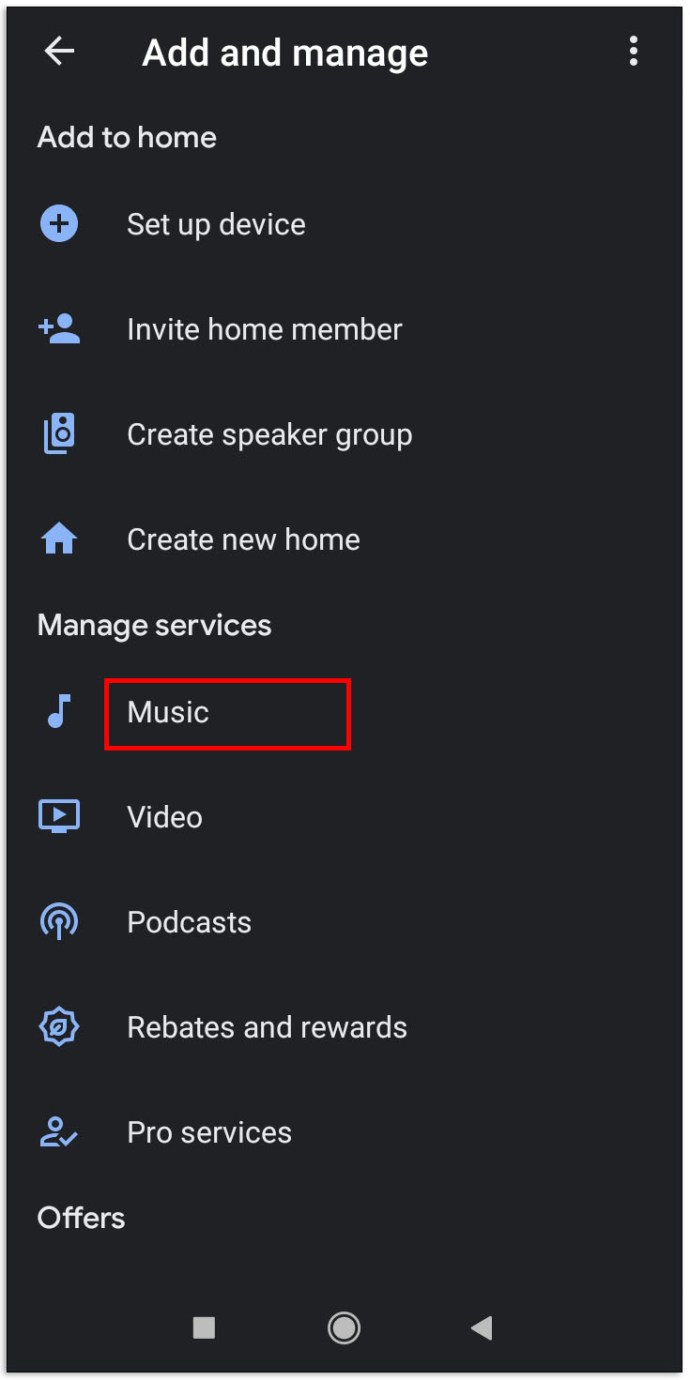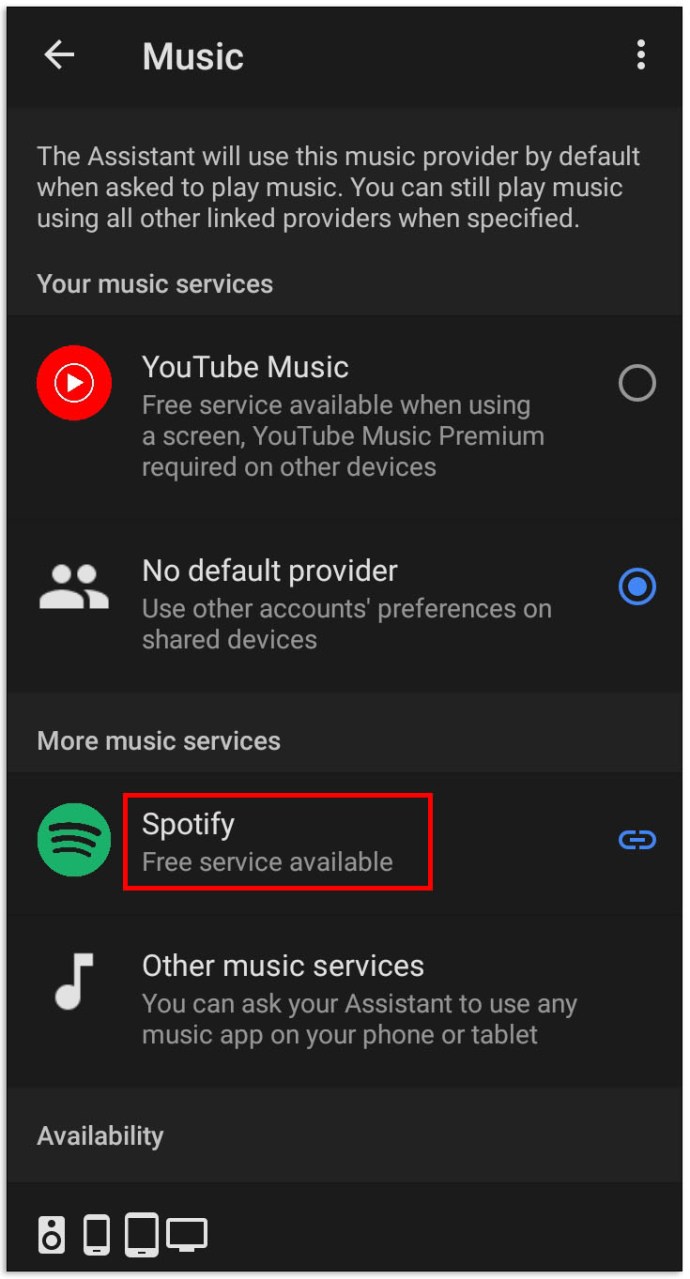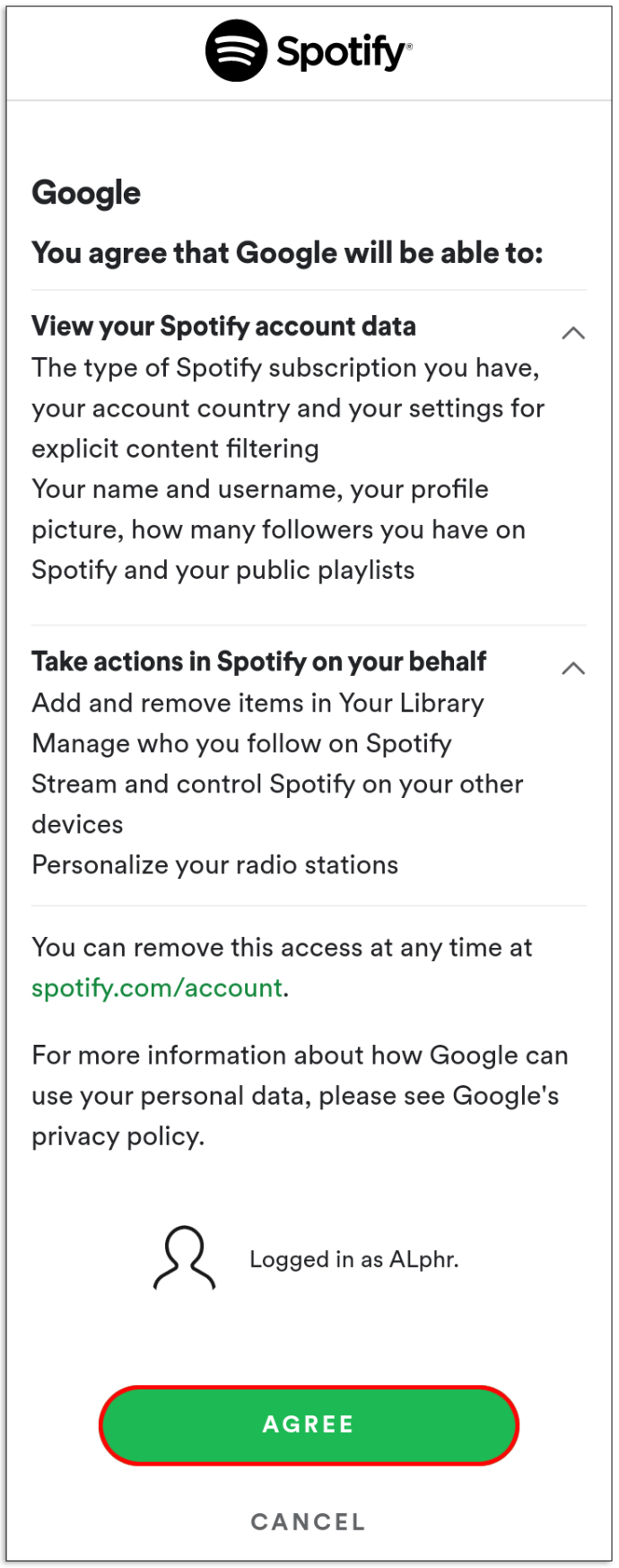A linha de alto-falantes Nest do Google - anteriormente conhecida como Google Home - são alto-falantes inteligentes baseados em comando de voz, projetados para serem colocados em toda a sua casa. Em vez de usar várias combinações de botões ou o teclado, os alto-falantes Nest oferecem orientações, mostram informações verificadas e ajudam a controlar toda a sua biblioteca de dispositivos domésticos inteligentes.

Tocar música é provavelmente um dos itens mais solicitados pelos alto-falantes Nest - afinal, eles são alto-falantes. E, com o Spotify no topo do jogo de streaming de música, você provavelmente vai querer tocar sua lista de reprodução de escolha.
Veja como reproduzir uma lista de reprodução do Spotify nos alto-falantes Nest do Google.
Como instalar o Spotify no Google Home
Antes de continuar a reproduzir música do Spotify em seu alto-falante, você terá que se certificar de que o Spotify está instalado em seu dispositivo. Bem, na verdade, é mais parecido com ligando um aplicativo para o aplicativo Google Home do que instalá-lo, por si só. De qualquer forma, veja como fazer isso:
- Conecte seu dispositivo móvel / tablet à mesma rede sem fio à qual seu Google Home está conectado
- Use seu telefone / tablet para abrir o aplicativo Google Home
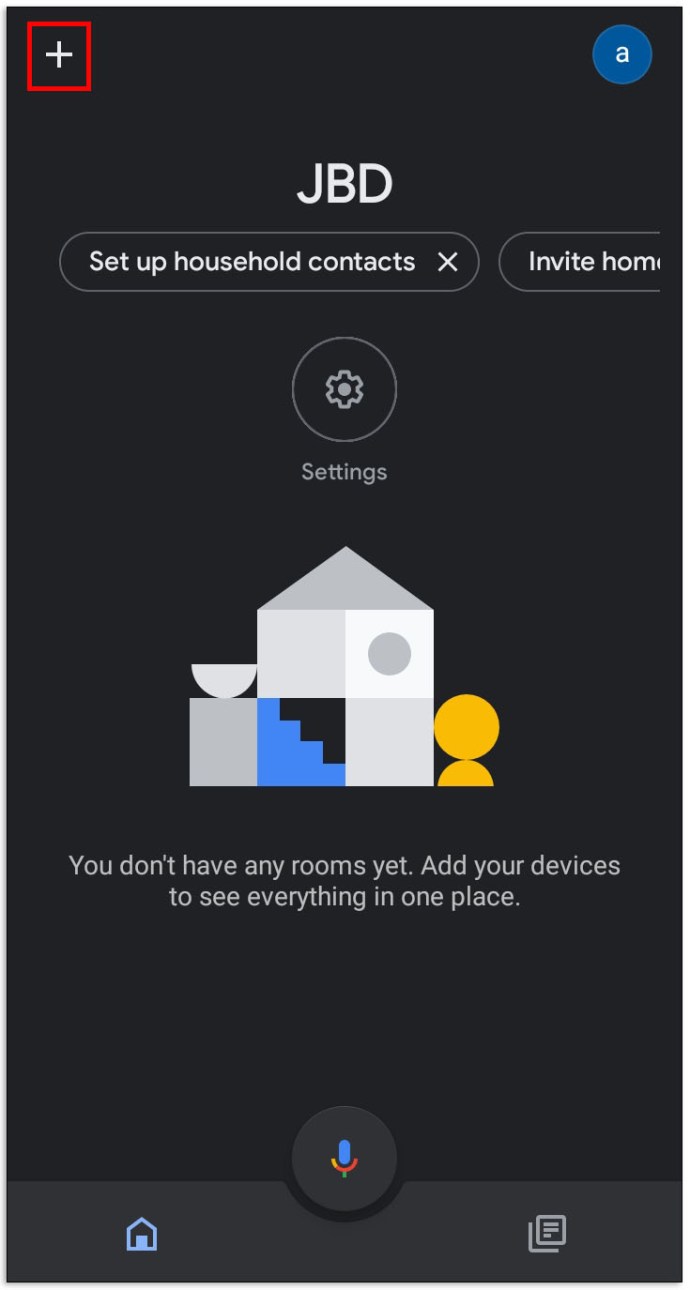
- Certifique-se de que a Conta do Google que está conectada ao aplicativo é a mesma do seu dispositivo Google Home
- Volte para a tela inicial do aplicativo e toque no + ícone no canto superior esquerdo
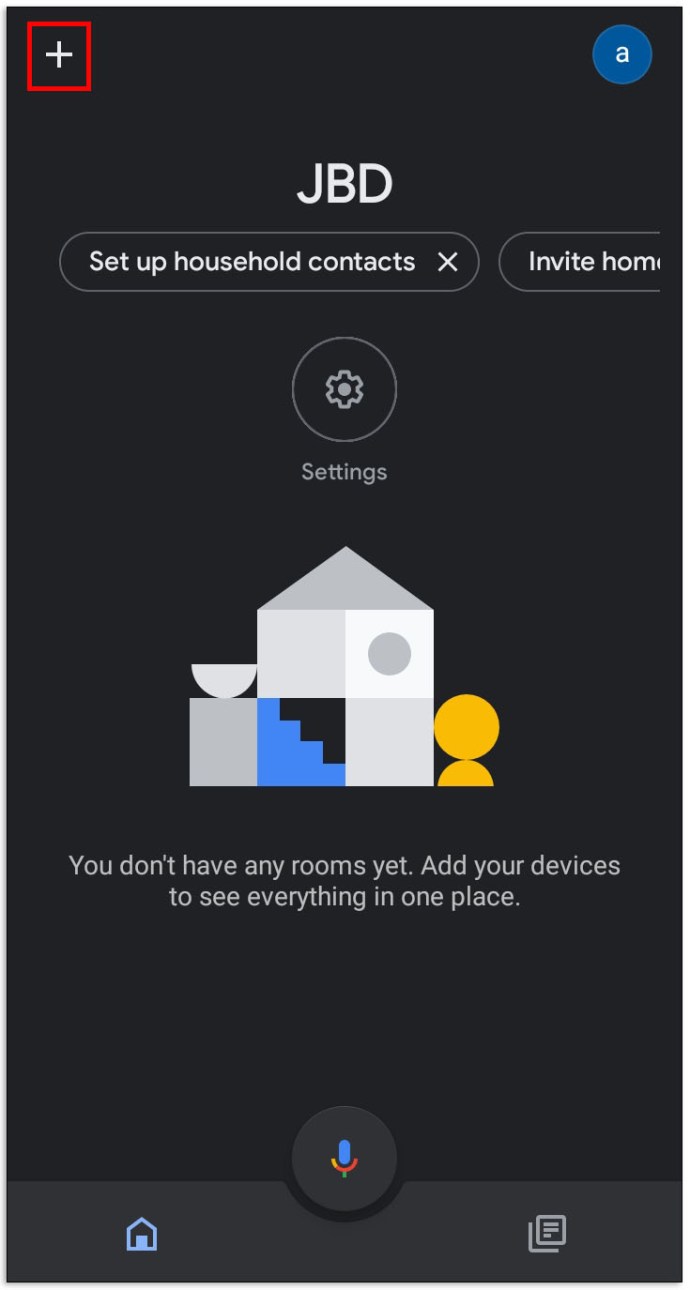
- Vamos para Musica e audio
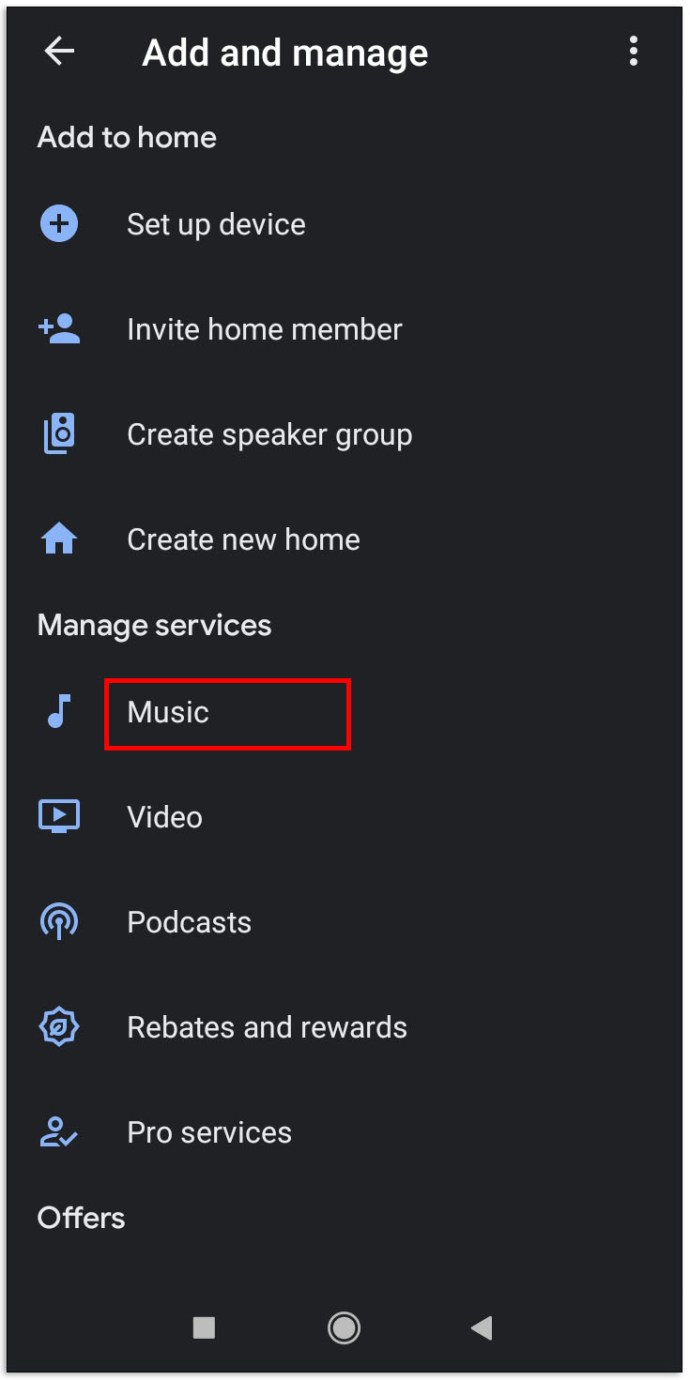
- Selecione Spotify da lista
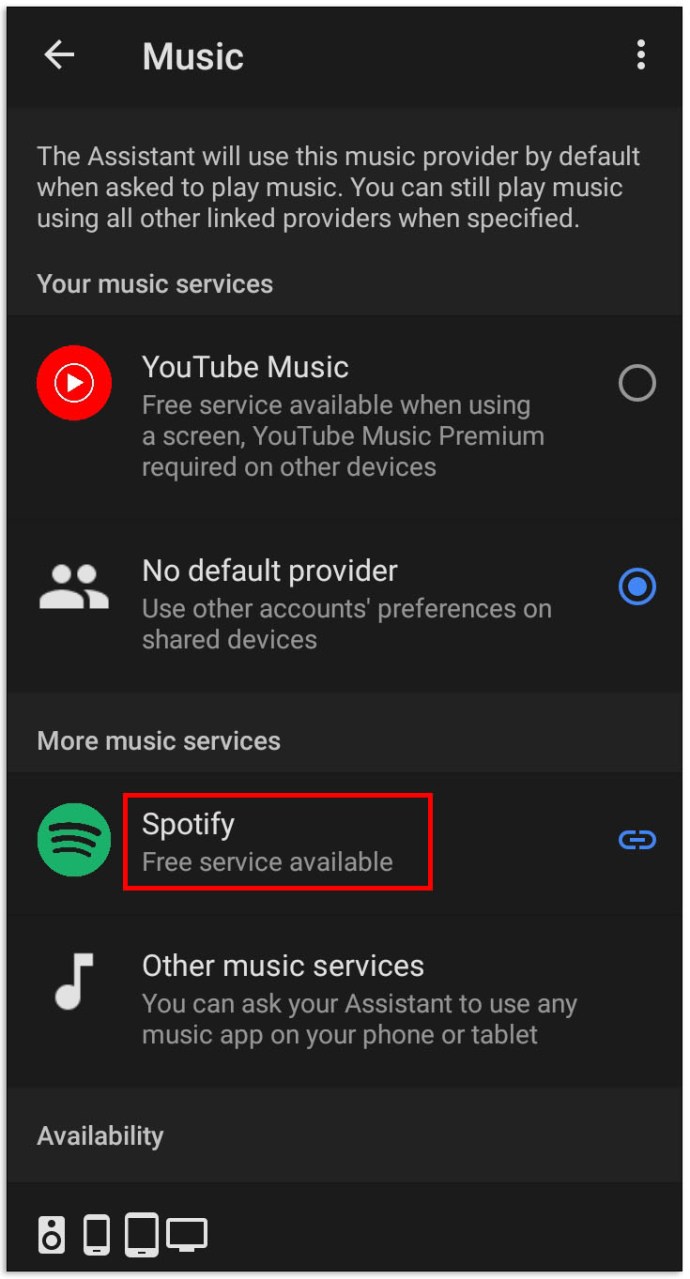
- Toque Link da conta, Seguido por Faça login no Spotify
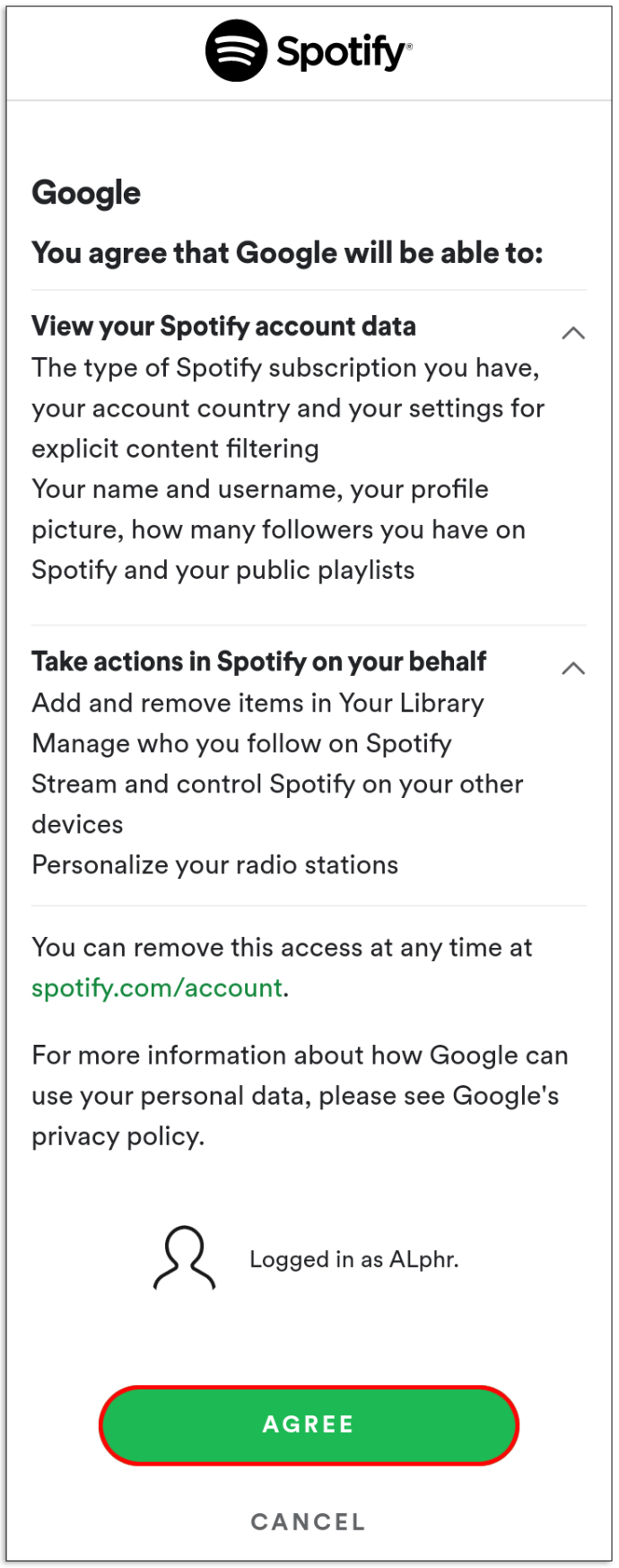
- Use suas credenciais do Spotify para fazer login
O Spotify deve se transformar automaticamente em seu serviço de música padrão, quando conectado ao seu aplicativo e dispositivo Google Home. Agora você pode se acostumar com os comandos de voz do Spotify.
Reproduzindo sua lista de reprodução do Spotify
Você pode instruir seu dispositivo Google Home a tocar qualquer lista de reprodução que desejar. Sim, tudo por meio de comandos de voz. Portanto, se você deseja reproduzir uma lista de reprodução específica, use o seguinte comando de voz: “Toque [inserir nome da lista de reprodução]. ” Por exemplo, se você quiser que o Google Home toque a playlist Discover Weekly no Spotify, você diria: “Jogue o Discover Semanal.”
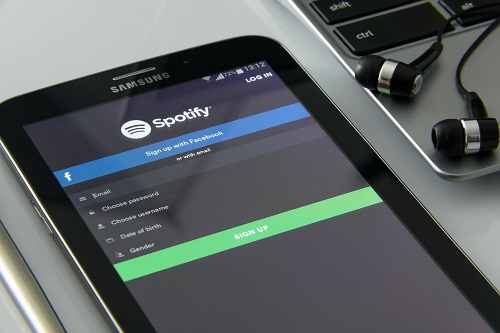
Se você quiser tocar uma lista de reprodução pessoal, as coisas funcionam praticamente da mesma forma. Apenas diga, "Toque [insira o nome da sua lista de reprodução]. ” O problema aqui pode surgir se você criou uma lista de reprodução que compartilha o nome de outra lista de reprodução popular no Spotify. Portanto, evite fazer isso.
Você também pode reproduzir qualquer lista de reprodução como pré-embaralhada. Para fazer isso, use o comando “shuffle” em vez de “play”. Por exemplo, se você quisesse reproduzir a lista de reprodução do Discover Weekly aleatoriamente, diria: “Shuffle Discover Semanal.”
Embora suas músicas favoritas não sejam consideradas uma lista de reprodução literal, você certamente pode reproduzi-las usando o Google Home a qualquer momento. E, para todos os efeitos, esta é uma espécie de playlist. Então, se você quiser que seu dispositivo Google Home toque as músicas de que você gostou no Spotify, use o botão “Tocar minhas musicas," ou "Tocar minha biblioteca”Comando.
Outros Comandos
Há uma variedade de outros comandos mais avançados para usar no Google Home para Spotify. Por um lado, você pode gostar e não gostar de várias músicas, listas de reprodução, álbuns e artistas. Você pode voltar para a música anterior, pular alguns segundos, embaralhar uma lista de reprodução, reproduzir uma música novamente e repetir uma lista de reprodução inteira. Aqui estão alguns dos comandos que podem ser úteis:
- Gostar / não gostar de uma música - “eu gosto desta musica”/”Eu não gosto dessa música”/”Afirmativo”/”Polegares para baixo”
- Gostar / não gostar de lista de reprodução, artista ou álbum - “Salve esta lista de reprodução”/”Cancelar esta lista de reprodução;” “Siga esta lista de reprodução”/”Deixar de seguir esta lista de reprodução; ” use “artista” / ”álbum” em vez de “lista de reprodução” para artistas e álbuns
- Volte para a música anterior - “Costas”/”Anterior”
- Passe à frente - "Avançar [número] segundos”
- Ordem aleatória - “Shuffle”
- Repita a música - “Toque essa música novamente”/”Toca outra vez”
- Loop playlist - “Repita”/”Repetir desligado”
Spotify Free vs. Premium
Embora a versão Premium do Spotify exija uma taxa mensal, o preço é muito razoável. A assinatura Premium permite que você use a plataforma normalmente - tocando as músicas que você deseja, usando a qualidade máxima disponível e evitando anúncios de qualquer forma ou formato.
A conta gratuita é diferente de dispositivo para dispositivo. Por exemplo, usar a assinatura gratuita em um dispositivo desktop irá reproduzir qualquer música que você quiser, mas os anúncios ainda estarão lá. Por outro lado, usar o Spotify Free em um aplicativo para celular / tablet embaralhará suas músicas e listas de reprodução, além dos anúncios irritantes.
Mas como isso funciona em dispositivos Google Home? Eles se enquadram em desktops / laptops ou dispositivos móveis / tablets? Bem, nenhum dos dois é realmente verdade. Nesse aspecto, eles são tratados como dispositivos móveis / tablets. Então, se você quiser tocar uma playlist específica no Google Home, usando uma assinatura gratuita do Spotify, você ficará desapontado.
Então, se você está se perguntando por que o Google Home não reproduz a playlist que você pediu, é provável que você não tenha tornado Premium com o Spotify. Lembre-se de que a assinatura Premium custará menos de $ 10 por mês.
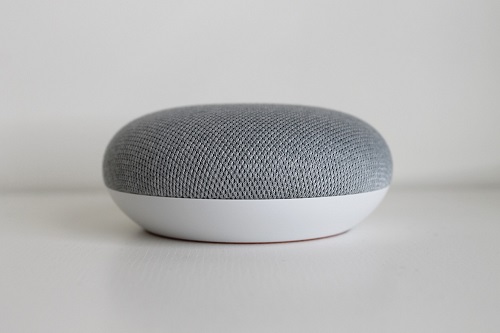
Reproduzindo uma lista de reprodução do Spotify no Google Home
Contanto que você tenha vinculado o Spotify ao seu app Google Home e conheça todos os comandos de voz necessários, não terá dificuldade para reproduzir o conteúdo do Spotify no Google Home. Se você tiver problemas, desvincule o Spotify do seu dispositivo Google Home e tente novamente.
Você conseguiu reproduzir as listas de reprodução do Spotify desejadas em seu dispositivo Google Home? Você teve problemas adicionais? Ou talvez você tenha uma dica extra para incluirmos aqui? De qualquer forma, não seja um estranho! Deixe-nos saber na seção de comentários abaixo.