Todos nós temos nossos navegadores favoritos e todos temos ideias erradas sobre seus pares. Você provavelmente já ouviu muitas pessoas reclamarem do Google Chrome, alegando que ele “fica lento” depois de um tempo. Eles provavelmente não estão cientes do fato de que a maioria dos outros navegadores apresenta lentidão em algum ponto.
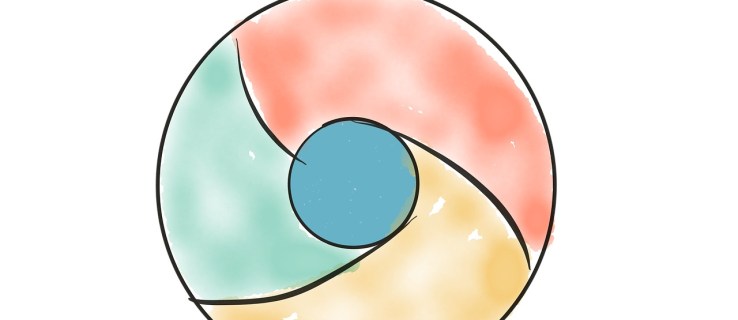
Antes de dizer ao seu amigo que ele estava certo e que o seu Google Chrome realmente começou a se arrastar, você deve tentar consertar isso. Não se engane, qualquer navegador que você escolher pode começar a ter problemas semelhantes. Em vez de mudar de navegador para navegador, tente corrigir o que preferir. Se você está tentando abrir o Chrome apenas para ter um desempenho lento, não está sozinho. Consertar o início lento do Chrome pode ajudar muito a acelerar o Chrome e tornar sua experiência de navegação muito melhor. Veja como consertar uma abertura lenta com o Google Chrome.

Lento para abrir
Um dos problemas mais comuns com navegadores, em geral, começa quando o navegador leva uma eternidade para carregar. Agora, você pode culpar o Windows; afinal, é um sistema operacional com muitos bugs e, nesse caso, é necessária uma reinstalação do sistema operacional. Mas qual é o problema se tudo está funcionando razoavelmente ou completamente bem em seu sistema operacional. Bem, você certamente não reinstalará todo o sistema porque o Chrome está com problemas, certo?
Claro que não. Mas você também não deve abandonar o barco e se juntar a outra equipe de navegador. Por quê? Como mencionado, isso pode acontecer no Firefox, Opera e até no Safari também.
Este é um problema bastante irritante. Você provavelmente até desenvolveu o hábito de carregar seu PC, clicar no ícone do Chrome, ir até a cozinha para preparar um café e voltar para um navegador que ainda funciona. Você não quer apoiar esse hábito, com certeza.
Alguns usuários relataram que o navegador demorou até 15 minutos para carregar. Agora, isso é simplesmente ultrajante!
A causa subjacente aqui não é singular. É provavelmente uma série de problemas que estão contribuindo para o lento carregamento do Chrome. Veja como lidar com isso.
Reinicie o roteador
Isso pode soar como algo que um oficial de suporte técnico diria, mas eles sempre mencionam isso por um bom motivo - acontece com mais frequência do que você imagina. Seja qual for o problema com um aplicativo que usa a Internet, a primeira coisa a fazer é reiniciar o roteador.
- Se houver um botão liga / desliga dedicado em seu roteador, pressione-o.
- Em seguida, desconecte todos os cabos (incluindo o adaptador de alimentação). Deixe assim por cerca de cinco minutos.
- Agora, reconecte tudo e veja se o Chrome está carregando mais rapidamente. Provavelmente, isso não resolverá o problema, mas pode evitar alguns problemas desnecessários.
Reinicialize o adaptador de rede
Da mesma forma que o roteador, pode ser o adaptador de rede que está se comportando mal. Para fazer isso, você terá que usar o Prompt de Comando.
- Abra o menu Iniciar, digite “Prompt de comando”, E selecione Executar como administrador.

- Agora, digite “netsh winsock reset”E bateu Entrar.

- Reinicie o sistema e veja se isso corrigiu seu problema.
Desativar extensões
Um dos culpados pela inicialização lenta do Chrome são as extensões do Chrome. Embora sejam o orgulho e a alegria do navegador, alguns podem não concordar com o seu PC. É por isso que uma simples reinstalação não está ajudando; O Chrome permite que você use sua conta do Google para uma configuração rápida. Ele carrega automaticamente todas as suas extensões e configurações quando você faz login.
- Abra o Chrome e clique no ícone do menu no canto.

- Selecione Mais ferramentas> Extensões.

- Em seguida, clique nas chaves de alternância ao lado de suas extensões para desativá-las.

- Agora, desligue tudo, reinicie o computador e tente executar o Chrome. Se carregar rapidamente, uma ou mais de suas extensões simplesmente demoram muito para carregar.
Desligue a aceleração de hardware
A aceleração de hardware soa como algo que ajuda as coisas a acontecerem mais rapidamente. Este recurso ajuda seu PC a realizar algumas operações de hardware da maneira mais eficiente possível. Às vezes, no entanto, ele tenta executar as operações de hardware com mais eficiência do que possível. Isso geralmente resulta em problemas de inicialização lenta, o que é comum em muitos programas, incluindo o Chrome.
Muitos programas usam aceleração de hardware, até mesmo videogames, então você pode sempre tentar desligá-lo se o aplicativo em questão demorar para carregar.
- Para o Chrome, abra o navegador e clique em Personalize e controle o Google Chrome (os três pontos no canto superior direito do navegador).

- Na lista suspensa, selecione Configurações.

- Agora clique Avançado> Sistema, ele está localizado no lado esquerdo da tela.

- Em seguida, clique no botão de alternância para Use aceleração de hardware quando disponível para desligar. UMA Relançar opção aparecerá. Clique nele para desligar o Chrome, reiniciá-lo automaticamente e ver se o problema de carregamento lento persiste.

Renomear a pasta padrão
Conforme mencionado anteriormente, reinstalar o aplicativo do Chrome não o ajudará. Quando você reinstalar o Chrome e fizer login em sua conta do Google, ele carregará automaticamente todas as suas configurações e extensões. No entanto, ao sincronizar sua conta, você pode selecionar quais configurações / extensões deseja importar.
Tudo o que torna o seu perfil Sua está em uma determinada pasta em um computador que você está usando no momento. Cada vez que você sincroniza sua conta do Chrome em um laptop diferente, o Chrome baixa a mesma pasta para o dispositivo. Para tentar acelerar o processo de carregamento do Chrome em um dispositivo específico, você deve tentar criar uma nova pasta. Isto é o Padrão pasta e está localizado no diretório do Google Chrome.
- Abra o Explorador de Arquivos, digite “C: \ Usuários \ [nome de usuário] \ AppData \ Local \ Google \ Chrome \ Dados do usuário”E bateu Entrar. Para navegar automaticamente até a pasta em questão, abra o Corre programa e cole na barra de endereço: “% LocalAppData% \ Google \ Chrome \ User Data”.
- Agora, encontre a pasta Padrão e renomeie-a para, digamos, “Padrão de backup”. Tente executar o Google Chrome para ver se isso corrigiu o problema.
Problemas de carregamento do Google Chrome
Existem muitas causas subjacentes que podem fazer com que o seu Chrome carregue de forma extremamente lenta em você. Pelo menos uma das soluções mencionadas deve funcionar. No entanto, se isso não acontecer, certifique-se de entrar em contato com o suporte do Google Chrome e informá-los sobre o seu problema. Eles devem ajudá-lo a resolvê-lo e a continuar usando seu navegador favorito.
Você já teve problemas semelhantes? Como você resolveu isso? Qual das soluções mencionadas o ajudou? Você veio com um diferente? Sinta-se à vontade para participar da discussão na seção de comentários abaixo e compartilhar seus pensamentos / perguntas / ideias.
Recursos:
//appuals.com/fix-chrome-takes-forever-to-load-on-windows-10/
//www.cnet.com/how-to/a-quick-fix-for-your-slow-chrome-browser/
//www.drivereasy.com/knowledge/how-to-fix-chrome-slow-easily/
Links de fotos:
//pixabay.com/vectors/browser-internet-web-search-tab-1666982/
Uma captura de tela pessoal

















