Um dos principais editores de gráficos vetoriais do mercado, o Adobe Illustrator, oferece muitas ferramentas úteis. Transformar e Alinhar são dois que tornam mais fácil para o usuário criar padrões de etapas e repetições para cenários de fotos.

Embora seja fácil de aplicar quando você se acostumar com elas, conhecer os fundamentos dessas ferramentas pode ser de extrema importância para seus projetos. Veja como usar Transformar e Alinhar para criar padrões de etapa e repetição sem esforço.
O painel de transformação
A principal função do painel Transformar é exibir a largura, altura, localização, ângulo de cisalhamento e ângulo de rotação de um objeto. Essa ferramenta do Illustrator pode ser usada para calcular qualquer um desses valores, com ou sem a visualização ao vivo.
Para começar, encontre o ponto de partida desejado e arraste o gráfico que deseja usar para isso. Selecione o gráfico e ative o painel Transformar navegando até Objeto ->Transformar ->TransformarCada.
Calculando
Primeiro, você deseja determinar quantos gráficos deseja colocar na prancheta. Depois de decidir, você precisa calcular o espaço que eles vão ocupar.
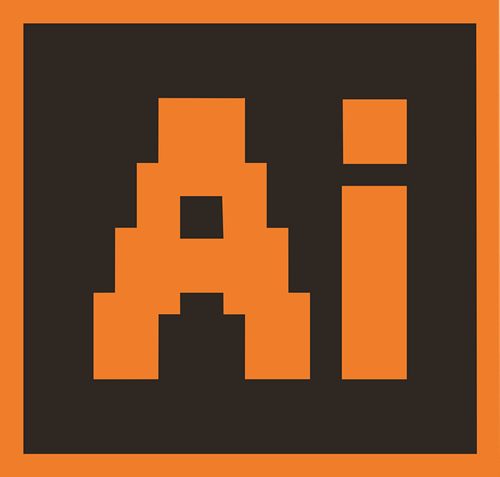
Aqui, você vai usar um pouco de matemática básica. Digamos que você queira usar 4 gráficos por linha, cada um com 5 polegadas de largura, e deseja que eles fiquem a 5 polegadas de distância um do outro. Em uma tela de 40 polegadas de largura, o cálculo seria o seguinte: 40 polegadas de largura / 4 gráficos de largura = 10 "entre cada centro do gráfico.
Colocação
Depois de colocar o primeiro gráfico em sua tela, selecione-o e pressione Ctrl + D, que é o atalho para o Transformar novamente comando. Continue pressionando Ctrl + D , até preencher a primeira linha de gráficos.
Agora, selecione todos os gráficos na linha completa pressionando Ctrl + A e agrupe-os pressionando Ctrl + G. Com a linha inteira ainda selecionada, vá para Objeto ->Transformar ->TransformarCada novamente. Use a fórmula da seção anterior para calcular o espaço de destino entre as linhas. Mova a primeira linha para baixo ajustando o Vertical controle deslizante até atingir a distância calculada. Repita isso até que a tela seja preenchida.
O Painel de Alinhamento
Se você realmente não está feliz em ter que calcular coisas, ou se está lidando com gráficos de formatos estranhos, há uma maneira melhor de abordar isso. Arrastar e soltar itens na tela manualmente pode funcionar melhor para você.
Colocando os Gráficos
Coloque o gráfico em questão na posição. Agora, basta copiar e colar as duplicatas até chegar ao fim da linha. Arraste cada cópia gráfica para sua posição de acordo com sua aproximação. Você não precisa ser preciso.
Alinhando os gráficos
Para selecionar todos os gráficos, pressione Ctrl + A. O painel Alinhar deve aparecer na parte superior da sua área de trabalho. Agora, navegue para Vertical-Align-Center e Horizontal-Distribute-Center. Isso distribuirá uniformemente os gráficos em sua tela e os alinhará automaticamente.
Use o Ctrl + A e Ctrl + G comandos para copiar e colar linhas duplicadas. Alinhe-os aproximadamente e use a ferramenta de alinhamento até obter a tela perfeita.
Dimensionamento, rotação e reflexão
Você pode usar o painel Transformar para ajustar a escala, rotação e reflexão do gráfico duplicado. Para dimensionar (redimensionar) o objeto, use porcentagens e altere-as em incrementos. Para girar uma imagem com um ponto de referência diferente, use os pequenos quadrados brancos (o ícone acima da caixa de seleção Visualizar). Finalmente, use Refletir para refletir a imagem nos eixos X ou Y, ou ambos.

Experimentar
Tentar coisas novas e legais é a melhor maneira de melhorar sua edição em qualquer software da Adobe. Siga o guia acima, mas não tenha medo de experimentar por conta própria.
Você tem algum truque legal para compartilhar? Acesse a seção de comentários abaixo e compartilhe suas idéias!









