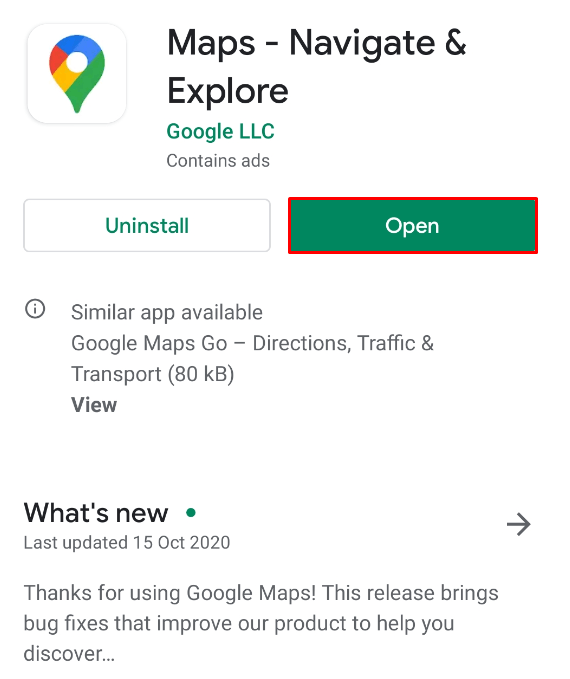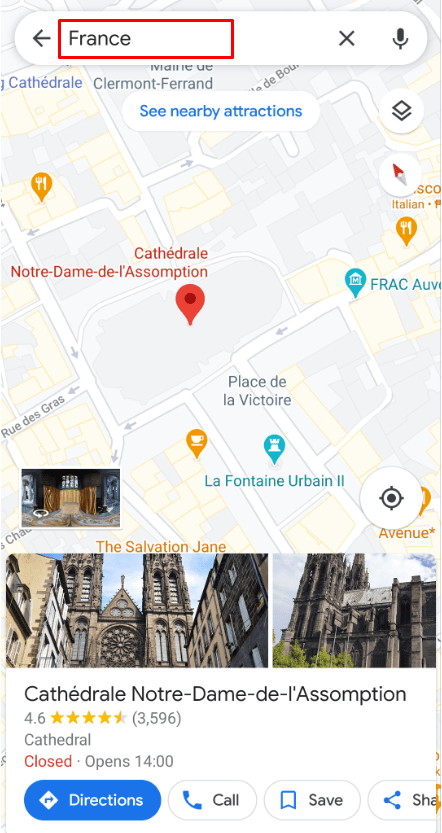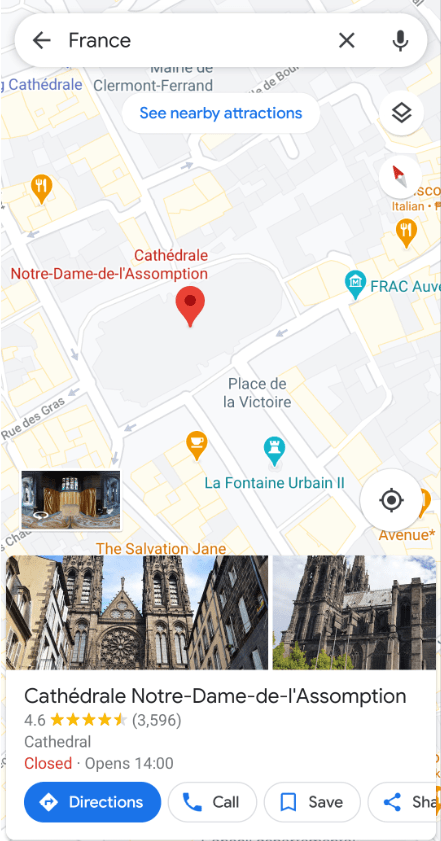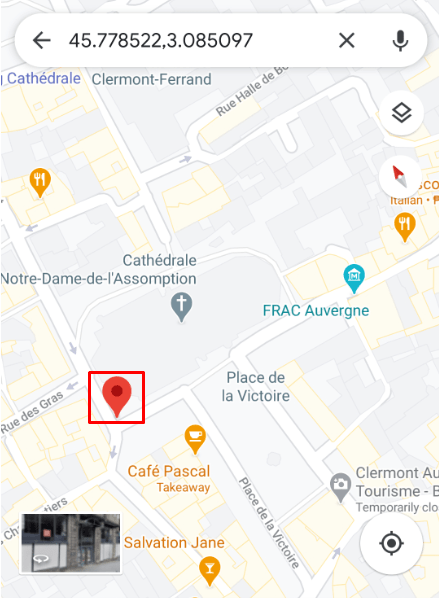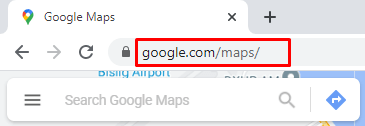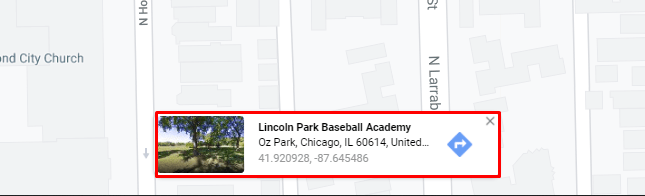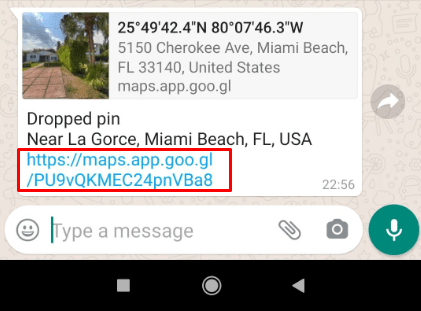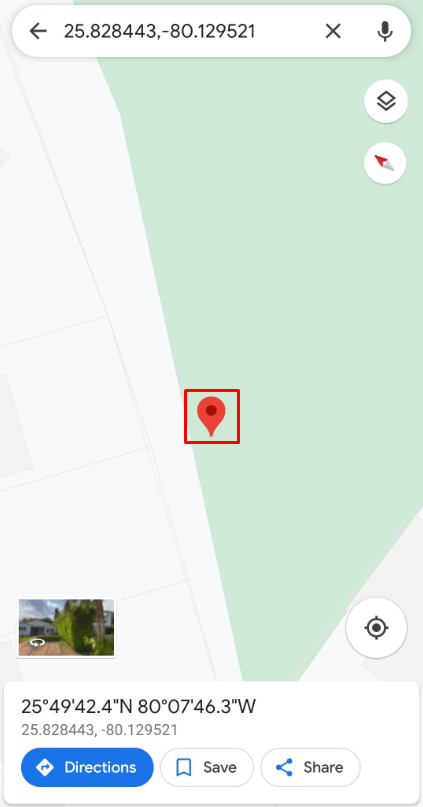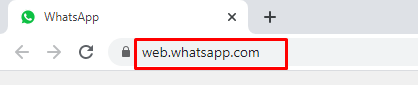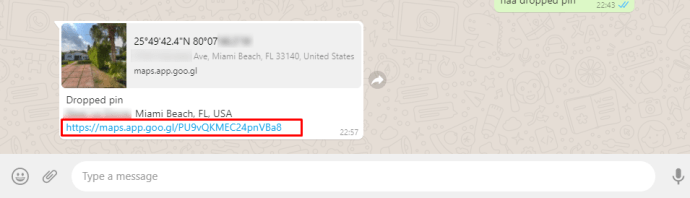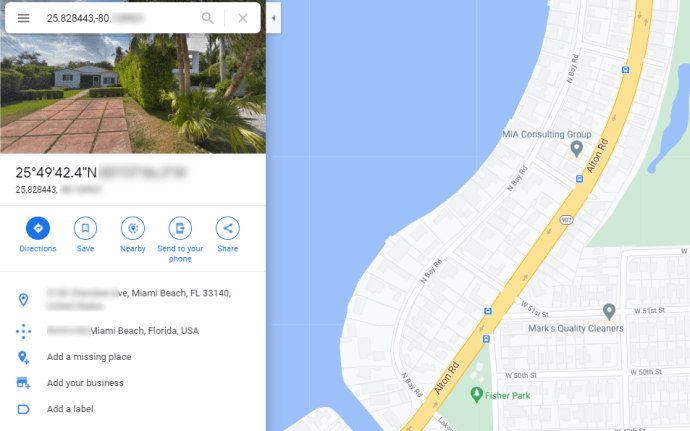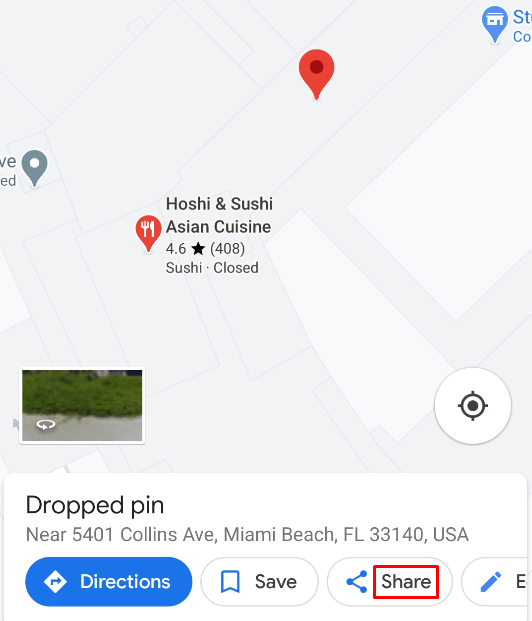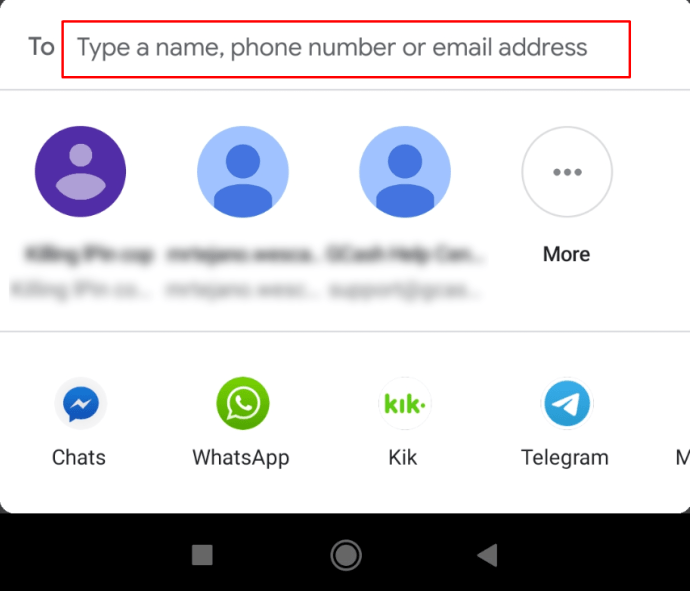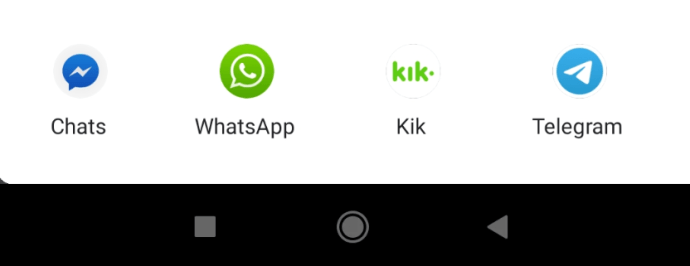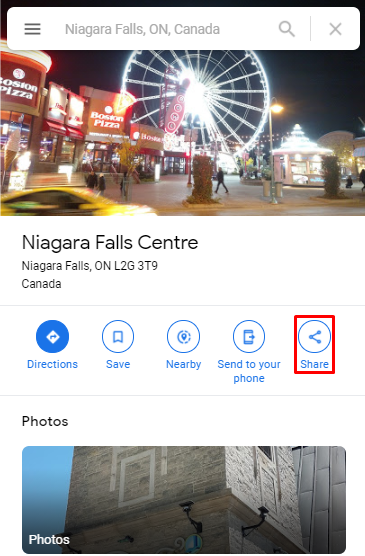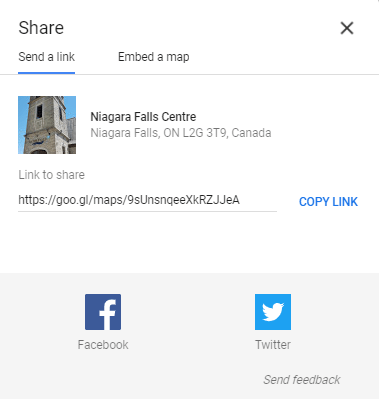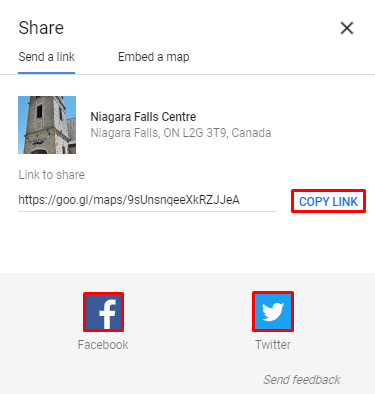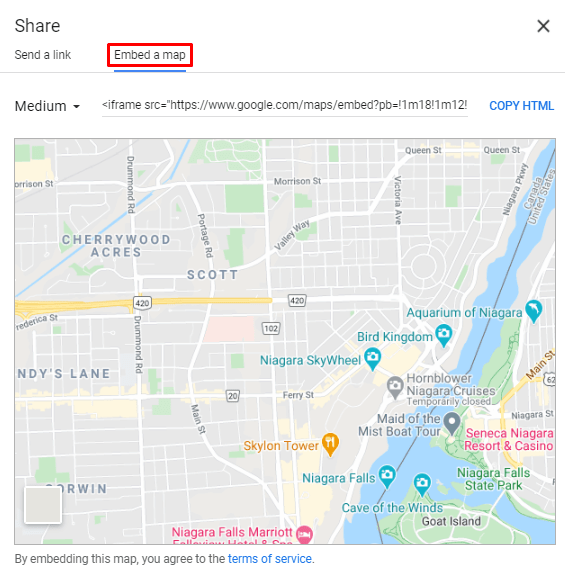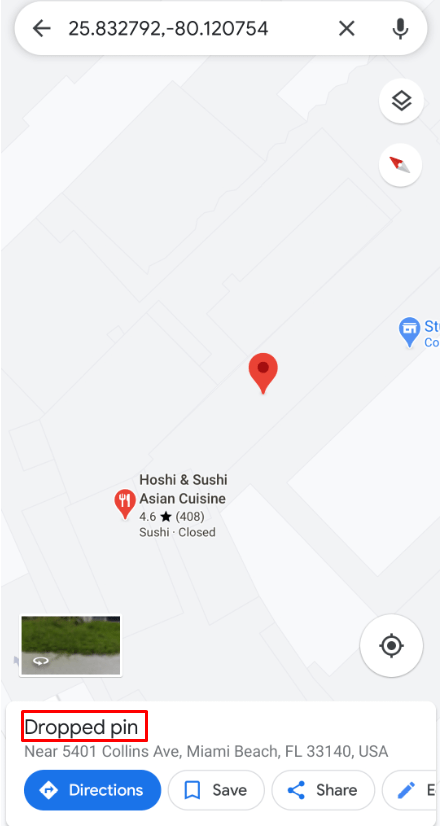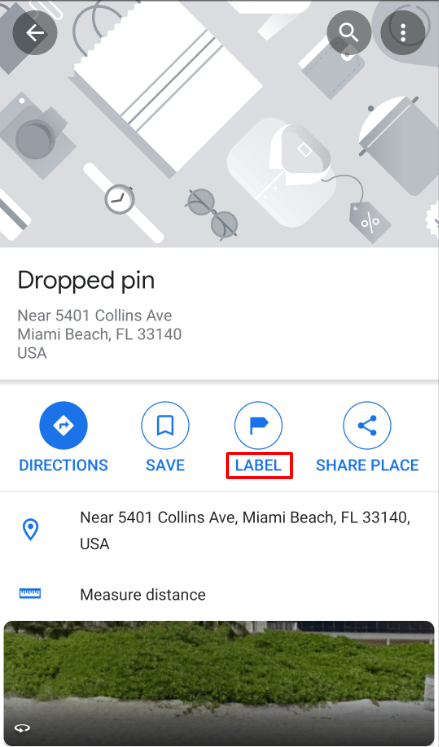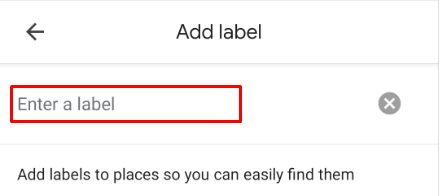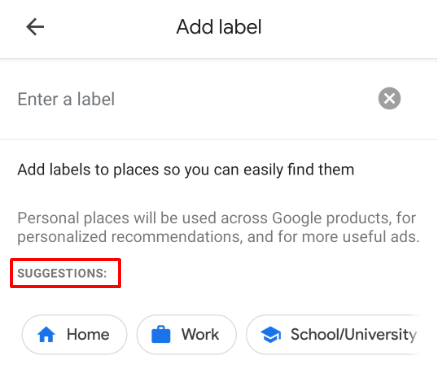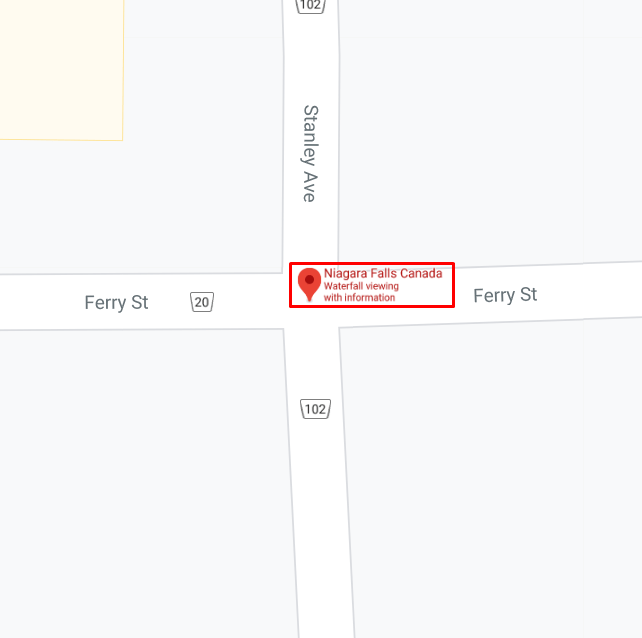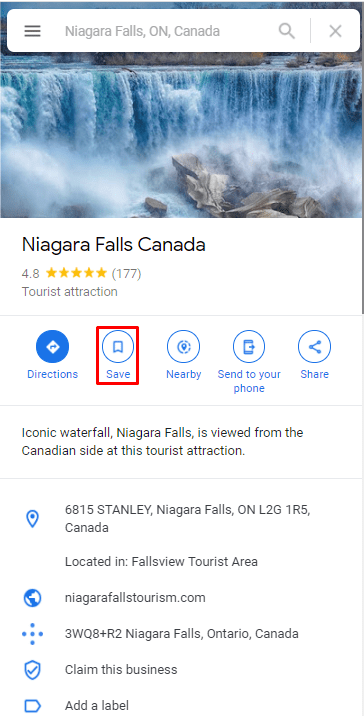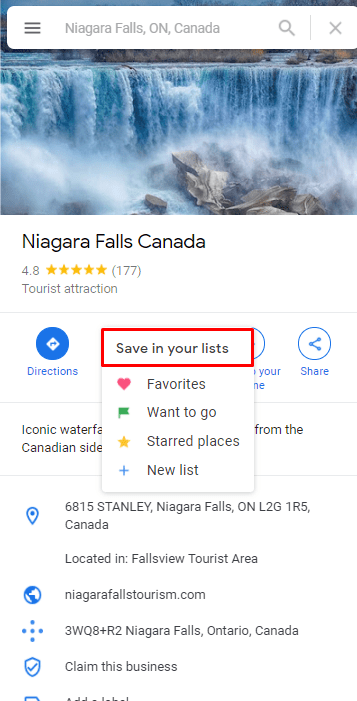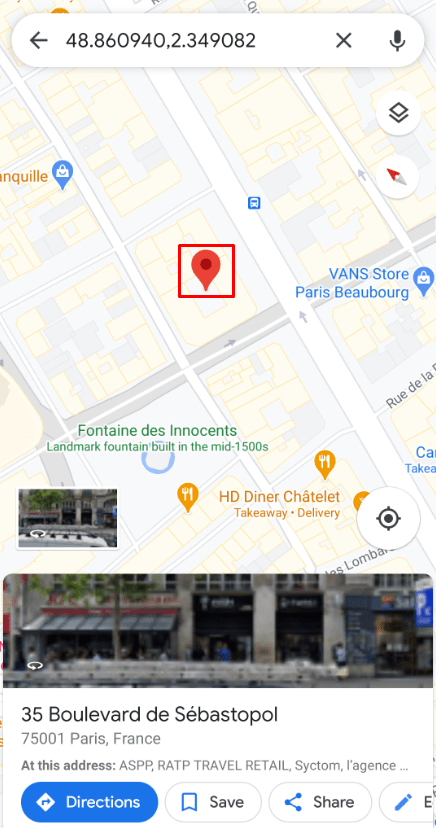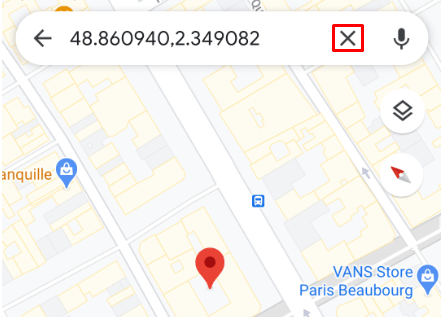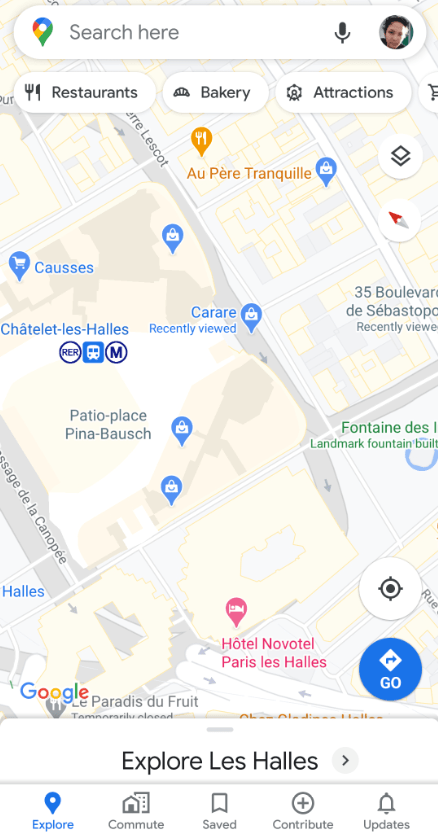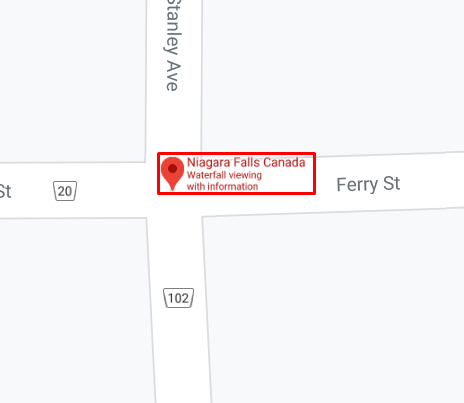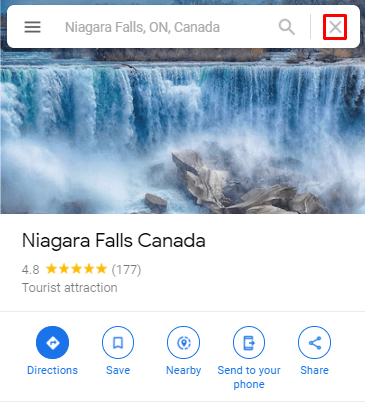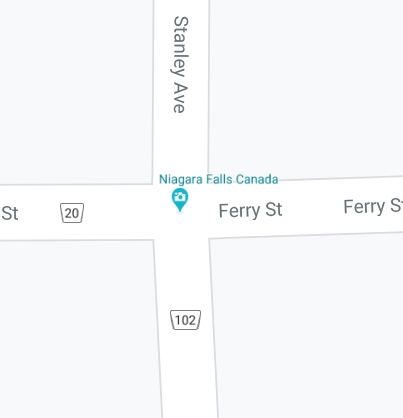É quase impossível se locomover em um novo lugar sem o Google Maps. Mas você já se encontrou em uma situação em que o Google Maps não sabia o que você estava procurando?
Provavelmente porque o endereço estava incorreto, ainda não foi mapeado ou talvez seja um local off-road. É por isso que colocar um alfinete no Google Maps pode ser extremamente útil.
Neste artigo, mostraremos como usar esse recurso corretamente e como aproveitá-lo ao máximo em seu dispositivo móvel e também em seu computador.
Como colocar um alfinete no Google Maps em dispositivos iOS e Android
Ao digitar o endereço na caixa de pesquisa do Google Maps não é suficiente, é necessário aumentar ou diminuir o zoom com os dedos para encontrar o local que procura.
Depois de encontrá-lo, ou pelo menos nas proximidades, largar um alfinete é o próximo passo. O processo de marcar um local no Google Maps é o mesmo em dispositivos Android e iOS. E é assim que funciona:
- Abra o aplicativo Google Maps em seu dispositivo.
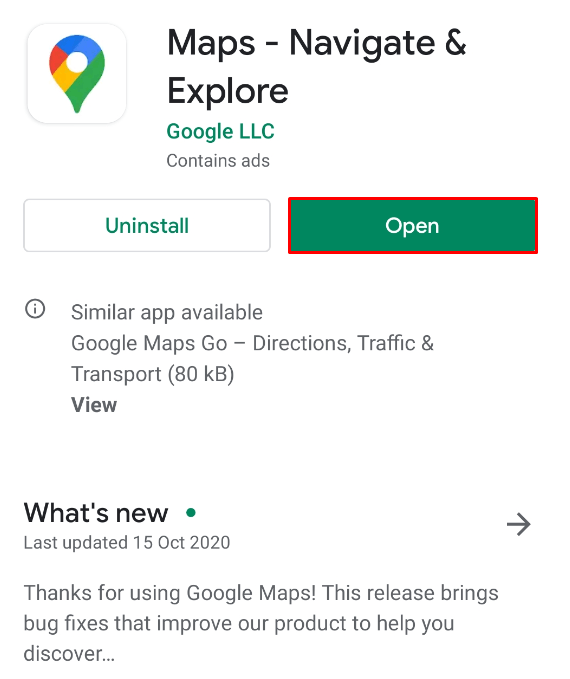
- Você pode inserir um local e pesquisar a área ao redor do alfinete que aparece. Ou, se estiver procurando um lugar próximo, você pode começar a pesquisar manualmente.
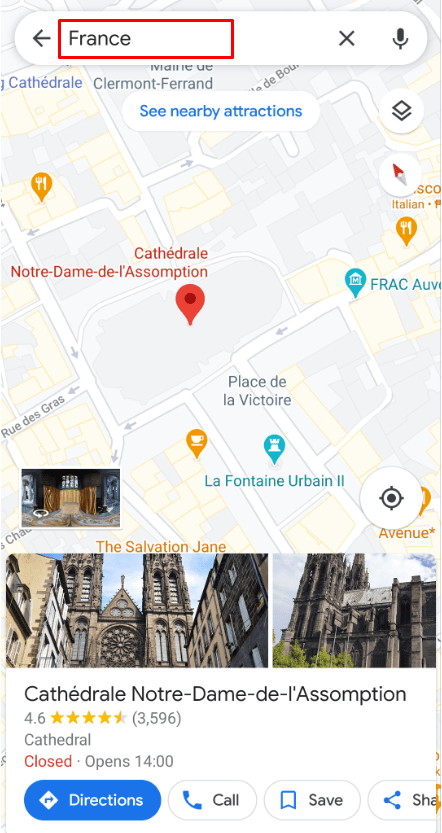
- Quando você estiver olhando para o lugar certo na tela, aumente o zoom o máximo possível.
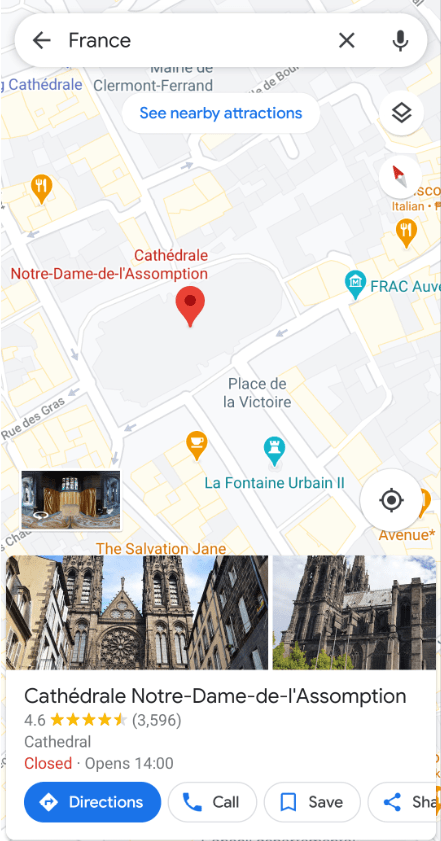
- Toque no local onde deseja colocar um alfinete e segure por um momento.
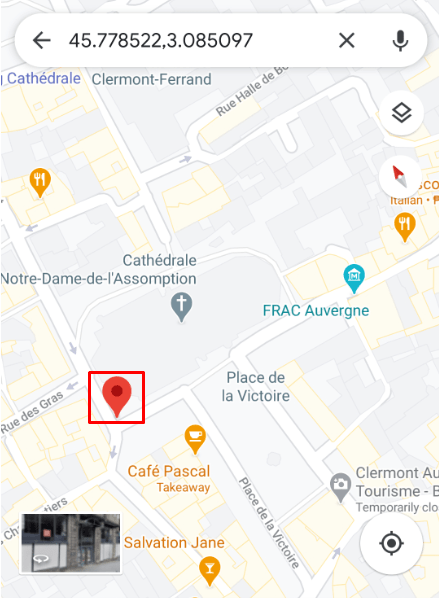
- Um alfinete aparecerá sob seu dedo. E na parte inferior da tela, você verá um painel com uma variedade de opções.

Nota importante: Há uma pequena diferença entre o Google Maps em dispositivos iOS e Android. Quando você solta um alfinete, o painel que aparece parece ter menos opções na versão Android do aplicativo. Mas tudo que você precisa fazer é tocar no painel para mostrar todas as possibilidades.
Como colocar um alfinete no Google Maps no Windows, Mac ou PC Chromebook
Algumas pessoas tendem a usar o Google Maps em seus dispositivos móveis com mais frequência. E quando você está procurando por um local, o aplicativo pode ser seu melhor aliado.
No entanto, se quiser pesquisar um local antes de sair, você pode fazer isso usando GoogleMaps em seu computador.
Independentemente do dispositivo, Windows PC, Mac ou Chromebook, as etapas são as mesmas. Então, aqui está o que você precisa fazer:
- Abra o Google Maps no seu computador. Se você não tiver certeza de onde encontrá-lo, basta clicar neste link.
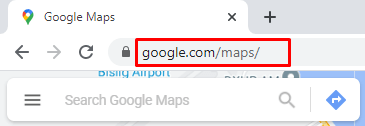
- Digite a localização aproximada na caixa de pesquisa do Google Maps ou amplie com seu mousepad até o local que deseja fixar.

- Ao encontrar o local que procura, clique nele e o alfinete aparecerá sob o cursor do mouse.

- Uma caixa pop-up aparecerá na parte inferior da tela, mostrando as coordenadas, bem como a rua mais próxima ou local fixo ao que você escolheu.
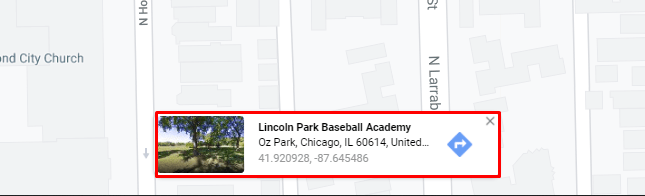
Observação:Você pode fixar em qualquer lugar no Google Maps. Incluindo uma cidade inteira, se você quiser.
Como abrir um PIN inserido no WhatsApp no Google Maps a partir de um dispositivo iOS ou Android
Um dos usos mais práticos do recurso de fixação no Google Maps é que você pode enviar a alguém uma localização fixada.
Existem vários aplicativos de mensagens que você pode usar direto no Google Maps, e o WhatsApp é um deles. Digamos que você esteja tendo dificuldades para encontrar um local no Google Maps, mas conhece um amigo que sabe como encontrá-lo.
O amigo pode colocar um alfinete em sua extremidade e compartilhar essas informações com você no WhatsApp. Se você já recebeu um alfinete caído dessa forma antes, pode estar se perguntando o que fazer a seguir. Veja como fazer:
- Abra o WhatsApp no seu telefone e vá para a mensagem específica.

- O link do Google Maps que você recebeu dirá “Alfinete caído” e a rua ou local mais próximo abaixo. Também terá uma pequena imagem do Google Maps e as coordenadas.

- Clique no link que está diretamente sob o local “Alfinete perdido”.
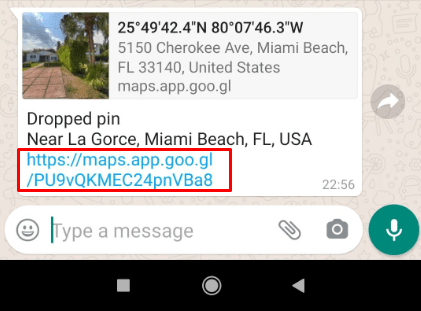
- Você será redirecionado do WhatsApp para o aplicativo Google Maps em seu telefone. Se o Google Maps estiver desativado, o link será aberto no navegador padrão do seu telefone.
- Quando o Google Maps for lançado, você poderá ver o alfinete em questão. Ao clicar nele, um menu pop-up aparecerá onde você poderá realizar outras ações.
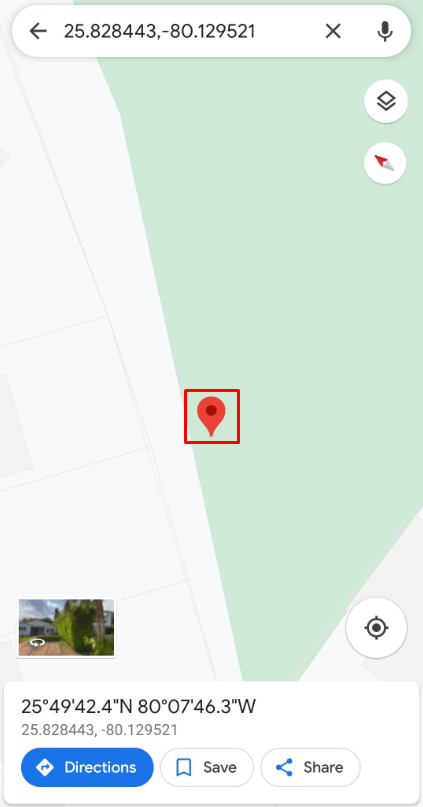
Usando o Portal da Web do WhatsApp
O WhatsApp é mais comumente usado como um aplicativo de telefone de mensagens de texto, mas as pessoas também podem usar o WhatsAppWeb. Você pode até fazer o download para o seu computador.
No entanto, você ainda precisará ter seu telefone conectado à internet no sametime. Portanto, se você estiver usando o WhatsApp em seu computador e alguém enviar uma mensagem de PIN inserido, você pode abri-la em um navegador. Veja como:
- Acesse o portal da Web do WhatsApp ou inicie o aplicativo de mensagens da área de trabalho WhatsApp em seu computador.
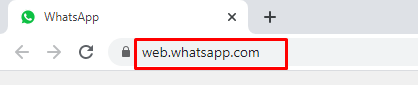
- Clique no link do Google Maps que você recebeu.
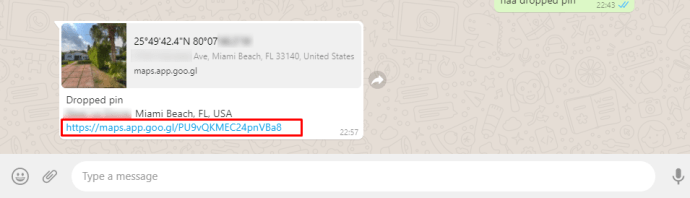
- Outra guia será aberta em seu navegador e você poderá ver o alfinete colocado conforme criado pela pessoa que enviou o link.
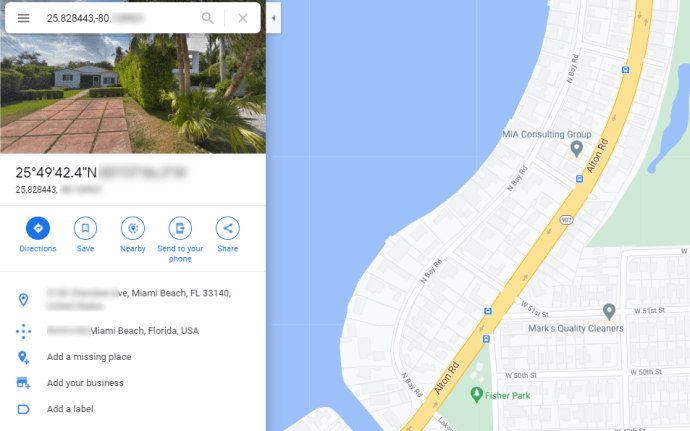
Como compartilhar alfinetes do Google Maps
Agora você sabe exatamente o que acontece quando alguém lhe envia um alfinete via WhatsApp ou qualquer outro aplicativo de mensagens. Mas suponha que você tenha deixado cair um alfinete que precisa encaminhar para outra pessoa. Vamos explorar suas opções.
Em dispositivos iOS e Android
Depois de colocar um alfinete, você faz várias coisas. Uma delas é compartilhar o local marcado com outra pessoa. Então, quando você clica no alfinete e o painel pop-up aparece, eis o que você faz:
- Clique na opção “Compartilhar lugar”.
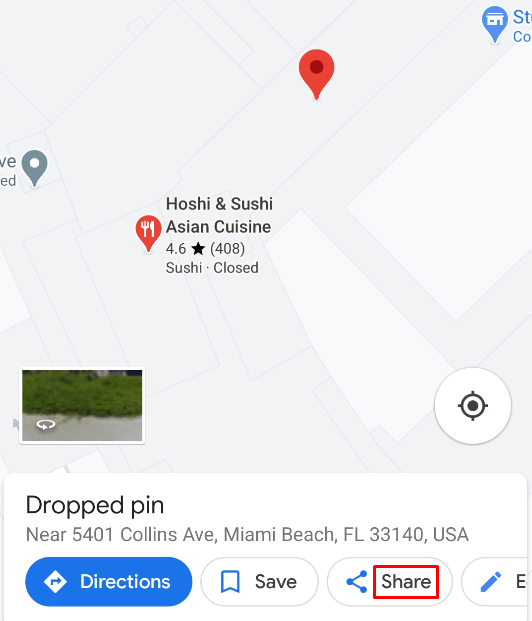
- Você pode digitar o nome da pessoa com quem deseja compartilhar e enviar um e-mail diretamente. Ou você pode selecionar um dos aplicativos. SMS, WhatsApp e outros com os quais o Google Maps é compatível.
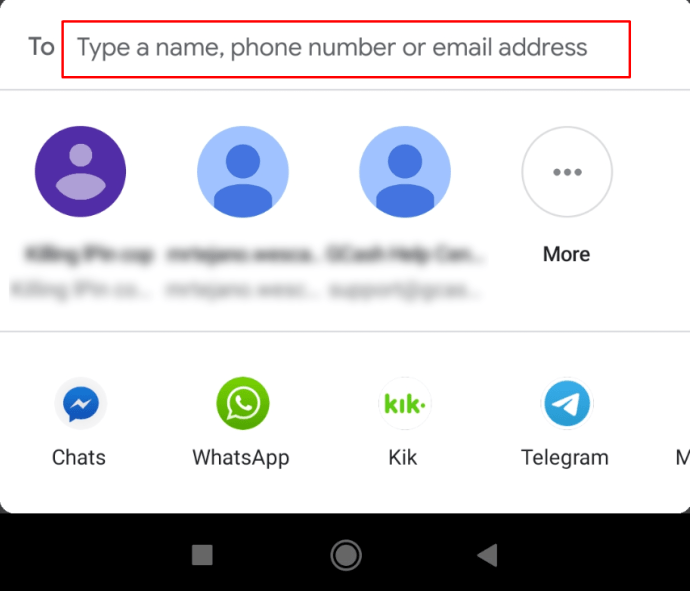
- Você será redirecionado para o aplicativo escolhido e, a partir daí, procure o contato e pressione o botão “Enviar”.
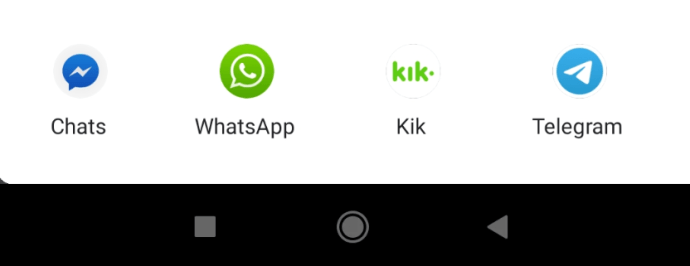
No Windows, Mac e Chromebook
O processo é relativamente semelhante. Depois de encontrar o local e soltar o alfinete, um painel no lado esquerdo da tela será exibido. A partir daí, siga estas etapas:
- Clique no botão “Compartilhar”, que fica por último na linha de opções.
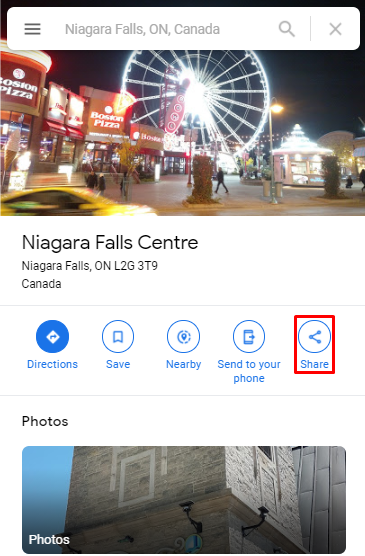
- Uma tela pop-up aparecerá e você verá várias opções.
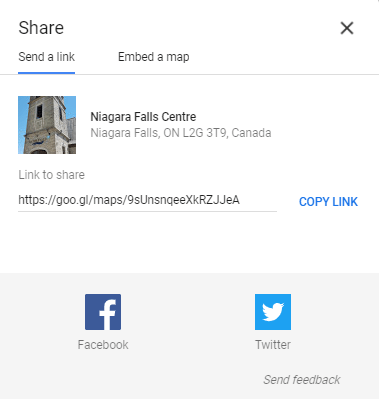
- Você pode enviar o link usando o Facebook ou Twitter. Ou você pode selecionar a opção “Copiar link” e encaminhar o link de outras maneiras.
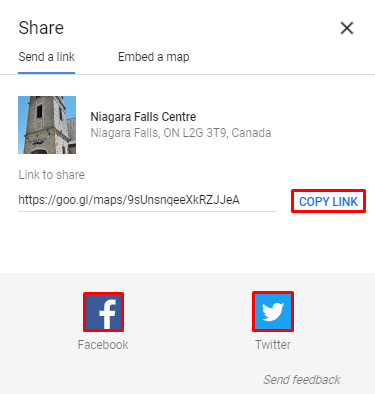
- Você também pode optar por incorporar o mapa alternando a guia de “Enviar um link” para “Incorporar um mapa”.
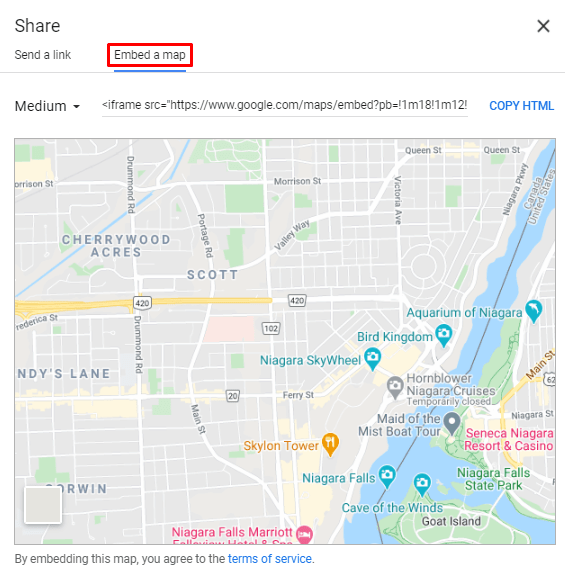
Como salvar e etiquetar um alfinete no Google Maps
Outro recurso altamente prático que você pode utilizar ao inserir um alfinete no Google Maps é a etiquetagem do seu alfinete. O que isso significa essencialmente é que você está guardando o alfinete para mais tarde.
Você não quer ter que procurar tudo de novo, especialmente se demorar um pouco. Esta opção é muito semelhante à opção “Salvar” no Google Maps, mas existem algumas diferenças.
O recurso “Salvar” está disponível no aplicativo móvel e no Google Maps no computador. Em contraste, etiquetar um alfinete está disponível apenas no aplicativo do Google Maps. A ideia é que você marque um local que talvez ainda não tenha visitado e que não tenha certeza se está 100% correto.
Já com os locais salvos, a ideia é salvar os lugares que você planeja visitar o tempo todo. Então, veja como você pode marcar um alfinete no Google Maps:
- Abra o Google Maps no seu telefone e toque no alfinete colocado.
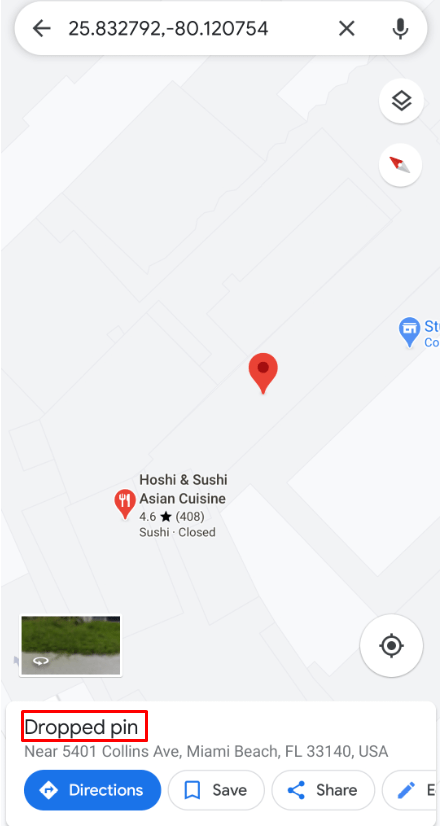
- Em um menu pop-up, selecione “Marcador”.
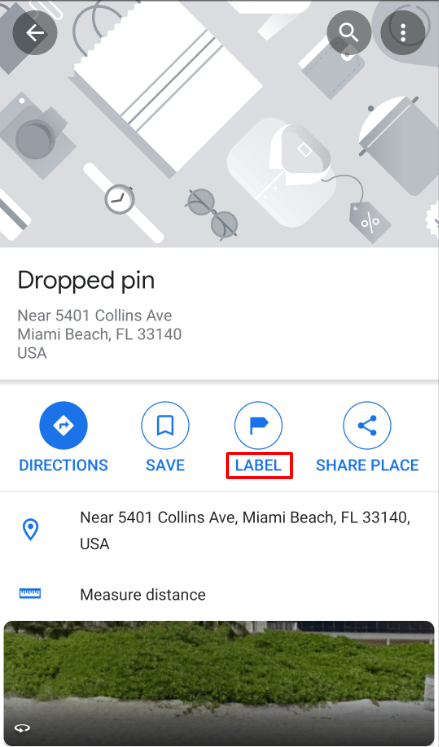
- Na opção “Adicionar um rótulo”, digite o nome do seu rótulo.
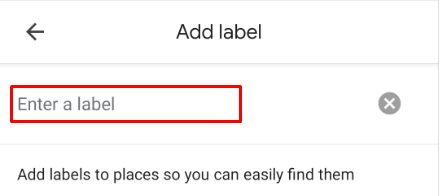
- O Google Maps oferece algumas sugestões, mas você pode escolher o que desejar.
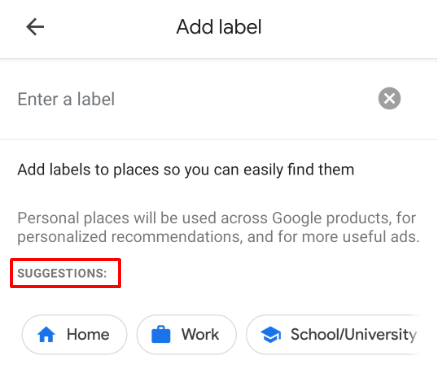
Depois de inserir o nome de sua etiqueta, uma pequena bandeira azul aparecerá no mapa com o nome que você selecionou.
Como salvar um PIN no Windows, Mac e Chromebook
Ao inserir um alfinete no Google Maps em seu computador, você pode prosseguir para salvá-lo. O processo é direto e segue:
- Clique no alfinete solto com o cursor.
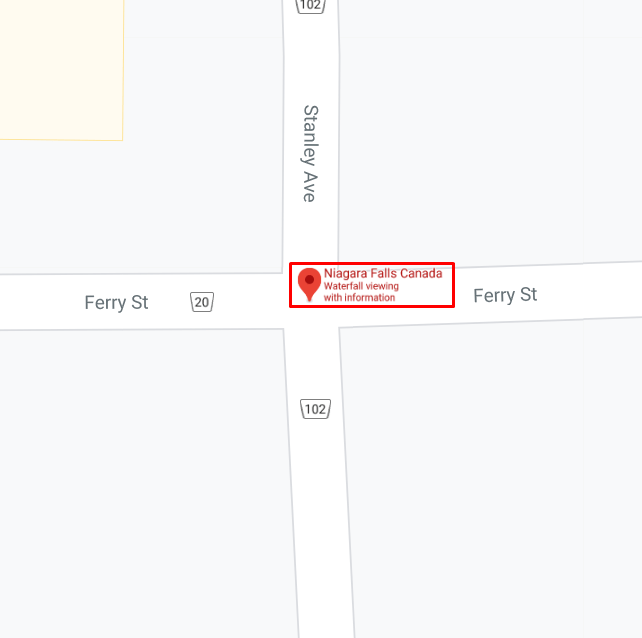
- No painel do lado esquerdo da tela, selecione o botão “Salvar”.
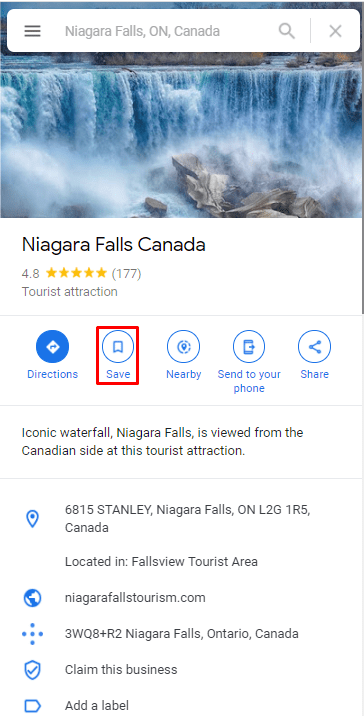
- No menu suspenso, escolha como deseja salvá-lo. Como seu favorito, com uma estrela, ou você pode criar uma nova lista personalizada de acordo com suas necessidades.
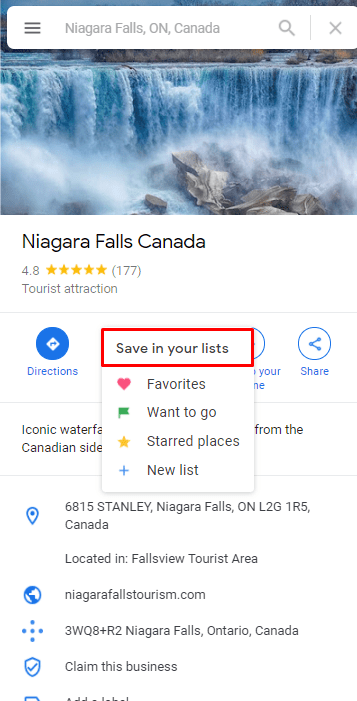
Como remover um alfinete caído
Saber como colocar um alfinete no Google Maps é uma habilidade útil, mas o que fazer se você soltar um alfinete no local errado? Esses erros acontecem com qualquer pessoa e são muito fáceis de corrigir. Veja como você pode remover um alfinete no Google Maps:
Em dispositivos iOS e Android
Se seus dedos foram um pouco rápidos demais e você deixou cair um alfinete errado, veja como removê-lo:
- Clique no pino solto.
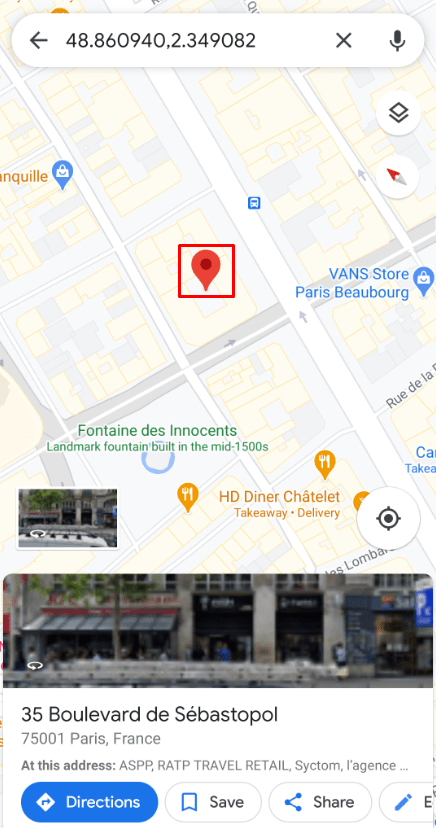
- Antes de realizar qualquer outra ação, clique no “X” da caixa de pesquisa, ao lado das coordenadas.
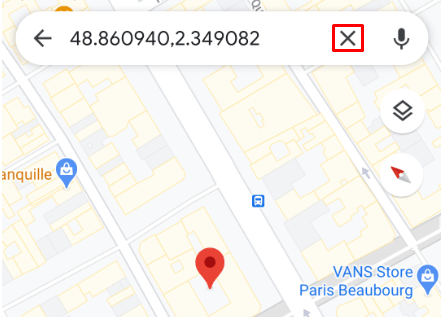
- O alfinete caído desaparecerá imediatamente da tela do telefone e você pode começar de novo.
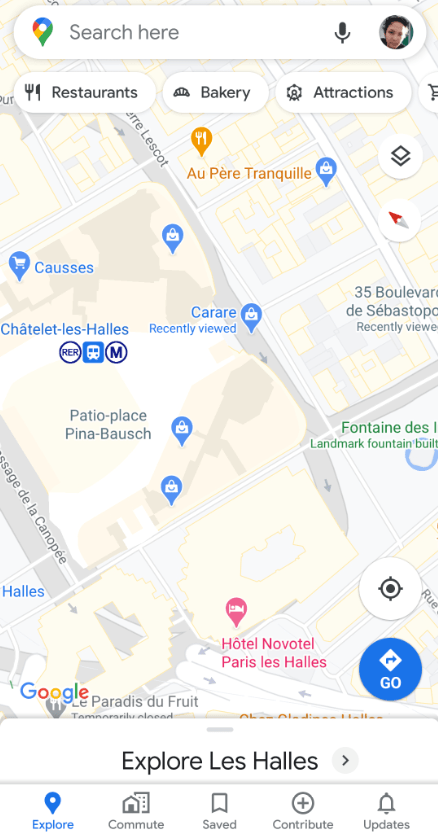
No Windows, Mac e Chromebook
A queda de um alfinete por engano pode acontecer até mesmo em uma tela grande. Veja como você pode consertar:
- Clique no pino solto.
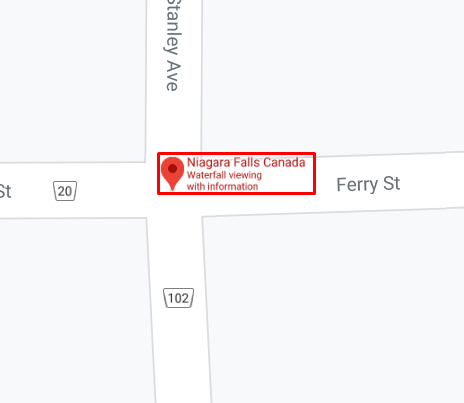
- Na caixa pop-up na parte inferior da tela, selecione “X” no canto superior direito.
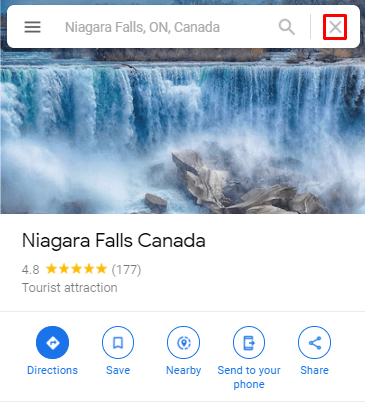
- O pino solto desaparecerá instantaneamente.
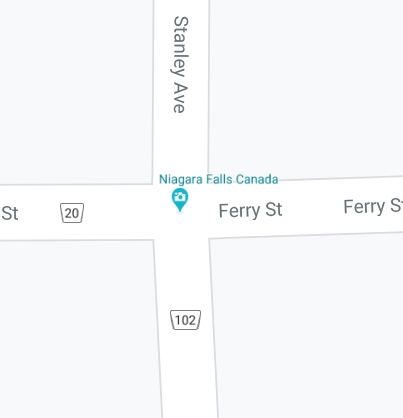
Descartando alfinetes com o Google Maps
O Google Maps tem muitos recursos exclusivos e práticos, e muitas pessoas passaram a confiar nele um pouco. Mas há momentos em que ele não pode guiá-lo exatamente para onde você deseja ir e você pode ter que procurar o lugar por conta própria.
Felizmente, o recurso de soltar um alfinete torna tudo isso muito mais fácil. Você pode investigar os caminhos você mesmo e salvar o alfinete se descobrir que está no caminho certo. Além disso, não se esqueça de que enviar e receber alfinetes caídos com o WhatsApp é uma maneira rápida de compartilhar a localização que você encontrou.
Você coloca um alfinete no Google Maps com frequência? Deixe-nos saber na seção de comentários abaixo.