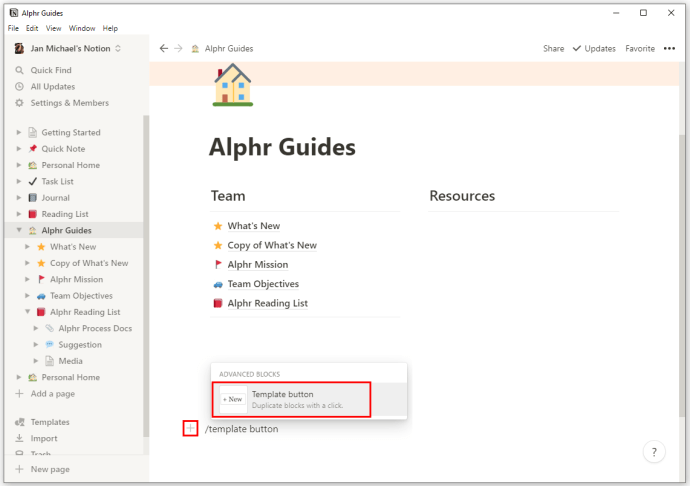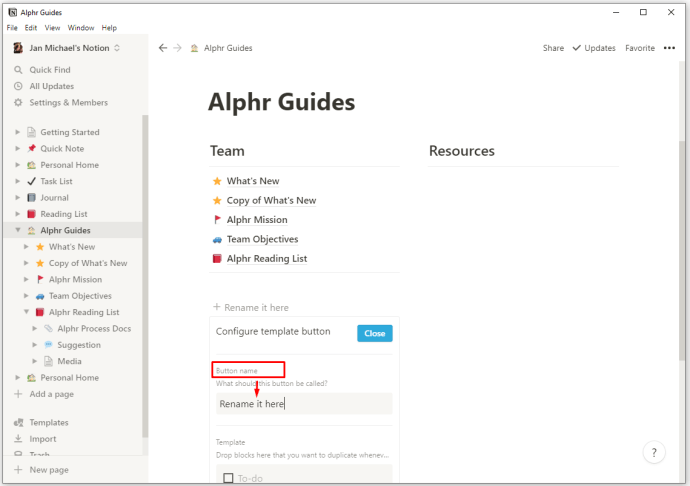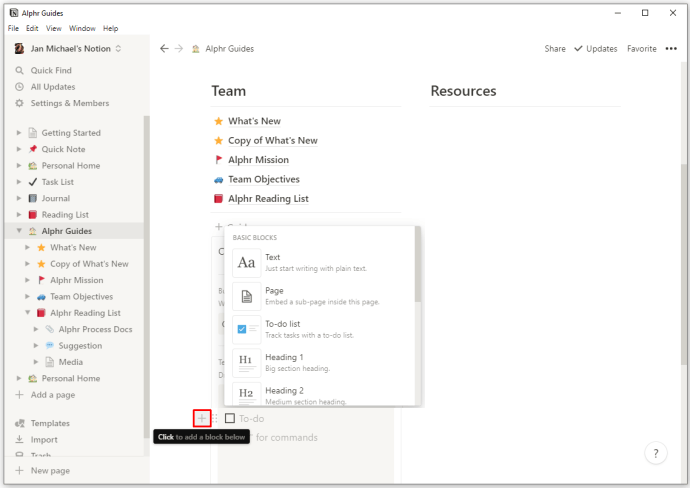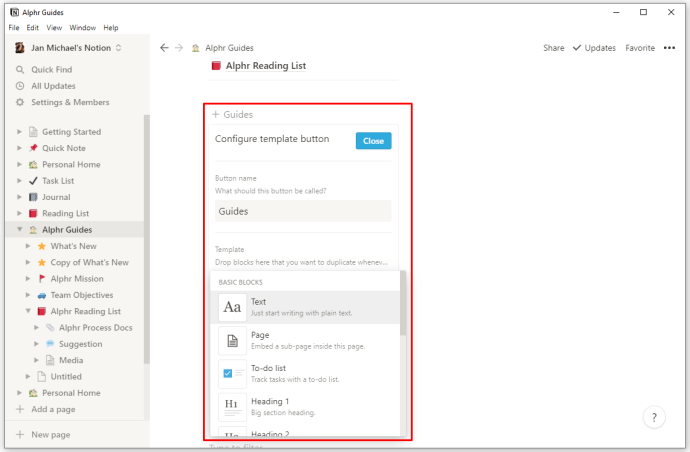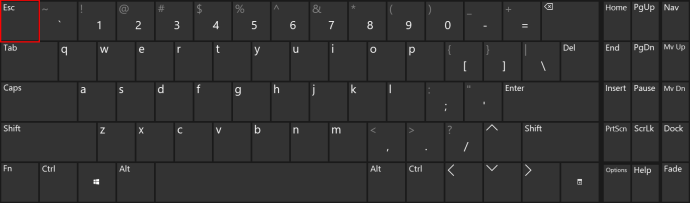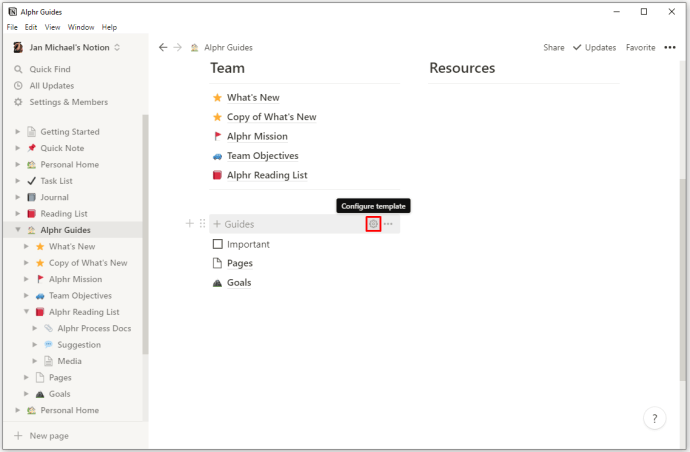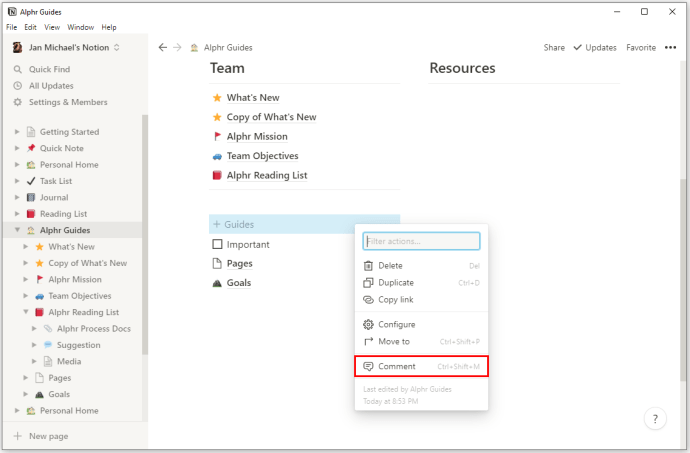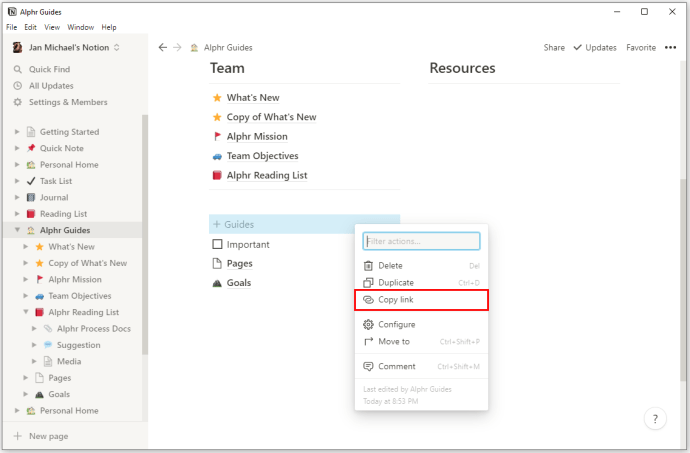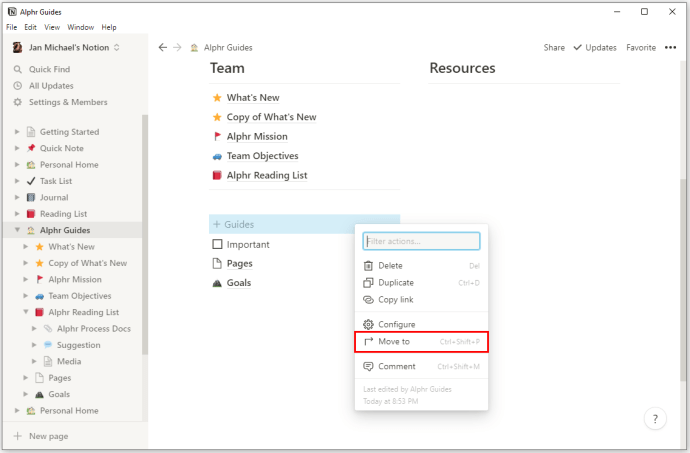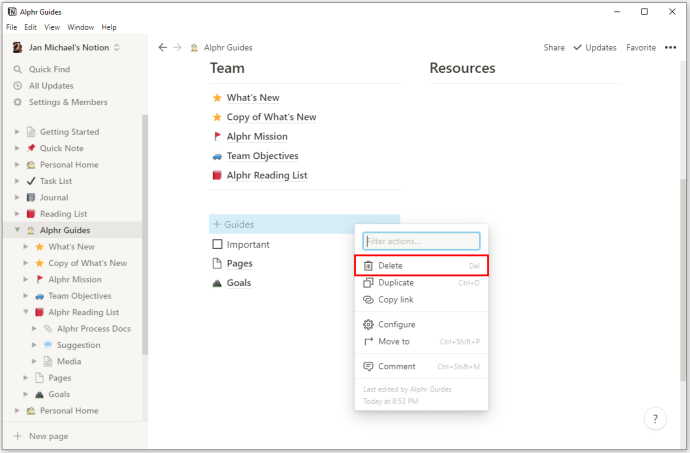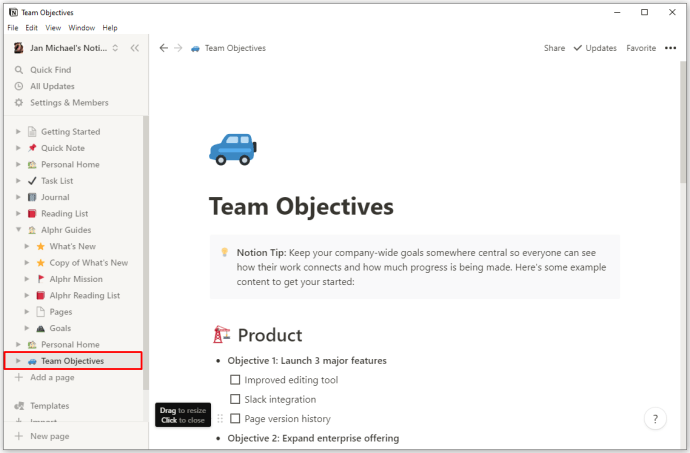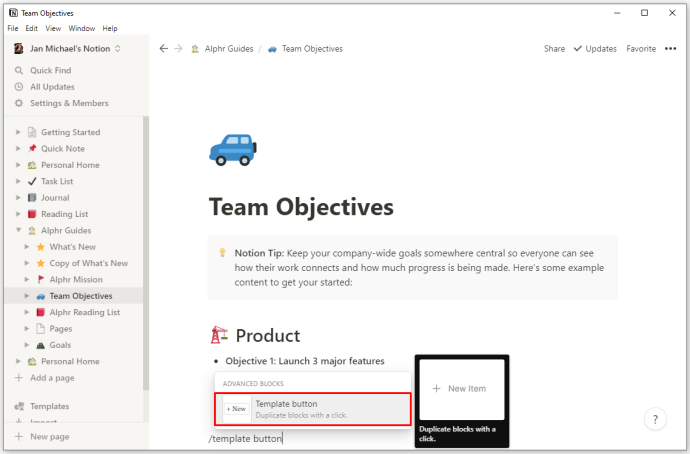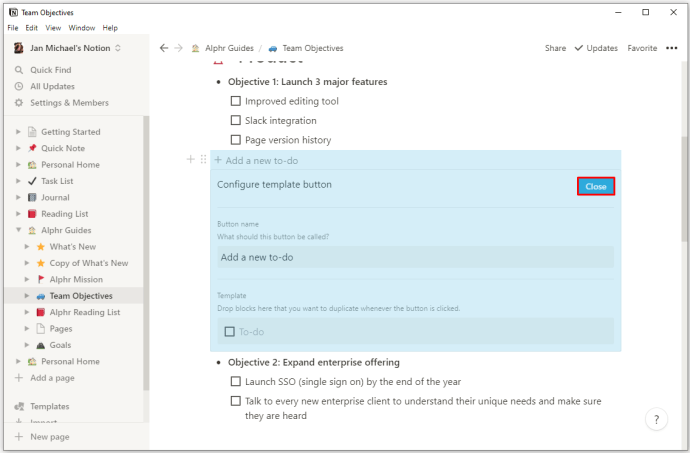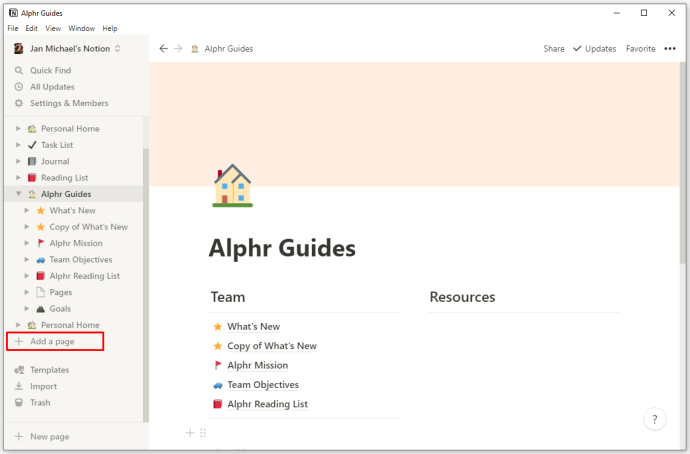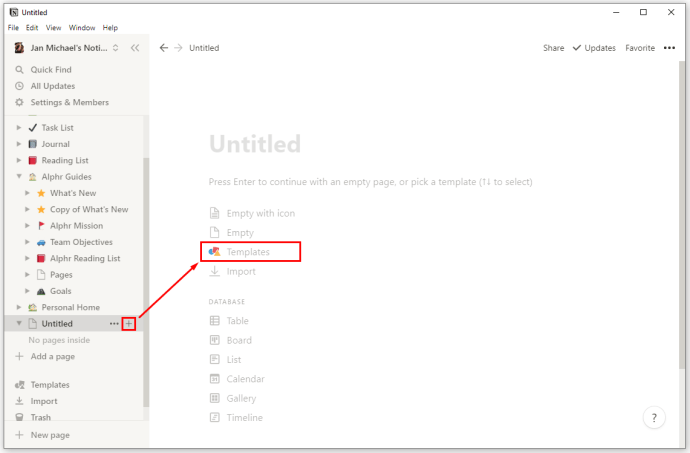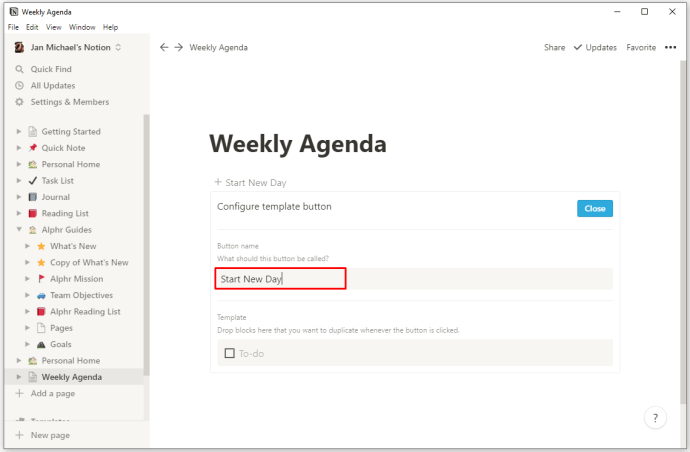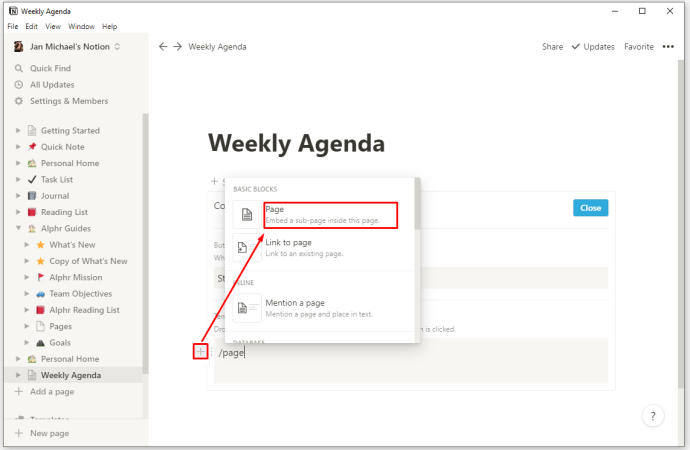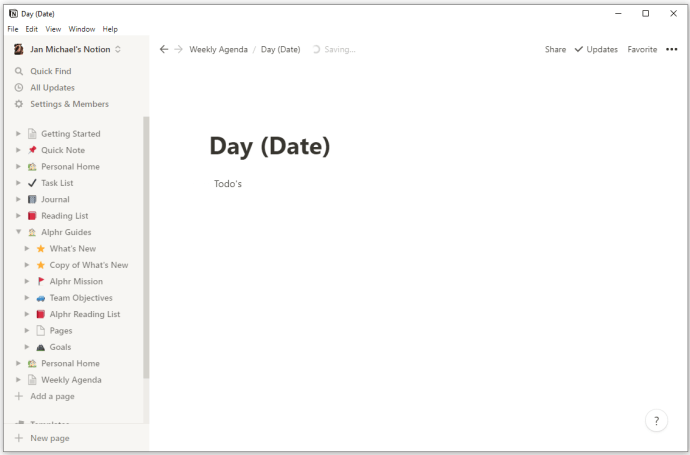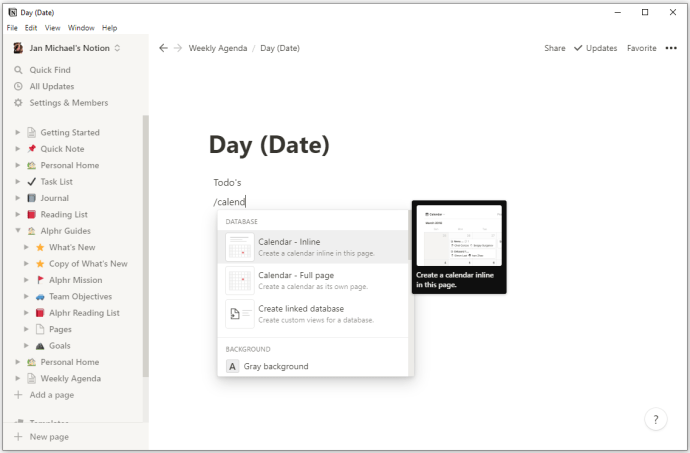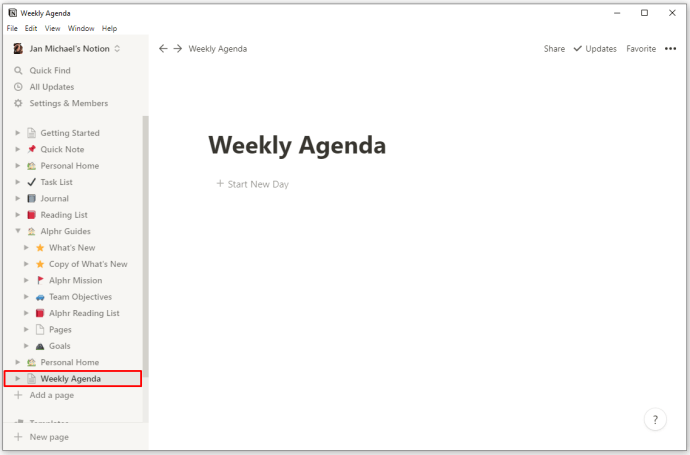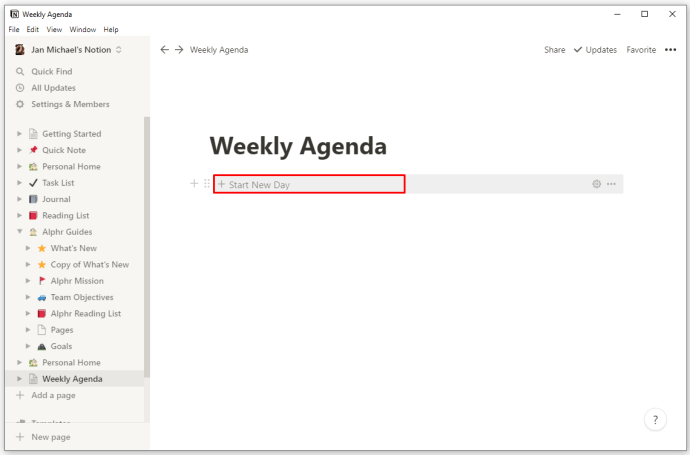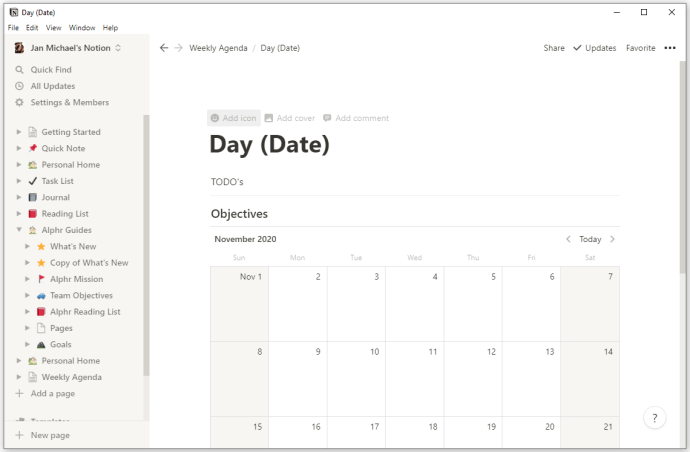A escolha certa de modelos no Notion pode torná-lo mais produtivo. Esteja você trabalhando em um projeto de equipe, marcando compromissos ou controlando suas finanças, ter o layout ideal pode ajudá-lo a organizar suas tarefas com muito mais rapidez. A noção oferece muitos modelos predefinidos, mas e se nenhum deles for adequado para você? Felizmente, o Notion permite que você crie modelos personalizados.
Diante disso, forneceremos um guia passo a passo sobre como criar novos modelos em diferentes plataformas.
Como criar um novo modelo no conceito em um PC Windows, Mac ou Chromebook
Adicionar seus próprios modelos em seu PC é bastante simples. O ponto de partida da criação do modelo é adicionar o botão do modelo à sua página. Depois de inseri-lo, você poderá projetar seu modelo de acordo com sua preferência. Para gerar o botão de modelo e preenchê-lo com seu conteúdo, aqui está o que você precisa fazer:
- Adicione o botão pressionando o símbolo “+” localizado na margem esquerda. Role para baixo até chegar à opção “Botão de modelo”. Como alternativa, digite / template e pressione Enter.
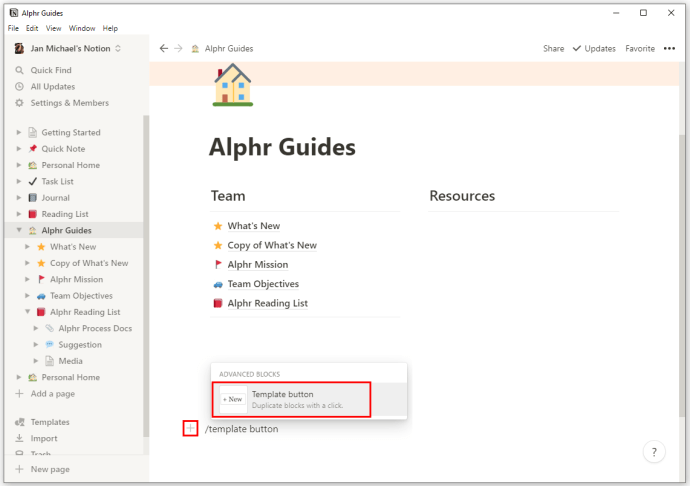
- Renomeie seu botão usando a seção “Nome do botão”.
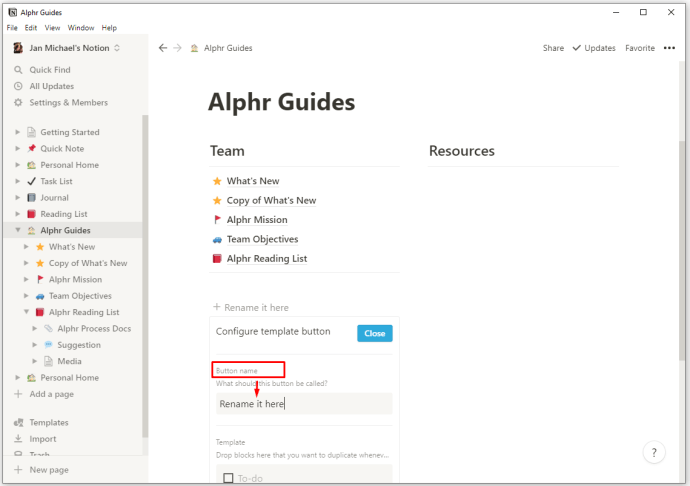
- Comece arrastando os itens que você deseja adicionar ao seu modelo. Você pode incluir texto, caixas de seleção, marcadores, títulos ou o que mais precisar. Você pode até adicionar subpáginas aos seus modelos e duplicar o conteúdo ao pressionar o botão do modelo.
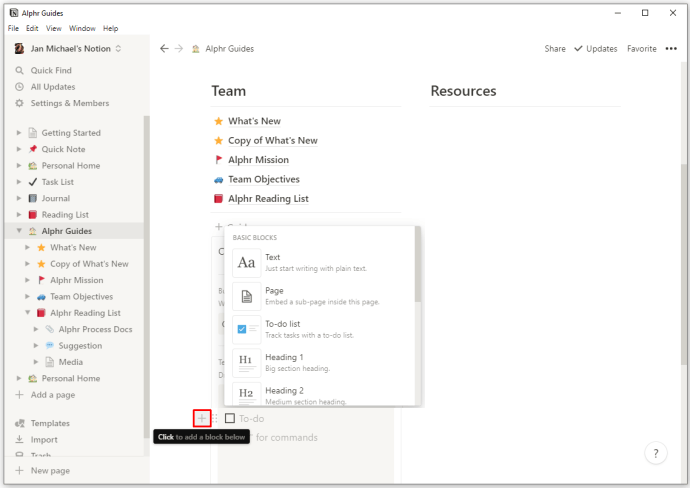
- Quando terminar de criar, clique no botão “Fechar” no canto superior direito da janela. Isso completará sua configuração e agora você pode pressionar o botão do modelo para acessar o conteúdo que criou.

Um bom exemplo de como usar o botão de modelo para facilitar a criação de conteúdo é adicionar itens às suas listas de tarefas. Por exemplo, você pode configurar o botão do modelo para inserir caixas de seleção adicionais em sua lista.
Portanto, em vez de criar manualmente as caixas de seleção, você pode clicar no botão do modelo e uma caixa de seleção aparecerá. Você pode até ajustar a posição de suas novas caixas de seleção. Por exemplo, se você colocar o botão de modelo no topo da sua lista, a nova caixa de seleção aparecerá abaixo dele. Por outro lado, posicionar o botão do modelo como o item final em sua lista criará uma caixa de seleção acima dele.
Como criar um novo modelo no Notion em um iPhone ou dispositivo Android?
Infelizmente, você não pode criar novos modelos se estiver usando o Notion em um dispositivo móvel. Isso significa que você está restrito aos modelos integrados de suas páginas.
No entanto, ainda há uma grande variedade de modelos que você pode usar e que podem atender a muitos requisitos. Por exemplo, a versão Android do aplicativo Notion contém os seguintes modelos e muitos outros:
- Notas da reunião
- Lista de leitura
- Formulários de emprego
- Notas de aula
- Planos de aula
- Listas de tarefas
- Diário
- Lista de leitura
- Planejador de viagens
- Rastreador de hábitos
Como você pode editar o conteúdo no botão do modelo?
Modificar o conteúdo que seu botão de modelo aciona também é bastante simples nos PCs. Na verdade, é quase idêntico ao processo de criação do botão de modelo. Isso é o que você precisa fazer:
- Passe o mouse sobre o botão do modelo e pressione o símbolo de engrenagem localizado à sua direita.

- Isso abrirá as opções de configuração. Faça as alterações desejadas, como adicionar novos itens ou excluir os antigos.
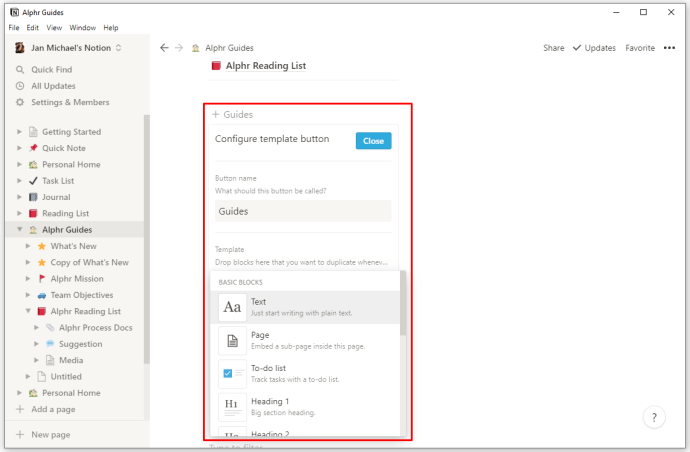
- Depois de fazer sua edição final, pressionar “ESC” ou tocar em outro modelo salvará automaticamente as alterações feitas.
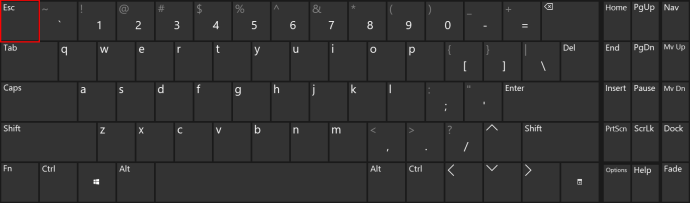
Que outras ações você pode executar com o botão do modelo?
Dependendo da natureza do seu trabalho futuro, pode ser necessário usar os dados do botão do modelo em outra página. Além disso, se você sentir que não precisa mais do botão do modelo, é útil saber como excluí-lo. No geral, você pode acessar as funções do botão de muitos modelos da seguinte maneira:
- Passe o mouse sobre o botão do modelo e pressione o símbolo de engrenagem localizado à sua direita. Você também pode clicar com o botão direito no botão para ver a lista de funções.
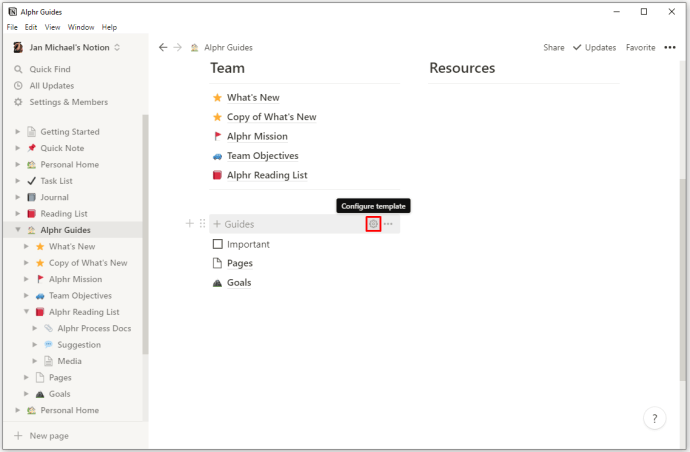
- Pressione a opção “Comentário” para deixar comentários no botão do seu modelo.
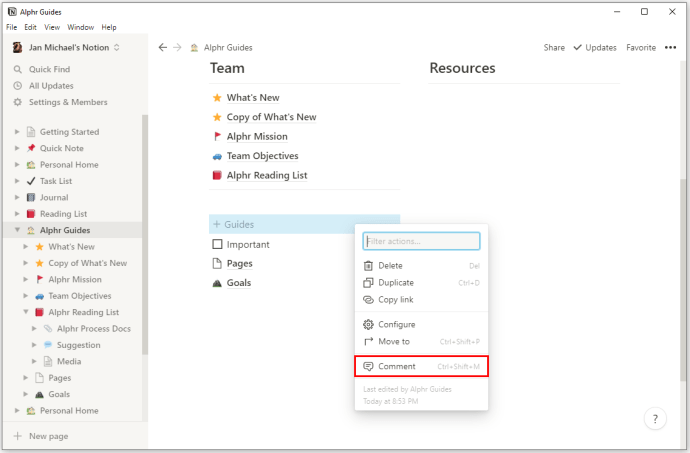
- Pressione a opção “Copiar link” para copiar links âncora em seu botão e permitir que você cole-os em outro lugar.
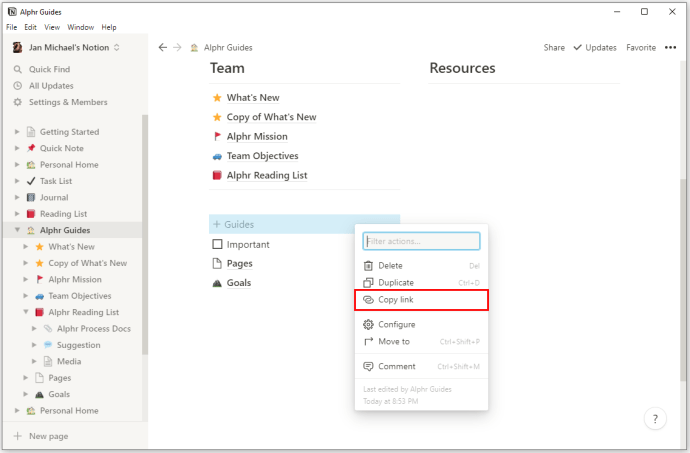
- Pressione a opção “Duplicar” para gerar um botão que terá as mesmas funções daquele em que você está trabalhando.

- Pressione a opção “Mover para” para realocar o botão para uma página diferente.
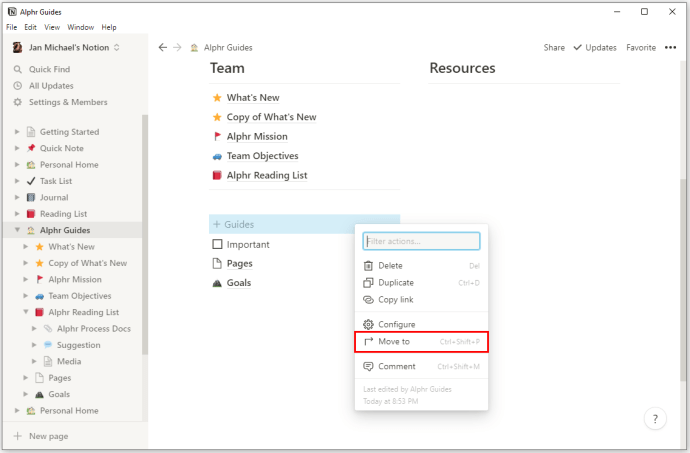
- Pressione a opção “Excluir” para remover o botão do modelo. Pense bem antes de excluir seu botão, pois você terá que criá-lo do zero para usá-lo novamente.
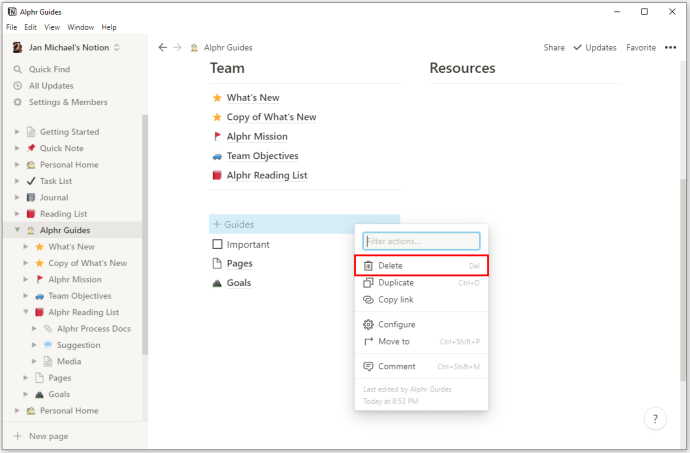
Como você gera modelos de conteúdo aninhados?
O conteúdo aninhado refere-se ao tipo de conteúdo incorporado em outro item, como texto, uma imagem ou uma lista de tarefas pendentes. Você pode criar um botão de modelo que contenha conteúdo aninhado desta forma:
- Projete o conteúdo que você deseja duplicar.
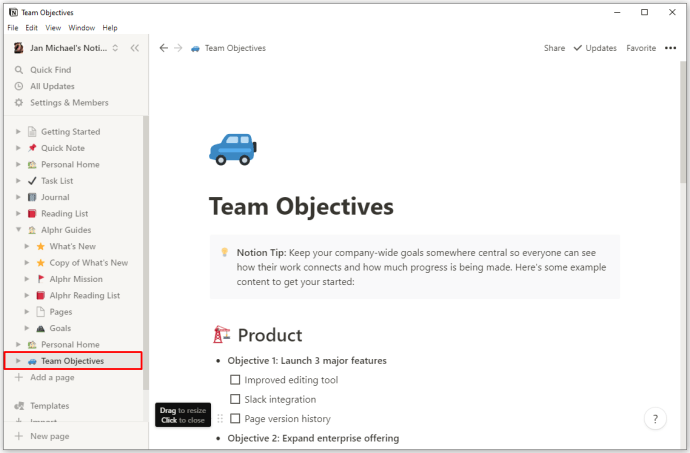
- Arraste o conteúdo para uma lista de alternância ou página.

- Gere o botão do seu modelo e coloque a lista de alternância ou página no segmento “Modelo” da seção de configuração.
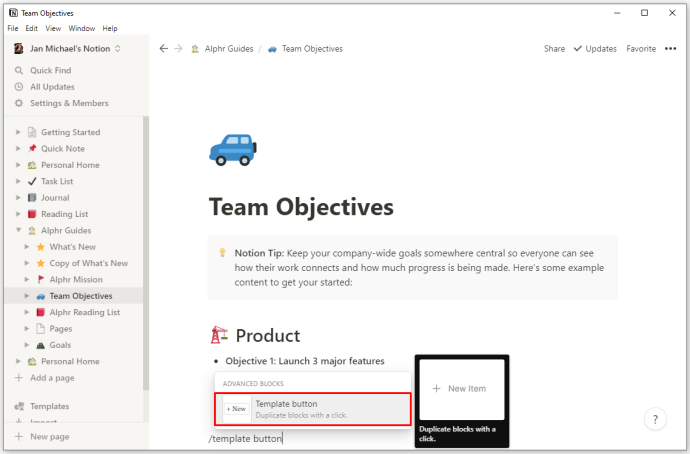
- Pressione o botão “Fechar” e mova o botão do modelo para qualquer área da página.
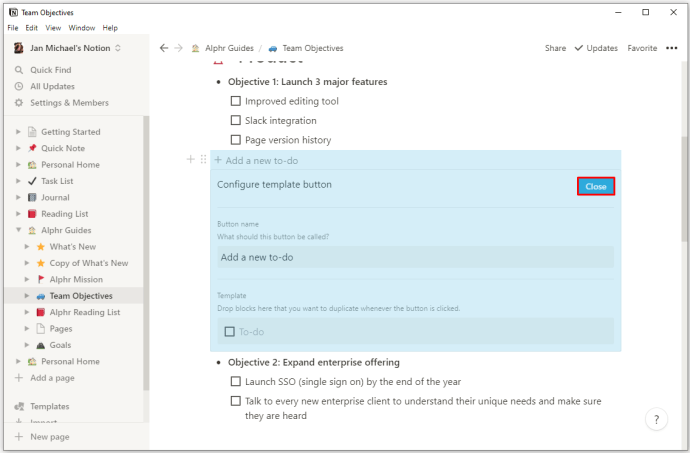
Você pode criar agendas semanais usando modelos de noção?
Visto que planejar sua semana é parte integrante de sua vida pessoal e empresarial, é crucial ter uma agenda semanal adequada. Felizmente, o Notion tem a ferramenta certa para ajudá-lo a criar um plano perfeito. Novamente, você pode fazer isso personalizando seus modelos. Aqui está o que você pode fazer para criar uma agenda semanal usando o Notion:
- Gere uma página vazia.
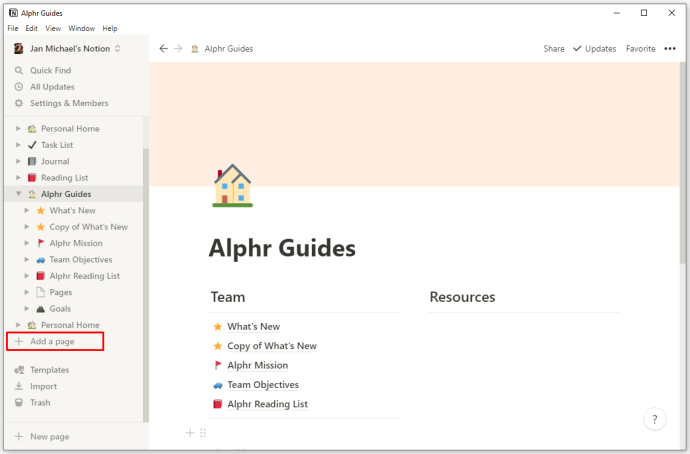
- Crie o seu modelo pressionando o símbolo “+” e selecionando a opção “Modelo”.
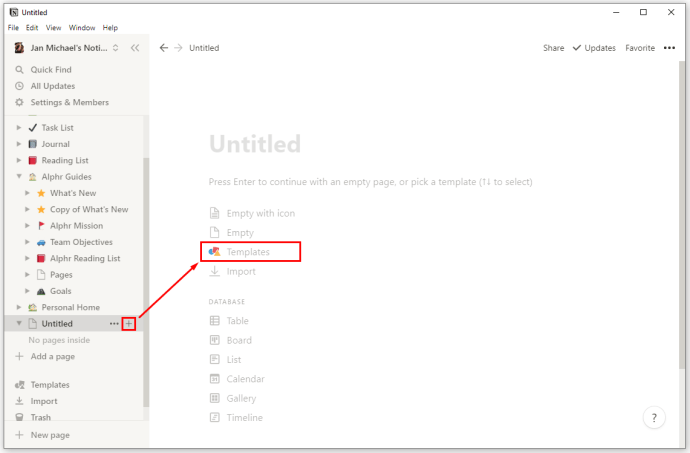
- Insira o recurso “Começar um novo dia” no campo denominado “Nome do botão”.
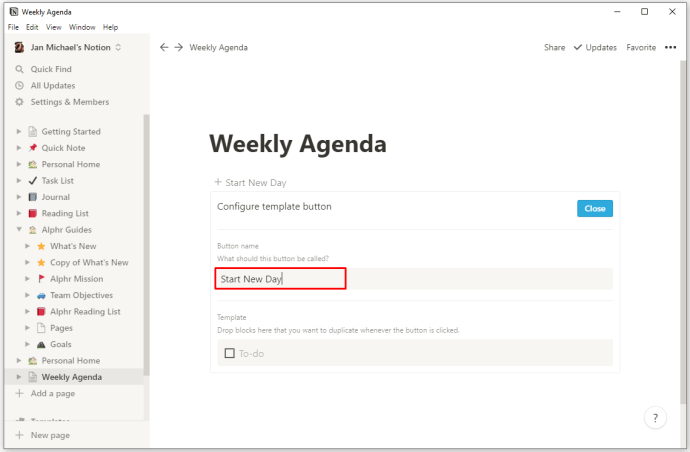
- Insira outra página no campo do seu modelo acessando as opções representadas pelo símbolo “+”.
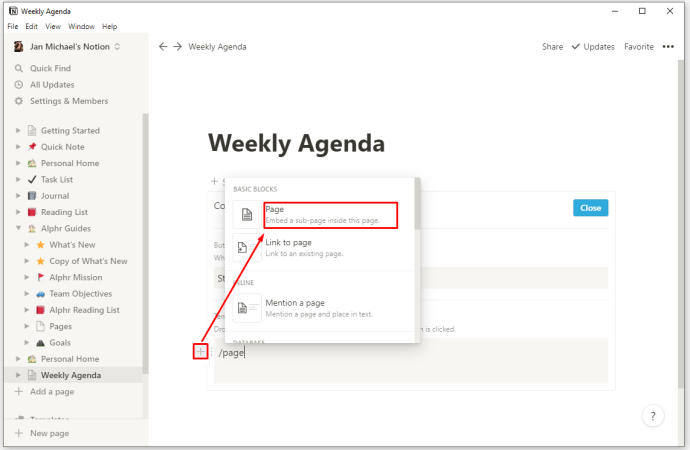
- Em sua nova página, adicione a opção “Dia (DATA)” em vez de “Sem título”. Uma vez que esta é uma página de modelo e não uma página real, qualquer coisa que você inserir nela será duplicada sempre que você pressionar o botão de modelo.
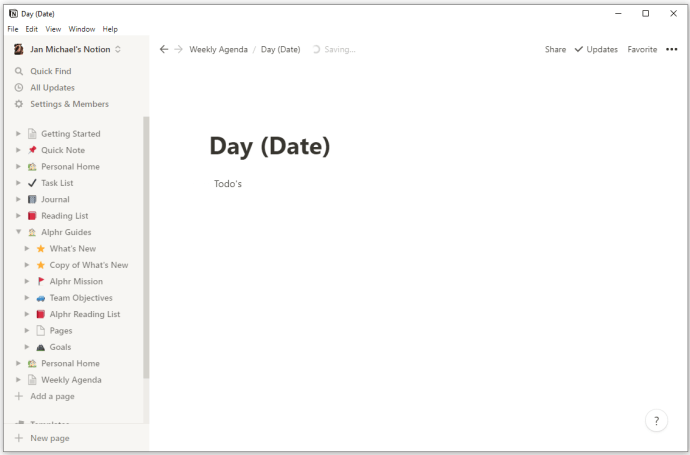
- Adicione os itens que quiser à página, dependendo do que seus dias precisam incluir. Por exemplo, você pode escolher exibir seu calendário, notas e tarefas diárias.
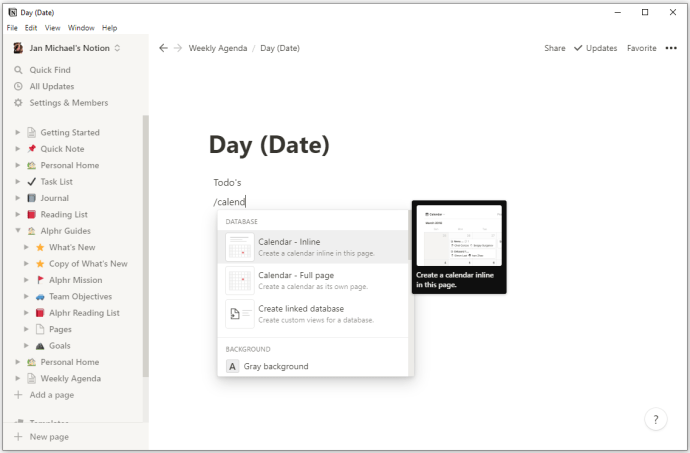
- Volte para a página “Agenda semanal”.
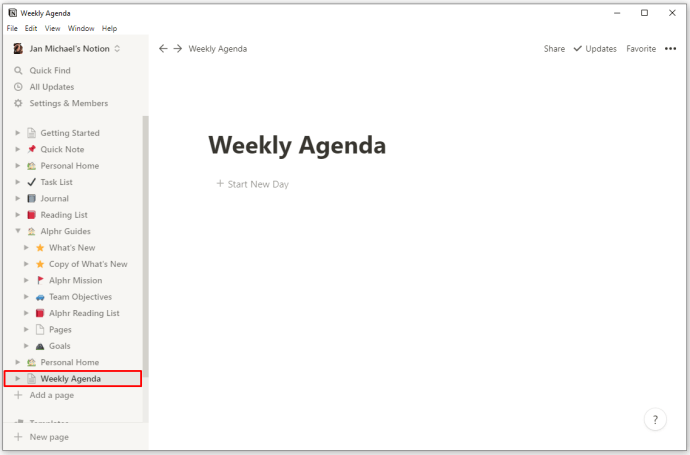
- Finalmente, você pode pressionar “Começar um novo dia” todas as manhãs. Isso criará um modelo que você pode preencher com suas tarefas diárias e outros itens.
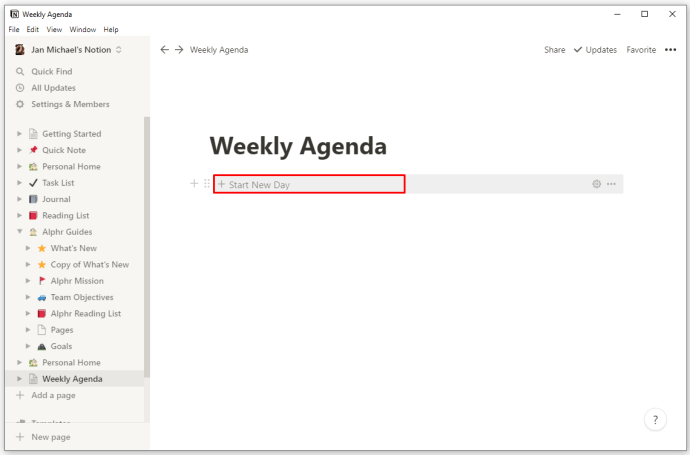
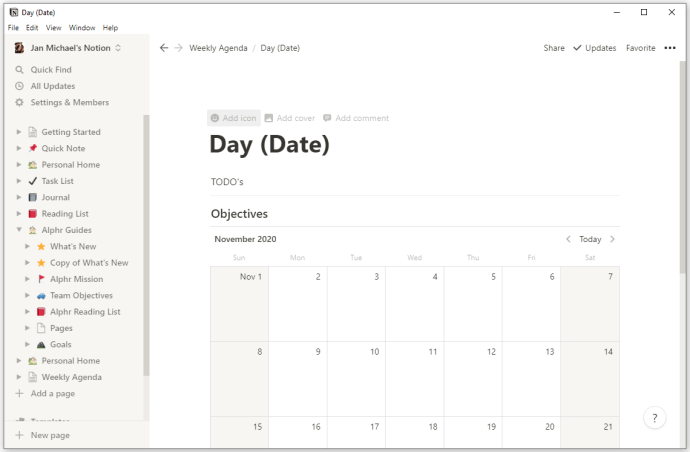
Suas opções são infinitas
Agora que você sabe como criar novos modelos no Notion, não há necessidade de se limitar aos presetones. A adição do botão de modelo permite que você modifique seu espaço de trabalho de várias maneiras. Como resultado, você pode projetar seus modelos de uma forma que garanta sua produtividade e eficiência tanto no nível empresarial quanto pessoal. À medida que você fica melhor na criação de modelos, começa a descobrir novos métodos de manter todas as suas obrigações organizadas de maneira adequada e sob controle.
Você já tentou criar novos modelos no Notion? Você os usou para fazer listas de tarefas personalizadas, planejadores semanais ou outra coisa? Como os modelos personalizados o ajudaram a lidar com suas tarefas diárias? Deixe-nos saber na seção de comentários abaixo.