O Apresentações Google é uma excelente ferramenta para criar apresentações. Ele permite que você leve seus projetos a um nível totalmente diferente, incluindo planilhas, folhetos e muito mais.
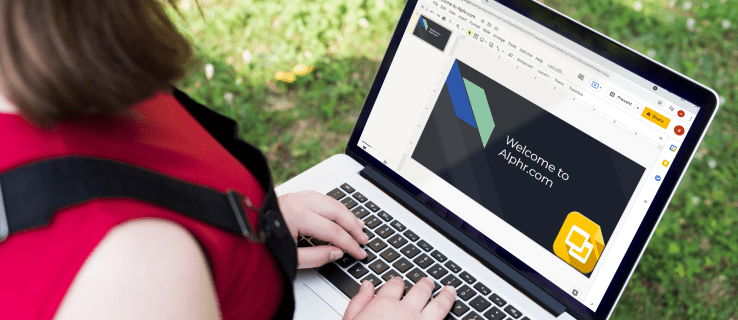
No entanto, para aproveitar ao máximo essas opções, você precisa ter um conhecimento profundo do Apresentações Google. E um dos recursos essenciais para criar a apresentação mais eficaz é saber como alterar o tamanho dos slides. Neste artigo, você aprenderá a fazer exatamente isso, bem como a apresentar os slides corretamente.
Como alterar o tamanho do slide no Google Slides em um PC
Alterar o tamanho do slide no Google Slides em um PC é relativamente simples. O processo consiste nas seguintes etapas:
- Navegue até a página do Apresentações Google e abra uma existente ou crie uma nova apresentação.

- Na barra de menu, vá para “Arquivo”.

- Clique em “Configurar página” para ver as opções da página.

- Você verá a caixa pop-up Configuração da página com o menu suspenso do tamanho da página. O tamanho padrão das páginas do Apresentações Google é 16: 9.
- Clique no menu suspenso e escolha o tamanho de página preferido. Como alternativa, você pode ir para a opção “Personalizar” e inserir as dimensões da página manualmente. Qualquer que seja a opção escolhida, clique em “Aplicar” depois de selecionar o tamanho desejado.

Uma coisa que você deve observar sobre esse método é que, ao escolher o tamanho “Personalizado”, você precisará saber o tamanho exato que deseja. Escolha o tipo de unidade - como centímetros, polegadas, pontos ou pixels - e insira os valores precisos.
As opções no menu “Configuração da página” têm certas limitações. Por exemplo, se você deseja alterar o tamanho do slide para o formato A3 ou A4, eles não são oferecidos no menu suspenso. Para esses tamanhos de página, você precisará escolher “Personalizado” e inserir os seguintes valores:
- O tamanho da página A3 tem 11,7 polegadas de largura e 16,5 polegadas de comprimento

- As páginas A4 têm 8,3 polegadas de largura e 11,7 polegadas de comprimento

Como alterar o tamanho do slide no Google Slides no aplicativo para iPhone
Infelizmente, você não pode alterar o tamanho do slide diretamente no seu aplicativo para iPhone. No entanto, isso não significa que não haja opções para usuários do iPhone. Você pode usar o seu computador para ajustar as configurações da página para a sua apresentação e fazer com que elas tenham efeito na próxima vez que você abrir um slide no seu iPhone. Use o seguinte método:
- Encontre e copie o endereço da sua apresentação no seu telefone. Se você estiver trabalhando na apresentação apenas em seu computador, não precisará seguir esta etapa.
- No computador, abra o navegador e acesse o endereço de apresentação.

- Localize o menu “Arquivo” no lado esquerdo da janela e escolha a opção “Configuração de página”.

- Um menu pop-up aparecerá. Nele, você poderá selecionar o tamanho do slide em um menu suspenso. O tamanho padrão é 16: 9 e você pode escolher alterá-lo para um dos tamanhos oferecidos. Se o tamanho desejado não estiver no menu, vá em “Personalizar” e insira os valores desejados manualmente.

- Clique em “Aplicar” para salvar as alterações. Na próxima vez que você abrir a apresentação em seu iPhone, os slides terão o tamanho que você selecionou.

Observe que certos tamanhos de página comuns não estão presentes como opções no menu suspenso. Se você quiser que seus slides tenham páginas A3 ou A4, será necessário configurá-los em “Personalizar”. Aqui estão as medidas para esses tamanhos de página:
- A3 é 11,7 x 16,5 polegadas

- A4 é 8,3 x 11,7 polegadas

Como alterar o tamanho do slide no Google Slides no aplicativo Android
O aplicativo Apresentações Google para Android não tem a opção de alterar o tamanho do slide. Você só pode fazer a alteração por meio de seu computador, mas da próxima vez que você abrir o aplicativo Apresentações Google em seu telefone, ele exibirá a apresentação com os tamanhos de slide que você escolheu.
Veja como alterar o tamanho do slide no Apresentações Google em seu computador:
- Abra a apresentação que deseja alterar em seu navegador.

- Clique em “Arquivo” e depois em “Configuração de página”.

- Clique em configuração da página. Na janela pop-up que aparece, haverá um menu suspenso com vários tamanhos de página à sua escolha. Escolha uma das opções oferecidas ou vá para “Personalizado” para inserir as dimensões da página manualmente.

- Depois de escolher o tamanho de página desejado, clique em “Aplicar”.

Você encontrará vários tamanhos de página diferentes no menu suspenso. No entanto, faltam algumas opções, como A3 e A4. Para configurar seus slides para esses tamanhos, escolha “Personalizado” no menu suspenso e insira as dimensões da página:
- Para A3, insira 11,7 polegadas na primeira e 16,5 polegadas na segunda caixa.

- Para A4, insira 8,3 e 11,7 polegadas na primeira e na segunda caixas, respectivamente.

Como alterar o tamanho do slide no Apresentações Google em um iPad
Assim como no aplicativo para iPhone, não é possível alterar o tamanho do slide em um iPad por meio do aplicativo. No entanto, você ainda pode fazer a alteração usando seu navegador - pode ser o Safari ou outro navegador de sua escolha. O método para alterar os tamanhos dos slides em seu iPad desta forma consiste em várias etapas fáceis:
- Abra o aplicativo Apresentações Google no seu iPad e encontre a barra lateral “Opções”.
- Vá para “Compartilhar e exportar” e toque em “Copiar link”.
- Agora você copiou o link da apresentação para a área de transferência. Saia do aplicativo e abra seu navegador.
- Cole o link da apresentação na barra de endereço do navegador e vá para a página de apresentação.
- No menu “Arquivo”, abra a caixa de diálogo “Configuração da página”. Você verá uma janela pop-up com o menu de tamanho da página.
- Selecione um dos tamanhos de slide oferecidos ou escolha um tamanho personalizado. Quando estiver satisfeito com sua escolha, clique em “Aplicar” para salvar as alterações.
FAQs adicionais
Como faço para fazer um slide de 8,5 por 11 no Apresentações Google?
O tamanho de página "carta" ou 8,5 x 11 polegadas é muito comum, especialmente nos EUA, onde é considerado o padrão. Você pode definir facilmente o tamanho da página como “carta” no Apresentações Google usando o navegador do seu computador.
Este é o método para fazer exatamente isso:
1. Vá para o Apresentações Google em seu navegador.
2. Abra uma apresentação existente ou crie uma nova.
3. Navegue até “Arquivo” na barra de menus e, a seguir, “Configuração da página”.
4. Na janela pop-up que aparece, escolha “Personalizar” no menu suspenso. O menu mostrará 16: 9 como o tamanho de página padrão.
5. Depois de ver as opções de tamanho de página, digite 8,5 na primeira e 11 na segunda caixa. Certifique-se de que as unidades usadas são polegadas - não centímetros, pontos ou pixels.
6. Escolha “Aplicar 'no canto inferior direito para salvar as alterações.
Como posso ter certeza de que o novo tamanho do slide não está distorcido?
As imagens e o texto podem aparecer distorcidos no slide depois de alterar o tamanho da página. Esse problema pode ocorrer devido a várias opções não estarem configuradas corretamente. Para garantir que seus slides sejam exibidos corretamente, verifique os seguintes parâmetros:
• Proporção da tela
• Opções de redimensionamento de imagem
• Esticar a imagem para cobrir o slide
Você pode resolver qualquer problema de distorção bloqueando a proporção de aspecto de suas imagens.
Obtendo o tamanho certo para seus slides do Google
Você pode fazer apresentações muito eficazes usando o Apresentações Google, especialmente se souber como configurá-las para que caibam na tela. Agora que você aprendeu como alterar o tamanho do slide no Apresentações Google, isso não deve ser um problema.
Qual tamanho de slide você prefere para suas apresentações? Você conseguiu mudar o tamanho para atender às suas necessidades? Conte-nos na seção de comentários abaixo.
























