Os hosts do Google Meet devem estar presentes durante as reuniões porque eles têm controle sobre os recursos essenciais. Talvez você tenha criado um Meet para alguém e não seja você quem o está organizando. Nesse caso, pode ser aconselhável transferir a propriedade para a pessoa responsável. Mas como exatamente você faz isso?
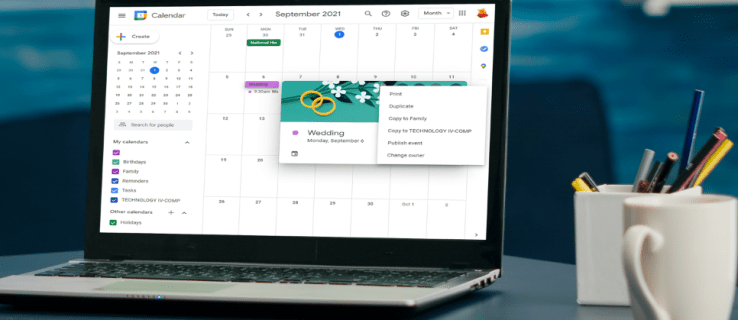
Este artigo tentará responder às suas perguntas sobre o processo. Veremos etapas detalhadas sobre como alterar o host do Google Meet em um PC, Android e dispositivo iPhone. Como bônus, você também aprenderá a ajustar as configurações do professor no Google Sala de aula.
Como alterar o host do Google Meet em um PC
O Google Meet permite que os professores regulem como os recursos são usados durante um evento. Os proprietários da reunião têm mais controle sobre quando os participantes podem entrar nas reuniões, podem bloquear o compartilhamento de tela ou bate-papos e muito mais. Todos os controles do host estão localizados sob o ícone de escudo com um cadeado. Os proprietários da reunião podem ativar ou desativar diferentes recursos durante a reunião.
Talvez você esteja criando uma reunião para um grupo de pessoas, mas não será o responsável pelo evento em si. Nesse caso, é melhor atribuir a propriedade a uma pessoa que participará ou liderará a reunião, para que ela possa ajustar as configurações conforme necessário.
Observe que apenas uma pessoa com uma Conta do Google existente pode ser um host do Google Meet. Além disso, a mudança da propriedade da reunião só pode ser feita se a reunião estiver agendada no Google Agenda.
Veja como tornar outra pessoa o proprietário de uma reunião:
- Abra o Google Agenda e clique no nome do evento na grade.

- Toque nos três pontos horizontais (Mais) e role até a parte inferior do menu suspenso.

- Clique em “Alterar proprietário”.

- Insira os detalhes de uma pessoa que você deseja tornar um anfitrião. Você deve digitar seu nome e e-mail.

- Toque no nome deles na lista de participantes para selecioná-los.

- Selecione “Alterar proprietário”.

Observe que eles precisam aceitar a transferência clicando em um link em seu e-mail. Você será o anfitrião até que eles façam isso.
Como alterar o host no Google Meet no aplicativo para iPhone
Se você estiver conduzindo um Google Meet no seu iPhone, pode alterar o host seguindo as etapas abaixo:
- Abra o aplicativo Google Agenda em seu iPhone e localize o evento.
- Toque nele para abrir informações sobre ele.
- Toque nos três pontos horizontais e navegue até a parte inferior do menu.
- Selecione “Alterar proprietário”.
- Digite o nome e o endereço de e-mail de uma pessoa que você deseja tornar um host.
- Na lista, toque em seu nome.
- Selecione “Alterar proprietário”.
- A pessoa receberá um convite de propriedade. Assim que eles aceitarem, você não será mais o anfitrião do Google Meet.
Observe que o host do Google Meet deve ter uma conta do Google.
Como alterar o host no Google Meet no aplicativo Android
É impossível realizar um evento de sucesso do Google Meet sem um anfitrião. Se você não vai participar do evento que criou, é melhor mudar o organizador antes do início da reunião. Siga as etapas abaixo para fazer isso em seu dispositivo Android:
- Abra o Google Agenda e localize o evento do Google Meet.
- Toque nele e selecione os três pontos horizontais.
- Role para baixo no menu e toque em “Alterar proprietário”.
- Digite o nome e o endereço de e-mail da pessoa que você deseja hospedar.
- Toque em “Alterar proprietário”.
- A pessoa receberá um convite por e-mail. Depois que eles aceitarem, você não será mais o anfitrião do Meet.
Como alterar o host no Google Meet Classroom?
Você pode transferir a propriedade da turma para outra pessoa e torná-la a professora principal no Google Sala de aula. Veja como fazer isso:
- Visite classroom.google.com.
- Vá para a turma para a qual deseja mudar o professor principal.

- Navegue até “Pessoas” e clique nos três pontos ao lado do novo professor principal.

- Clique em “Tornar o proprietário da classe”.

- Selecione “Convidar”.

Eles agora receberão um convite de propriedade da classe por e-mail. Assim que eles confirmarem, você não será mais o responsável pela aula, e o novo professor principal será o proprietário de todo o material da aula. Isso inclui pastas do Google Drive, materiais de pastas de modelos de aulas e os trabalhos dos alunos.
Depois que o novo professor aceitar o convite, você se tornará o professor auxiliar. Apenas tome cuidado para não excluir sua conta de professor principal antes de transferir a propriedade da classe. Se você fizer isso, alguns recursos da aula podem não funcionar.
FAQs adicionais
Você pode ter mais de um host em um Google Meet?
Em junho de 2021, uma nova atualização do Google Meet permite adicionar co-anfitriões. Este recurso tão esperado finalmente chegou, e a plataforma agora está pronta para um novo ano letivo. Além dos professores, os assistentes do professor também podem hospedar a reunião e compartilhar quase os mesmos privilégios.
O recurso pode ser habilitado ajustando a chamada opção Host Management. Depois que o gerenciamento de host é ativado, alguns hosts do espaço de trabalho podem adicionar até 25 co-hosts a um Google Meet. Esses espaços de trabalho incluem padrão de negócios, business plus, essentials, enterprise essentials, enterprise standard, enterprise plus e edições de espaço de trabalho para educação.
Você pode ativar o Host Management enquanto estiver na reunião, e uma pessoa pode se tornar um co-anfitrião assim que entrar no evento. Além disso, você não pode nomear uma pessoa como co-apresentador enquanto ela estiver em uma sala de descanso. Eles precisam voltar para a sala principal para obter privilégios de hospedagem.
Veja como ativar o gerenciamento de host em um PC:
1. Participe de uma reunião e clique em “Segurança da reunião”.
2. Um painel lateral aparecerá. Ative o botão de alternância “Host Management”.
3. Você pode desligá-lo alternando novamente.
Para adicionar um co-anfitrião, prossiga com as seguintes etapas em um PC:
1. Enquanto você estiver em uma reunião, clique no ícone “Mostrar todos” no canto inferior direito.
2. Procure uma pessoa a quem você deseja atribuir funções de co-anfitrião na lista de participantes.
3. Clique nos três pontos verticais ao lado de seu nome.
4. Escolha “Conceder controles de host”.
5. Eles agora verão o ícone de segurança da reunião mostrado na parte inferior da tela.
Se você deseja ativar o gerenciamento de host em seus dispositivos Android e iPhone, siga as etapas abaixo:
1. Durante uma reunião, toque nos três pontos verticais (Menu).
2. Navegue até “Segurança da reunião” e ative o gerenciamento de host.
Para adicionar ou remover um co-host por meio de seu dispositivo Android ou iPhone, faça o seguinte:
1. Toque na tela de uma reunião.
2. Toque no nome da reunião no canto superior esquerdo.
3. Encontre uma pessoa que você deseja tornar co-anfitrião na guia “Pessoas”.
4. Toque nos três pontos verticais ao lado de seu nome e selecione “Adicionar como co-anfitrião”.
Observação: No momento da escrita (agosto de 2021), o recurso Host Management ainda não foi implementado para todas as contas. Espera-se que isso aconteça em breve, no entanto.
Alteração do host do Google Meet explicada
Os hosts do Google Meet têm controle total sobre quem tem acesso a uma reunião e muitos outros recursos. Por este motivo, é importante que sejam nomeados anfitriões antes do início da sessão. A maneira mais segura de alterar um host é ajustar as configurações do Google Agenda onde o evento está agendado.
Este artigo forneceu instruções detalhadas sobre como alterar hosts no Google Meet em dispositivos PC, Android e iPhone. Se você tiver alguma dúvida sobre o processo, sinta-se à vontade para nos deixar um comentário abaixo.



















