O Preenchimento automático é, na maioria dos casos, uma ferramenta muito útil para navegação na web. Ele economiza o tempo de digitar coisas repetidamente e de usar endereços da web inteiros. Se você visita frequentemente uma subpágina específica em um site, não quer ter que digitar o endereço da web inteiro todas as vezes, e é aqui que o preenchimento automático ajuda.
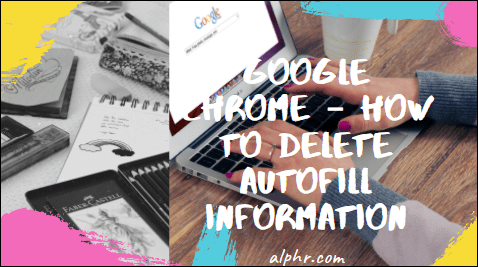
No entanto, o preenchimento automático também pode ser uma dor. Ele tende a aparecer quando você realmente não precisa dele, atrapalhando o acesso à página da web que você deseja. Por exemplo, quando você está ocupado e deseja ir para a página principal de um site, o preenchimento automático pode levá-lo a uma subpágina que você costumava frequentar.
Não se engane, isso é um problema e estamos aqui para ajudá-lo a corrigi-lo. Veja como lidar e domar a ferramenta de preenchimento automático no Google Chrome.
Como excluir informações de preenchimento automático no Google Chrome?
Se você geralmente é um fã do preenchimento automático, mas há aquela entrada que o leva a uma página específica quando tudo o que você deseja é o site principal, sua melhor aposta seria excluir fisicamente as informações do preenchimento automático antes de pressionar Enter. Veja como fazer.
- Comece a digitar o endereço da web do site em questão
- Quando terminar de digitar o endereço, pressione Delete para remover todas as informações extras de preenchimento automático
- Pressione Enter
Esta é a forma de excluir fisicamente as informações de preenchimento automático no Google Chrome. Concedido, você ainda terá que digitar o endereço inteiro, mas pelo menos você não vai acabar nessa página da web chata todas as vezes. Você também pode usar Tab para navegar pelas opções de pesquisa de site recomendadas abaixo da barra de endereço.
Como remover o preenchimento automático do Google Chrome?
A única maneira de fazer seu navegador “esquecer” os dados de preenchimento automático é removendo os dados de preenchimento automático completamente. Infelizmente, o Google Chrome não permite que você remova os dados de preenchimento automático de um único site. Veja como "atualizar" as opções de preenchimento automático no Google Chrome.
- Abra o navegador Google Chrome.

- Navegue até o ícone de três pontos no canto superior direito da tela.

- Passe o mouse sobre Mais ferramentas.

- Selecione a opção Limpar dados de navegação (como alternativa, você pode usar o atalho Ctrl + Shift + Del para abrir Limpar dados de navegação diretamente).

- Para remover os dados de preenchimento automático, navegue até a guia Avançado na guia que aparece.

- Desmarque todas as opções, exceto dados de formulário de preenchimento automático.

- Clique em Limpar dados.

Isso limpará completamente os dados de preenchimento automático do formulário do navegador Google Chrome. No entanto, isso não desativará a opção de memorização de dados de preenchimento automático. A partir desse ponto, o Chrome vai começar a “lembrar” os sites e páginas que você visita. E preencha os formulários de preenchimento automático.
Como desativar o recurso de preenchimento automático do Chrome?
Infelizmente, quando se trata do recurso de preenchimento automático de formulário (em que o Chrome sugere um endereço inteiro para você), ele está permanentemente ativado. Em outras palavras, o recurso de preenchimento automático de formulário no Chrome não pode ser desativado. No entanto, o Chrome fornece a função de preenchimento automático para senhas, métodos de pagamento e coisas como endereços e informações de envio. A configuração de preenchimento automático para eles pode ser desativada.
Senhas
- Abra as configurações do Google Chrome.

- Navegue até a categoria Preenchimento automático.

- Clique em senhas.

- Desative a opção Login automático.

Ao desativar este recurso do Chrome, cada vez que você quiser fazer login em um site, terá que inserir suas credenciais antes de fazer login. Como alternativa, você pode excluir cada senha salva anteriormente consultando a lista de senhas salvas abaixo. Clique no ícone de três pontos ao lado de uma senha e clique em Remover. Infelizmente, você não pode remover todas as senhas dessa forma.
Métodos de Pagamento
- Abra as configurações do Google Chrome.

- Na categoria Preenchimento automático, clique em Métodos de pagamento.

- Desative os controles deslizantes ao lado de Salvar e preencher métodos de pagamento e Permitir que os sites verifiquem se você possui métodos de pagamento salvos.

Isso garantirá que seus detalhes de pagamento não sejam preenchidos automaticamente e que os sites não verifiquem os métodos de pagamento salvos.
Endereços e mais
- Abra as configurações do Google Chrome.

- Selecione Endereços e mais em Preenchimento automático.

- Vire o controle deslizante ao lado de Salvar e desative os endereços.

Depois de desativar esse recurso, o Google Chrome não salvará ou preencherá automaticamente suas informações, incluindo endereços de envio e e-mail e números de telefone. Para remover os endereços salvos atualmente, verifique a lista abaixo e clique no ícone de três pontos ao lado do endereço que deseja remover. Em seguida, clique em Remover. Infelizmente, você terá que fazer isso manualmente para cada entrada.
Como desativar e limpar informações de preenchimento automático do Google Chrome?
A única maneira de desativar completamente o recurso de preenchimento automático no Google Chrome é seguindo os métodos mencionados acima. Lembre-se de que desativar o recurso de preenchimento automático de formulário é impossível no Chrome. A coisa mais próxima de limpar as informações de preenchimento automático do formulário é navegar até o menu Limpar dados de navegação, marcar a caixa ao lado de Preenchimento automático dos dados do formulário e selecionar Limpar dados.
Se você realmente se importa com a opção de preenchimento automático do formulário, a melhor maneira de evitá-la completamente é limpar as informações do formulário de preenchimento automático toda vez que você usar o navegador.
Como limpar métodos de pagamento no Google Chrome?
Se você deseja desativar a configuração de preenchimento automático ao inserir as informações de pagamento, consulte as instruções mencionadas acima. Se você deseja remover um método de pagamento do Google, a história é totalmente diferente. Veja como fazer.
- Acesse //play.google.com/.

- Faça login em sua conta (se ainda não estiver conectado).

- Na lista de opções à esquerda, você verá a entrada Métodos de pagamento; Clique.

- Na próxima tela, selecione Editar métodos de pagamento.

- Você deve ver uma lista de opções de métodos de pagamento disponíveis.

- Para limpar os métodos de pagamento do Google, clique em Remover em cada um e confirme.

Como excluir informações de preenchimento automático no Google Chrome no iPhone?
A mesma coisa que o irrita na versão para desktop / laptop do Google Chrome também pode irritá-lo na versão para celular / tablet. Na verdade, você pode desabilitar a configuração de preenchimento automático na versão iOS do aplicativo.
- Abra o aplicativo Google Chrome.

- Toque no ícone de três pontos no canto esquerdo inferior da tela.

- Selecione Configurações.

- Vá para Sincronização e serviços do Google na próxima página.

- Toque em Gerenciar sincronização.

- Desligue a chave ao lado de Sincronizar tudo.

- Desative a chave ao lado de Preenchimento automático.
Você também pode desativar a senha, a forma de pagamento e as configurações de preenchimento automático de endereços, como na versão do navegador para computador.
Senhas
- Abra a tela Configurações dentro do aplicativo Google Chrome.

- Toque em Senhas.

- Desmarque Salvar senhas.

Se quiser remover todas as senhas salvas, você terá que removê-las uma por uma. Deslize para a esquerda em cada um e toque em Excluir.
Métodos de Pagamento
- Abra Configurações no Google Chrome.

- Desligue a chave ao lado de Salvar e preencher métodos de pagamento.

Endereços e mais
- Abra Configurações no Chrome.

- Desative Salvar e preencher endereços.

Se você deseja excluir endereços salvos, faça o mesmo que com as senhas salvas, conforme as instruções acima.
Como excluir informações de preenchimento automático no Google Chrome no Android?
Os aplicativos Android e iOS para Google Chrome costumavam ser um pouco diferentes. Hoje em dia, eles são quase idênticos. A única diferença em relação à exclusão das informações de preenchimento automático no Google Chrome em dispositivos Android em comparação com iOS é que você precisa tocar e segurar a senha / endereço que deseja excluir em vez de deslizar para a esquerda. Tudo o mais é idêntico.
FAQs adicionais
1. Como faço para remover e reinstalar o Google Chrome?
Para desinstalar o Google Chrome do seu computador, abra o menu Iniciar, digite “adicionar ou remover programas” e pressione Enter. Percorra a lista de aplicativos instalados e encontre a entrada do Google Chrome. Clique nele, selecione Desinstalar e confirme.
Em seguida, abra o navegador disponível (provavelmente Microsoft Edge) e pesquise por Google Chrome. Baixe a instalação e instale o navegador.
2. Como excluir informações de preenchimento automático no Safari?
Vá para o menu Safari e selecione Preferências. Navegue até o Preenchimento automático. Clique em Editar ao lado da entrada Nomes de usuário e senhas. Vá para Remover tudo para excluir todos os dados de preenchimento automático. Em alternativa, percorra a lista e remova as entradas uma a uma. Para desativar o recurso de preenchimento automático, desmarque “Outros formulários” e “Usando informações do meu cartão de contatos / cartão do catálogo de endereços”.
3. Como excluir informações de preenchimento automático no Firefox?
Abra o menu do Firefox e selecione Opções. Navegue até Privacidade e segurança. A partir daí, vá para Limpar histórico na seção Histórico. Selecione o intervalo em Intervalo de tempo para limpar (selecione Tudo para excluir todas as informações de preenchimento automático). Verifique Formulário e Histórico de Pesquisa e selecione Limpar Agora. Para preencher automaticamente, desmarque Preenchimento automático de endereços em Formulários e Preenchimento automático.
4. Como excluir informações de preenchimento automático no Microsoft Edge?
Vá para Configurações e Mais e selecione Configurações. Clique em Privacidade e serviços. Em Limpar dados de navegação, vá para Escolher o que limpar. Selecione o intervalo de tempo. Verifique a entrada de dados de formulário de preenchimento automático (inclui formulários e cartões). Vá para Limpar agora. Se você quiser desligar o recurso de preenchimento automático, vá para Seu perfil em Configurações e desative as senhas, informações de pagamento e endereços, entre outros.

Lidando com o Preenchimento Automático no Google Chrome
Infelizmente, o Google Chrome não permite o controle total sobre o recurso de preenchimento automático. No entanto, temos certeza de que você pode fazer as coisas funcionarem para você usando nosso guia.
Esperamos ter coberto tudo aqui. Se você tiver perguntas ou dicas adicionais, sinta-se à vontade para deixá-las na seção de comentários abaixo.







































