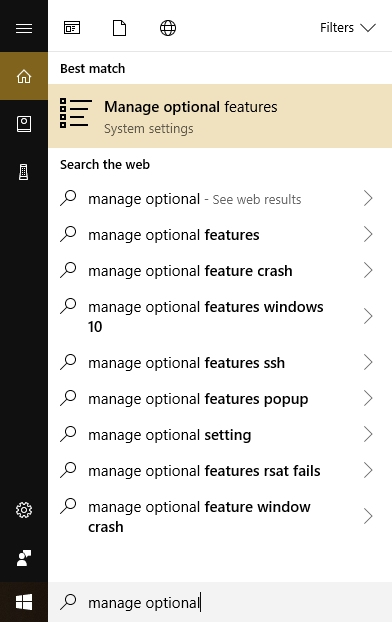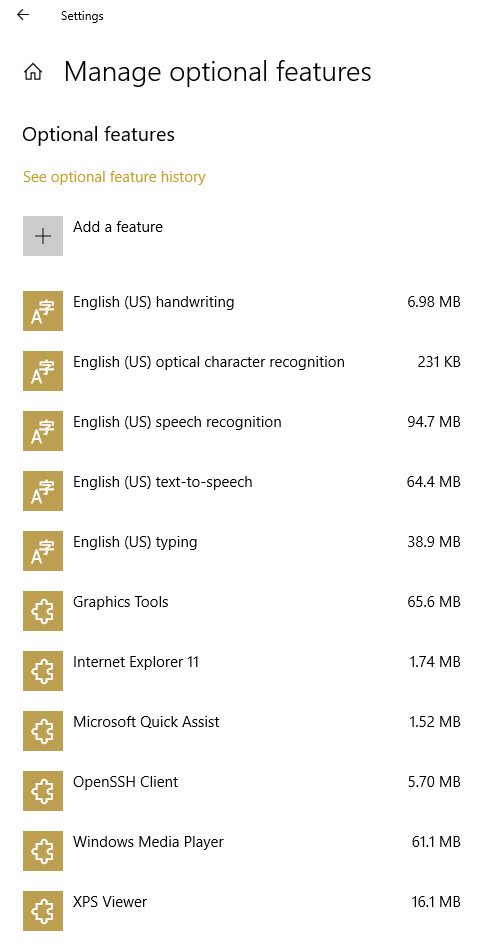Se você tiver a versão completa do Windows 10 Enterprise, Professional ou Education, poderá instalar as Ferramentas de Administração de Servidor Remoto da Microsoft (RSAT).

O RSAT oferece aos administradores de sistema a capacidade de gerenciar servidores e PCs remotos. Isso significa que você pode gerenciar facilmente senhas de usuários, permissões e muito mais. A partir de outubro de 2018, a Microsoft começou a incluir RSAT como um de seus Windows 10 Pro, Enterprise e Education “Recursos sob demanda.”

A instalação dessas ferramentas nem sempre é autoexplicativa. Neste artigo, vou mostrar como instalar o RSAT no Windows 10.
O que são Usuários e Computadores do Active Directory (ADUC)?

Usuários e Computadores do Active Directory (ADUC) é um snap-in do Console de Gerenciamento Microsoft (MMC) que permite aos administradores gerenciar usuários, grupos, computadores e grupos organizacionais e seus atributos.
Se você já precisou que o departamento de TI no trabalho redefinisse sua senha, esta é a ferramenta de software que eles provavelmente usaram para ajudá-lo. Embora o snap-in ADUC tenha muitas funções, redefinições de senha são o recurso mais comumente usado.

Como instalar RSAT no Windows 10
Para habilitar esses recursos, você precisará instalar o RSAT em sua máquina Windows.

Instalando RSAT no Windows 10 Build 1809 ou posterior
A partir da atualização de outubro de 2018 para o Windows 10, o RSAT está disponível como um “Recurso on Demand” em todas as edições Professional, Enterprise e Education do Windows 10.
- Para fazer o RSAT funcionar, toque na tecla Windows, digite Gerenciar recursos opcionais na caixa de pesquisa e selecione Gerenciar recursos opcionais do menu.
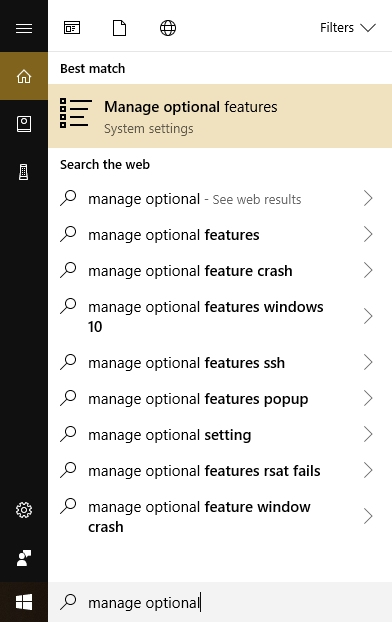
- O aplicativo de configurações trará uma lista de todos os recursos opcionais já instalados em sua área de trabalho do Windows 10.
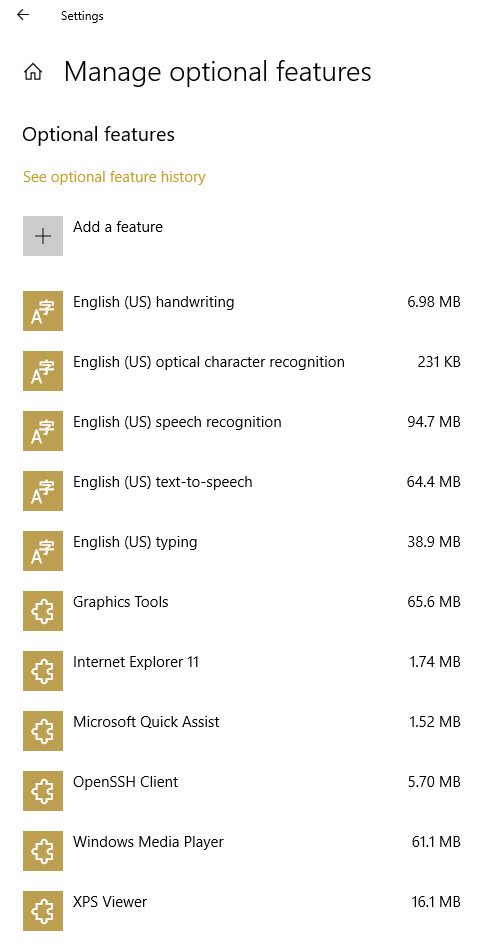
- Clique no + botão que diz Adicionar um recurso e percorra a lista para as ferramentas RSAT que você está procurando e adicione-as.
Instalando RSAT antes do Windows 10 Build 1809
Se você estiver executando uma versão anterior do Windows 10, ainda poderá instalar o RSAT, mas a sequência de etapas é diferente.

Se você tiver uma versão anterior do Windows 10 (por exemplo, se tiver as atualizações automáticas desativadas), precisará instalar o RSAT manualmente, baixando-o do site da Microsoft.
Veja como fazer o download do pacote RSAT:
- Visite a página Ferramentas de administração de servidor remoto para Windows 10.
- Selecione Download.
- Abra o arquivo .msu quando o download for concluído.
- Deixe a instalação prosseguir.
- Digite ‘control’ na caixa de Pesquisa do Windows para abrir o Painel de Controle.
- Selecione Programas>Programas e características.
- Selecione Liga ou desliga características das janelas.
- Selecione Remote Server Administration Tools> Ferramentas de administração de funções.
- Selecione Ferramentas AD DS e AD LDS.
- Marque a caixa de Ferramentas AD DS e selecione OK.

Agora você instalou e habilitou Usuários e Computadores do Active Directory no Windows 10. Agora você deve ser capaz de vê-lo no Painel de Controle.
- Aberto Painel de controle.
- Navegar para Ferramentas administrativas.
- Selecione Usuários e computadores do Active Directory.
Agora você deve ser capaz de realizar a maioria das tarefas diárias usuais de que precisa em servidores remotos.
Instalar usuários e computadores do Active Directory usando a linha de comando
Como na maioria das instalações baseadas em servidor, você também pode fazer a instalação por meio da linha de comando.
Apenas três comandos irão instalar o RSAT:
- Abra uma janela de linha de comando como administrador.
- Digite ‘dism / online / enable-feature / featurename: RSATClient-Roles-AD’ e pressione Entrar.
- Digite ‘dism / online / enable-feature / featurename: RSATClient-Roles-AD-DS’ e pressione Entrar.
- Digite ‘dism / online / enable-feature / featurename: RSATClient-Roles-AD-DS-SnapIns’ e pressione Entrar.
Isso instalará e integrará Usuários e Computadores do Active Directory no Windows 10, pronto para uso.

Resolução de problemas de instalação RSAT
As instalações do RSAT geralmente funcionam perfeitamente, mas há problemas ocasionais.
atualização do Windows
O instalador do RSAT usa o Windows Update para instalar e integrar o RSAT ao Windows 10. Isso significa que, se o Firewall do Windows estiver desativado, ele pode não funcionar corretamente.
Se você instalou o RSAT e ele não aparece ou não é instalado corretamente, ative o Firewall do Windows em Serviços, execute a instalação e desative o Firewall do Windows novamente. Esse problema afeta muitas instalações relacionadas ao Windows Update. Se você estiver tendo outros problemas relacionados ao Windows Update, verifique aqui alguns problemas e soluções comuns.
Nem todas as guias são exibidas no RSAT
Se você instalou o RSAT, mas não vê todas as opções, clique com o botão direito do mouse em Usuários e Computadores do Active Directory em Ferramentas de Administração e verifique se o Destino está definido como:
% SystemRoot% system32dsa.msc
Se o destino estiver correto, certifique-se de ter as atualizações do Windows mais recentes e a versão mais recente de Usuários e computadores do Active Directory. Se você tinha uma instalação anterior, remova-a antes de reinstalar a versão mais recente. As atualizações do RSAT não são limpas, portanto, arquivos e configurações antigos podem permanecer.
Pensamentos finais
Essas são ferramentas úteis, mas apenas para pessoas que possuem vários computadores para administrar. Seguindo as etapas descritas acima, você pode instalar o RSAT em seu computador com Windows 10 e voltar ao trabalho o mais rápido possível.
Como foi a ativação do RSAT para você? Você tem dicas ou truques para outras pessoas que tentam instalar ferramentas de administração remota? Em caso afirmativo, adoraríamos ouvir de você nos comentários abaixo!