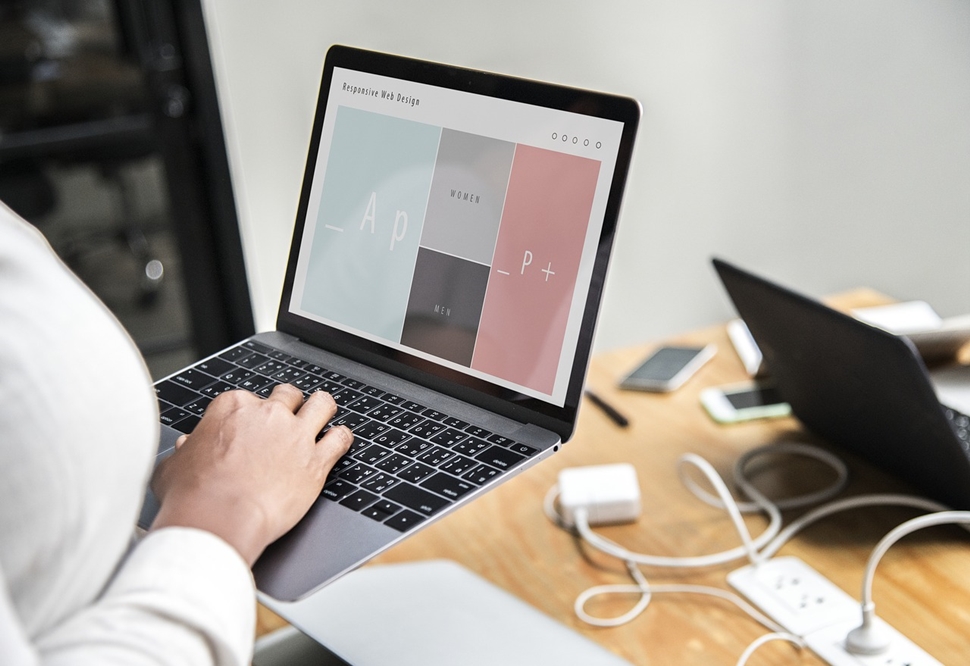As pastas digitais desempenham um papel fundamental no armazenamento de arquivos e documentos em nossos PCs, espaços de armazenamento digital e serviços de armazenamento em nuvem. As pastas também nos ajudam a manter a organização, armazenando nossos arquivos e documentos de maneira ordenada.

Existem vários motivos pelos quais você deseja saber o tamanho da pasta. O mais óbvio é saber quanto espaço uma pasta está ocupando. Outra instância é quando você tem espaço limitado em seu dispositivo de armazenamento e deseja excluir alguns arquivos.
Este artigo descreve como mostrar o tamanho da pasta em diferentes sistemas operacionais, plataformas e aplicativos.
Um guia - como mostrar o tamanho da pasta
Mostrar o tamanho da pasta pode ser um processo simples e difícil. Depende do tipo de plataforma ou aplicativo que você está usando.
Como mostrar o tamanho da pasta no Windows 10, 8 e 7
Embora alguns recursos das janelas 10, 8 e 7 possam parecer diferentes uns dos outros, as etapas para visualizar o tamanho da pasta são as mesmas em todos esses sistemas operacionais. Isso é o que você precisa fazer:
- Clique com o botão direito na pasta cujo tamanho deseja ver no Explorador de Arquivos.

- Selecione “Propriedades”.

- A caixa de diálogo Propriedades do arquivo aparecerá exibindo a pasta “Tamanho” e seu “Tamanho no disco”. Ele também mostrará o conteúdo do arquivo dessas pastas específicas.

- Outra maneira rápida de mostrar o tamanho da pasta no Windows é passar o mouse sobre a pasta cujo tamanho deseja saber. Isso exibirá uma dica de ferramenta com o tamanho da pasta.

Como mostrar o tamanho da pasta no Windows Explorer
Para mostrar o tamanho da pasta no Windows Explorer, basta seguir estas etapas simples:
- Vá para “Opções” do Explorador de Arquivos.

- Clique na guia “Exibir”.

- Vá para “Configurações avançadas”.

- Marque a caixa ao lado de “Exibir informações sobre o tamanho do arquivo nas dicas de pasta”.

- Selecione “Ok” e suas alterações serão salvas.

Feito isso, as pastas exibirão as informações de tamanho nas dicas de pasta.
Como mostrar o tamanho da pasta no Mac
Existem três maneiras de mostrar o tamanho da pasta no Mac:
Opção 1
- Abra o Finder no Mac e clique em “Exibir” na barra de menus.

- Selecione “como lista” no menu suspenso.

- Clique em “Exibir” na mesma Barra de Menu.

- Em seguida, selecione “Mostrar opções de visualização”.

- Marque “Tamanho” e depois a caixa “Calcular todo o tamanho” no menu suspenso.

opção 2
- Selecione a pasta cujo tamanho deseja saber.
- Pressione “Command + I” para abrir o painel “Get Info”. Isso mostrará os detalhes da pasta, incluindo o tamanho.

Opção 3
- Abra a janela do Finder.

- Selecione a pasta cujo tamanho deseja verificar.

- Na barra de menu, clique em “Exibir”.

- Selecione a opção “Mostrar visualização”.

- Você também pode usar a combinação de teclas “Shift + Command + P” depois de selecionar uma pasta na janela do Finder.

Como mostrar o tamanho da pasta no Linux
Obter o tamanho da pasta no Linux requer que você use um comando simples chamado du - o que significa uso de disco. As etapas a seguir para mostrar o tamanho da pasta no Linux incluem:
- Abra o “Terminal” do Linux.
- Digite e execute o comando:
$ sudo du –sh / varObservação: / var é uma pasta de amostra para fins ilustrativos
- O resultado será:
Saída
50G / var
Isso mostra que a pasta / var tem um tamanho de 50 GB. Existem distros Linux que possuem uma interface de usuário avançada e um explorador de arquivos que mostra o tamanho da pasta sem a necessidade de escrever comandos.
Como mostrar o tamanho da pasta no Dropbox
Para ver o tamanho de uma pasta em seu Dropbox, siga estas etapas:
- Faça login em sua conta em dropbox.com.

- Na barra lateral, clique em “Todos os arquivos”.

- Clique no cabeçalho de uma coluna e clique em “Tamanho”.

- Vá até a pasta cujo tamanho deseja ver e clique na caixa de seleção.

- Clique nas reticências (…) no topo da lista de arquivos.

- Clique em “Calcular tamanho”.

- Espere um pouco enquanto o tamanho da pasta é calculado.
- O tamanho da pasta é exibido na coluna “Tamanho” adjacente à pasta assim que o cálculo for concluído.

Como mostrar o tamanho da pasta no Google Drive
Existem dois métodos usados para visualizar o tamanho da pasta no Google Drive:
Opção 1
- Clique na opção “Meu disco” no painel esquerdo da página inicial do Google Drive. Isso irá expandir a lista de pastas que você possui.

- Clique com o botão direito na pasta cujo tamanho deseja obter e pressione “Download”.

- Isso salvará uma cópia da pasta em seu computador, onde você poderá ver suas propriedades e obter o tamanho e detalhes adicionais.
- Você pode excluir a pasta depois de obter os detalhes de tamanho necessários.
opção 2
Se você estiver usando o Backup e sincronização para o Google Drive, as pastas que você possui aparecerão no explorador de arquivos. Clique com o botão direito na pasta cujo tamanho deseja verificar e selecione “Propriedades”. Aqui você verá o tamanho da pasta imediatamente.
Como mostrar o tamanho da pasta no Total Commander
É simples visualizar o tamanho da pasta no Total Commander, um gerenciador de arquivos ortodoxo para Windows, Windows mobile ou Windows phone.
- Selecione a pasta ou diretório cujo tamanho deseja ver.
- Pressione “Ctrl + Q.”
- Isso mostrará as informações de texto, como tamanho, número de arquivos e diretórios nessa pasta.
Também existe uma maneira visualmente intuitiva de mostrar os detalhes da pasta, incluindo o tamanho. Isso é feito por meio do uso do plug-in Total Commander chamado VisualDirSize 1.2.
Como classificar por tamanho de pasta
Siga estas etapas fáceis para classificar por tamanho de pasta:
- No “Explorador de Arquivos”.

- Clique em “Exibir”.

- Clique no menu suspenso em “Classificar por”.

- Selecione “Tamanho” no menu suspenso.

Alternativamente:
- Clique com o botão direito em qualquer lugar no File Explorer.
- Um menu pop-up será exibido.

- Clique em “Classificar por” no menu pop-up.

- Selecione o tamanho."

- Você também pode selecionar se deseja que a pasta seja classificada em ordem crescente ou decrescente.

- Você também pode classificar e agrupar pastas por tamanho. Vá para o Explorador de Arquivos> Clique em “Exibir”> Selecione “Agrupar por”> em seguida, escolha “Tamanho”.

FAQs adicionais
Como você visualiza o tamanho real de uma pasta?
Para ver o tamanho real da pasta, você pode usar uma ferramenta du, como o Microsoft Sysinternals. A ferramenta retorna o tamanho real da pasta porque não duplica a contagem de arquivos com vários links físicos. Existem também outras ferramentas adicionais para ajudá-lo a visualizar o tamanho real de uma pasta. Essas ferramentas também fornecem representação de tamanho intuitiva. Alguns mostram um gráfico, outros mostram um gráfico de pizza ou barras.
Por que as pastas não mostram o tamanho real?
Na maioria dos casos, uma pasta pode ocupar mais espaço no disco do que seu tamanho real. Isso ocorre porque os arquivos da pasta ocupam espaço na “Tabela dos sistemas de arquivos”, onde seus nomes e propriedades são armazenados. Embora a diferença geralmente não seja grande, quando uma pasta contém vários arquivos, isso pode adicionar muito espaço.
Na pasta “Propriedades” é possível ver a diferença no tamanho da pasta comparando o “Tamanho” e “Tamanho no disco” na caixa de diálogo de propriedades do Windows Explorer. Outros motivos pelos quais as pastas não mostram o tamanho real são:
• Arquivos ocultos - pode haver arquivos ocultos na pasta que aumentam o tamanho. Nas opções do explorador de arquivos, certifique-se de que a opção “Mostrar arquivos ocultos” esteja habilitada.
• A compactação de disco está ativada - se a compactação estiver ativada, o tamanho total do disco será menor do que o tamanho real da pasta.
• Indexação de conteúdo - A indexação de conteúdo no explorador de arquivos pode ocupar espaço, de forma que o tamanho da pasta em árvore não será mostrado.
Como você mostra as pastas ocultas?
No Windows, existem pastas ocultas, algumas das quais são pastas do sistema. As etapas simples para mostrar pastas ocultas incluem:
• Abra o “Explorador de Arquivos”.
• Selecione “Exibir” seguido de “Opções” e depois “Alterar pasta e opções de pesquisa”.
• Vá para a guia “Exibir”.
• Em “Configurações avançadas”, clique em “Mostrar arquivos, pastas e unidades ocultas”.
• Clique OK."
As pastas ocultas agora aparecerão no File Explorer do seu PC.
Para você
Agora você sabe como ver os tamanhos das pastas em diferentes sistemas operacionais, plataformas e aplicativos. É uma boa coisa saber o tamanho da pasta que você criou e a quantidade de espaço em disco que ela está usando. Existem pastas geradas automaticamente por aplicativos que você instalou. Eles podem crescer rapidamente e consumir seu espaço de armazenamento. Portanto, você deve verificar o tamanho de vez em quando.
Você tem maneiras mais simples ou alternativas de visualizar o tamanho da pasta nessas e em outras plataformas? Deixe-nos saber na seção de comentários abaixo.