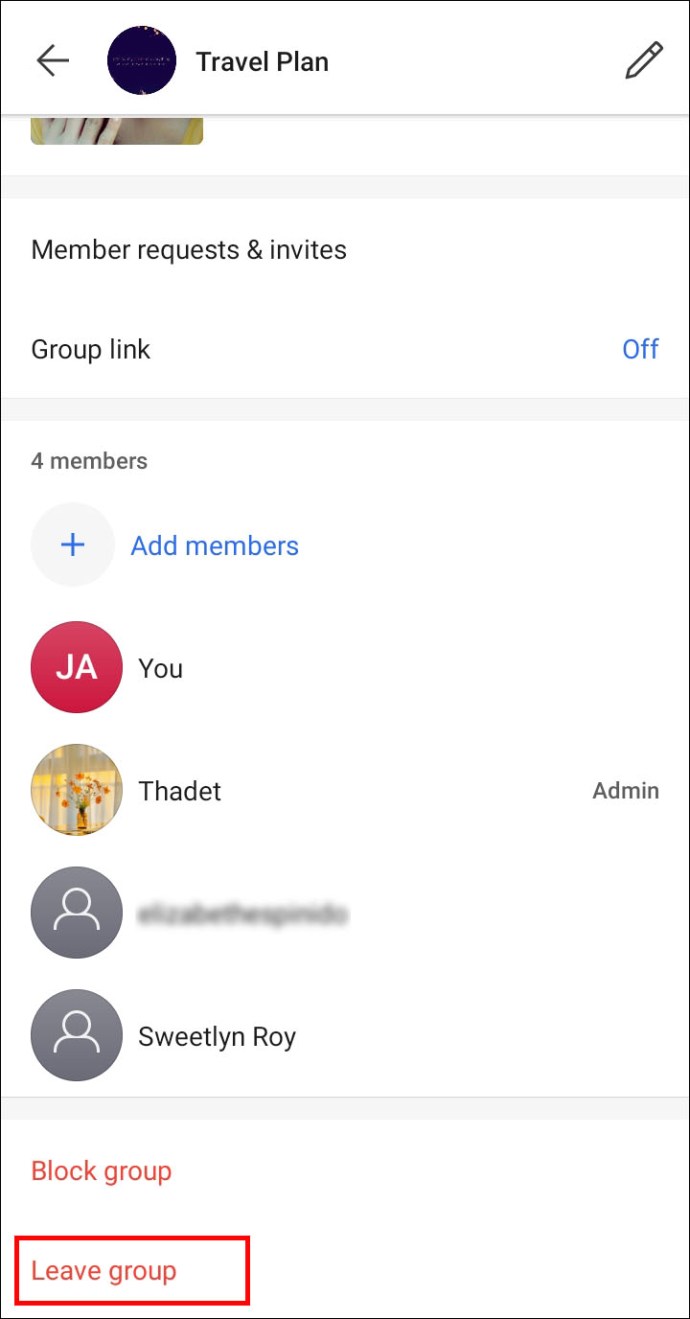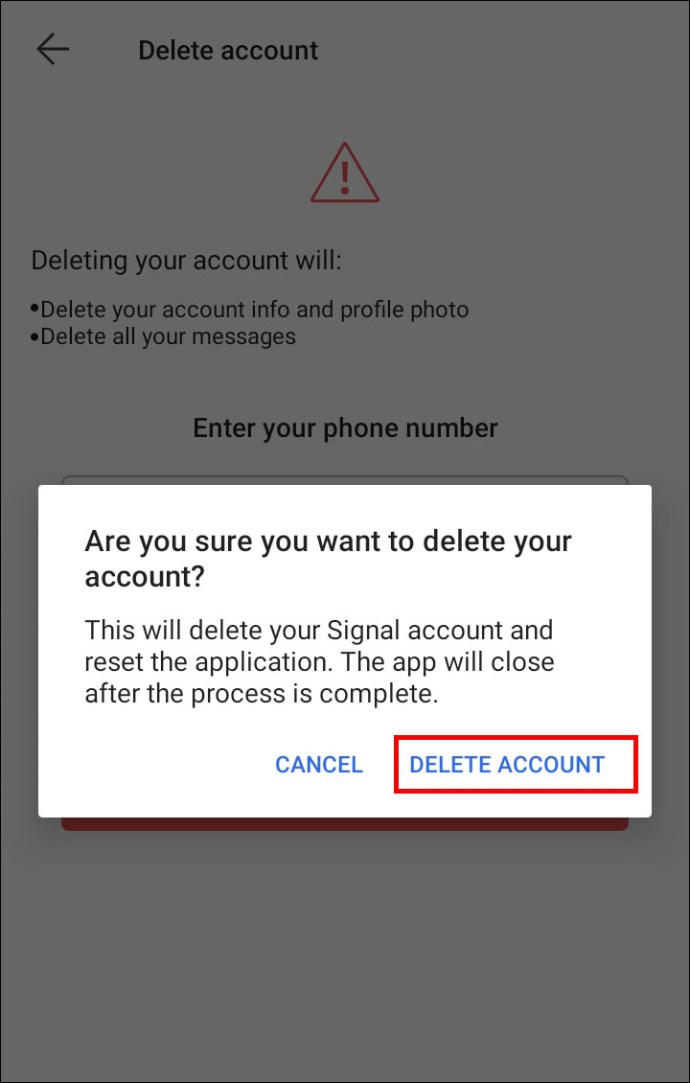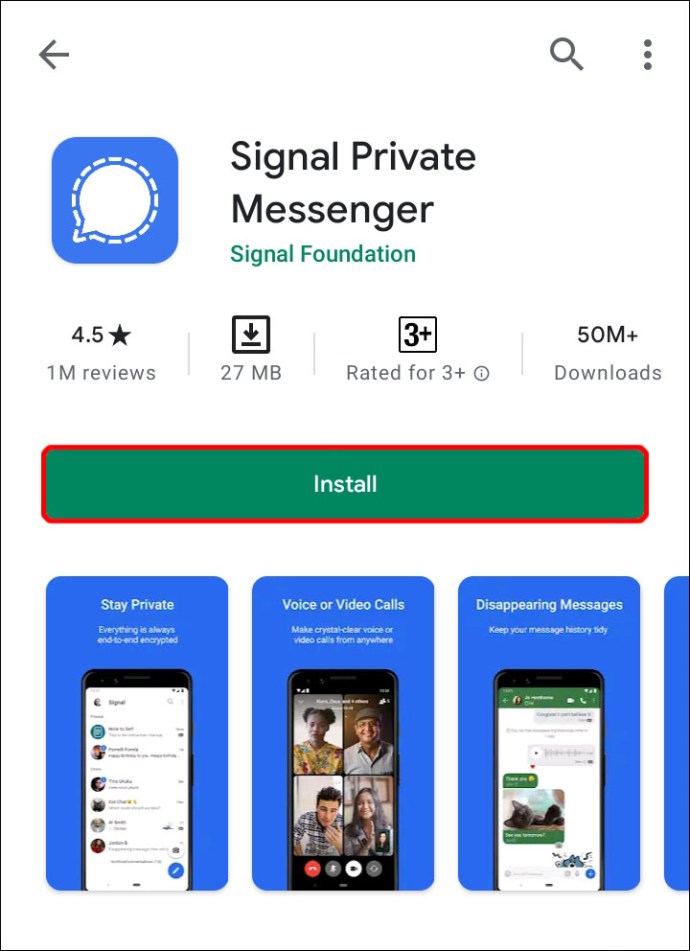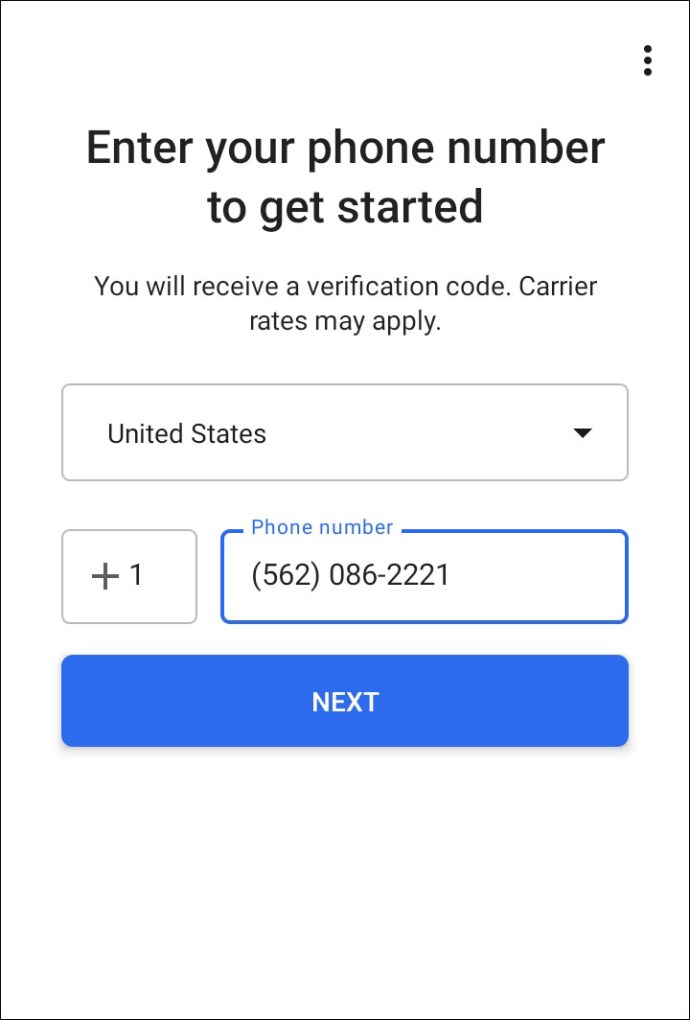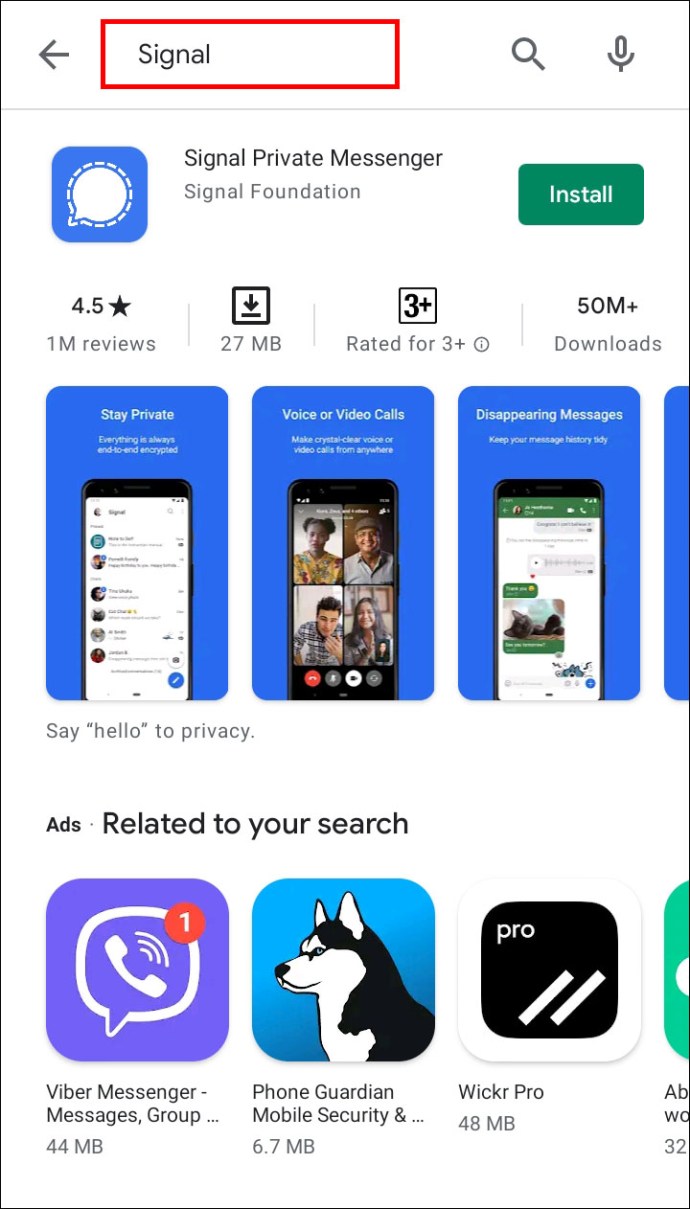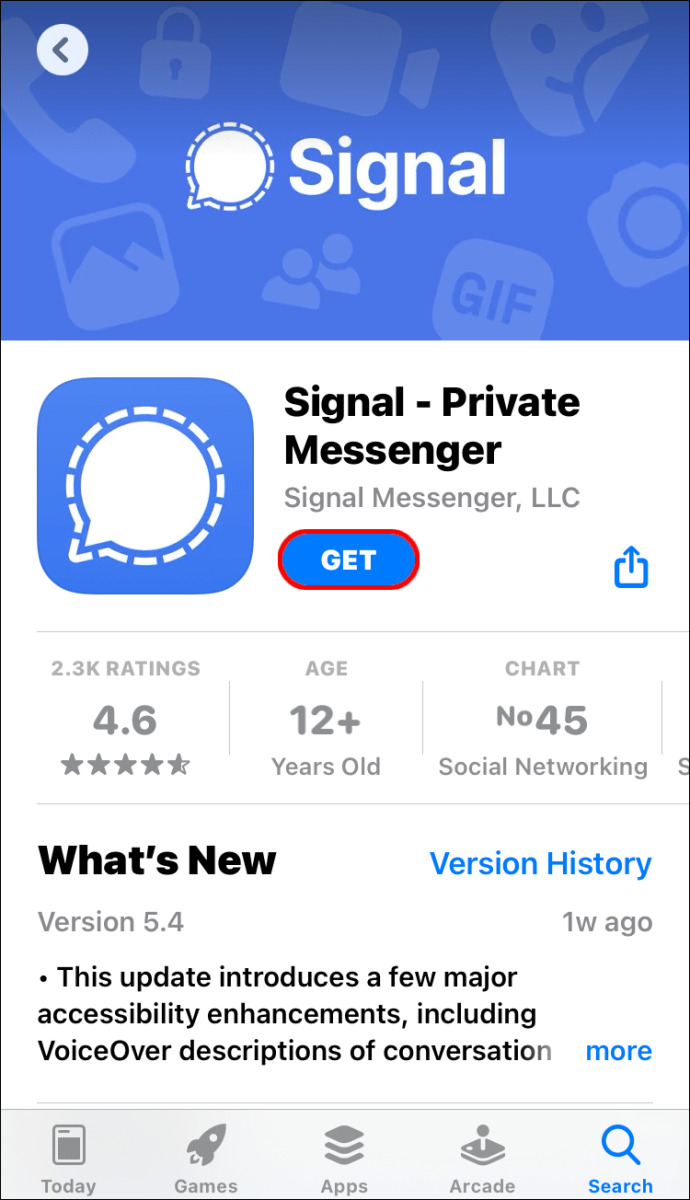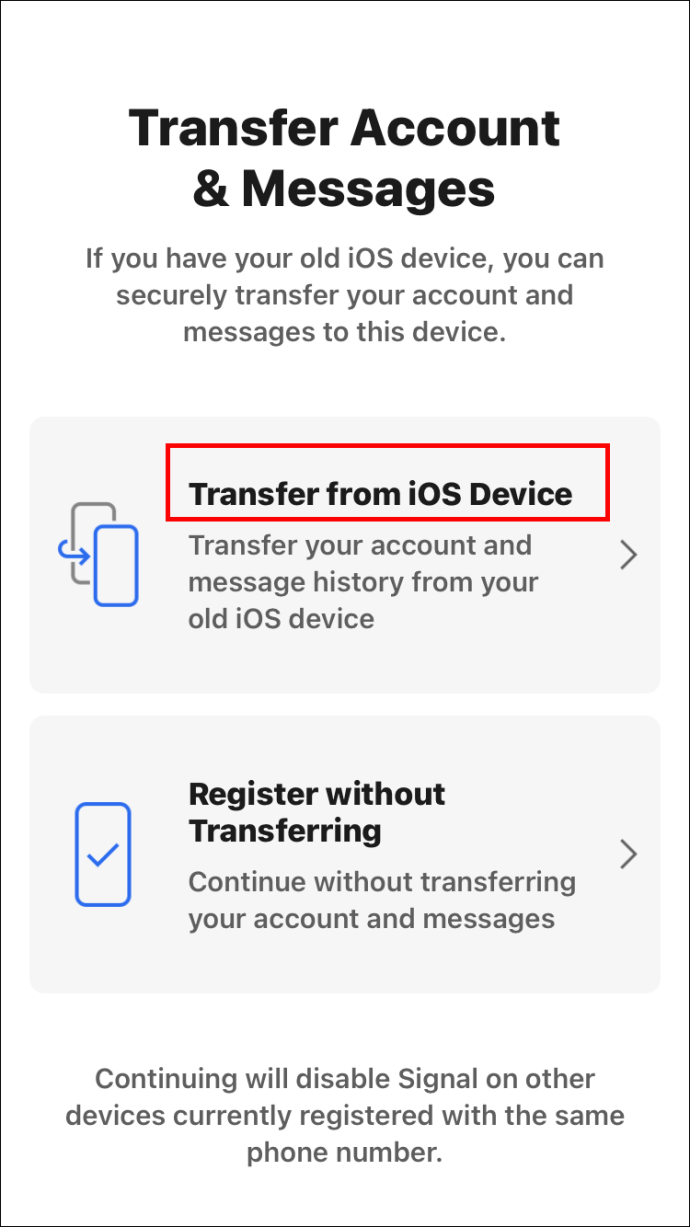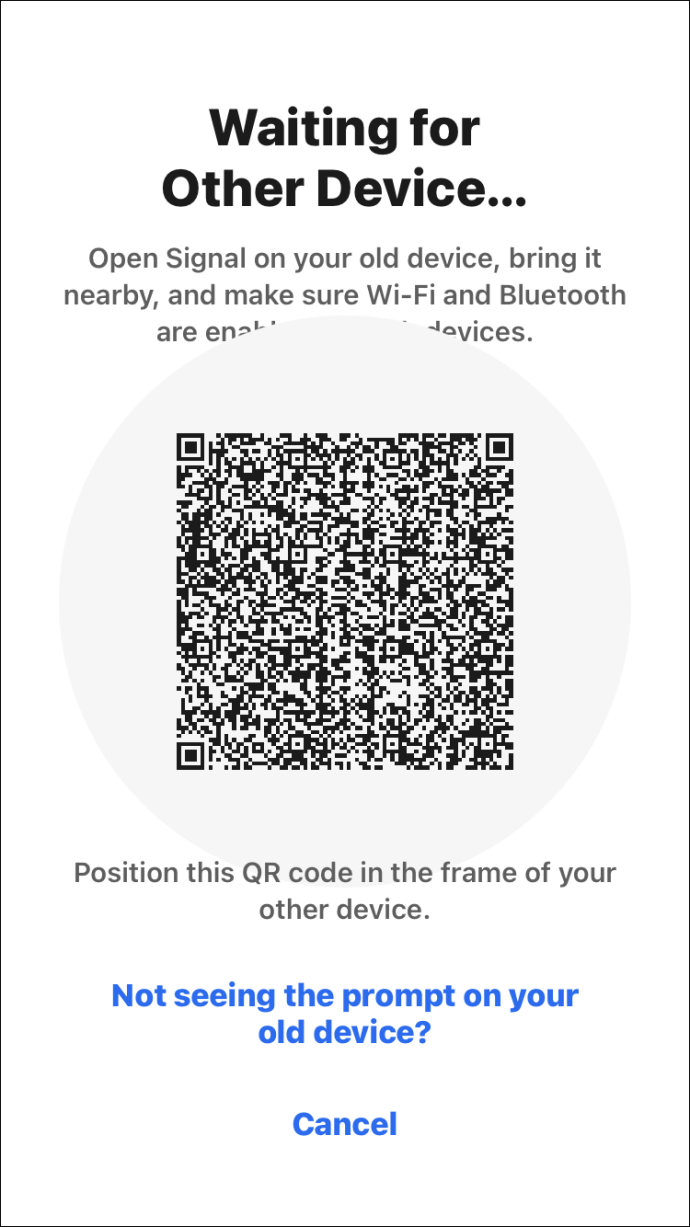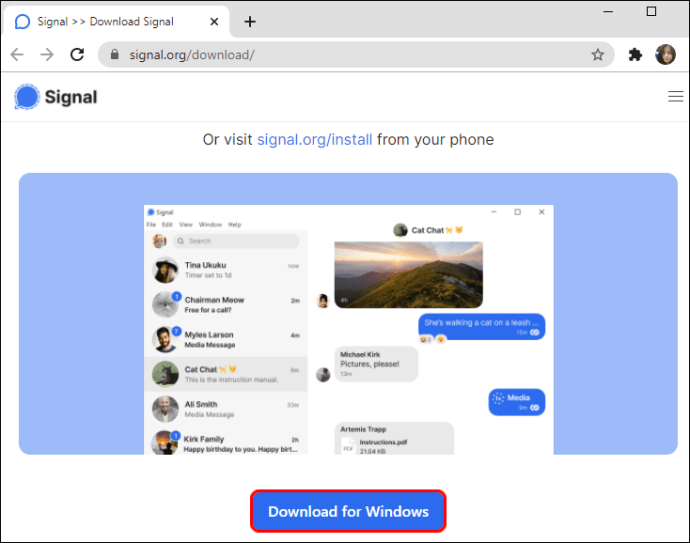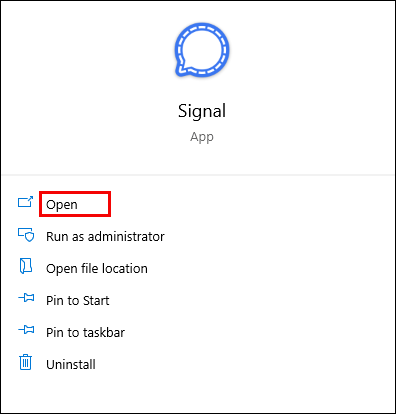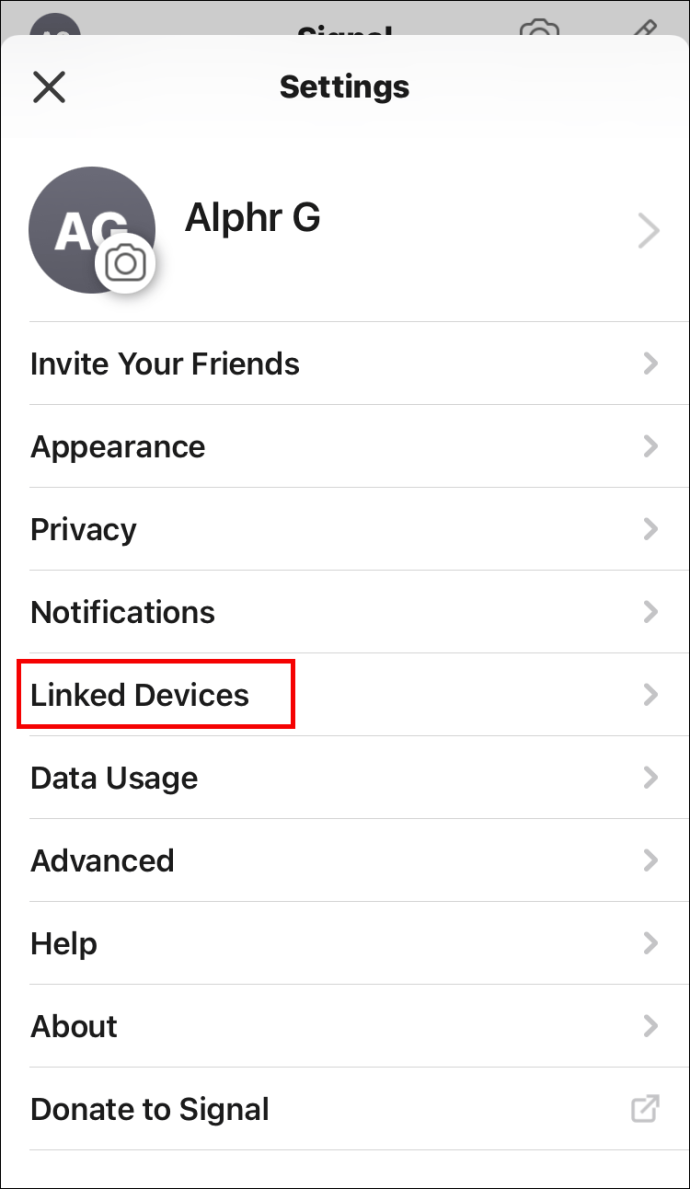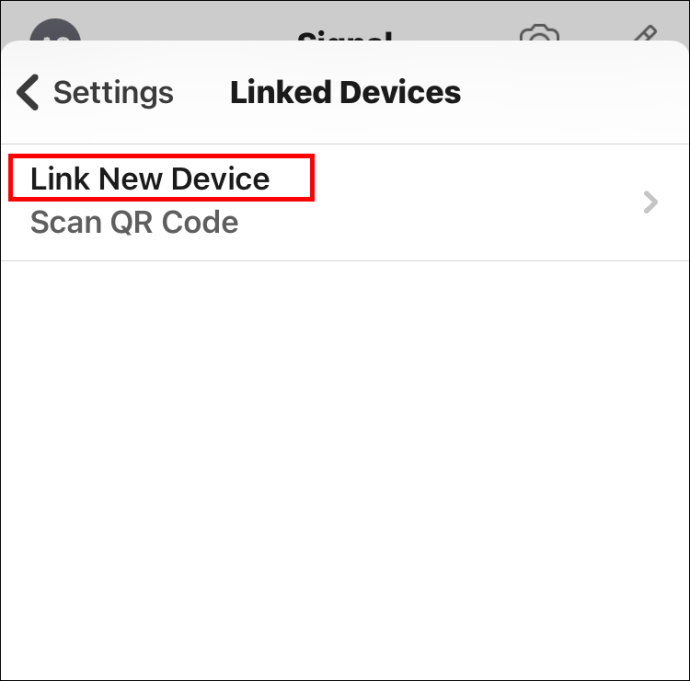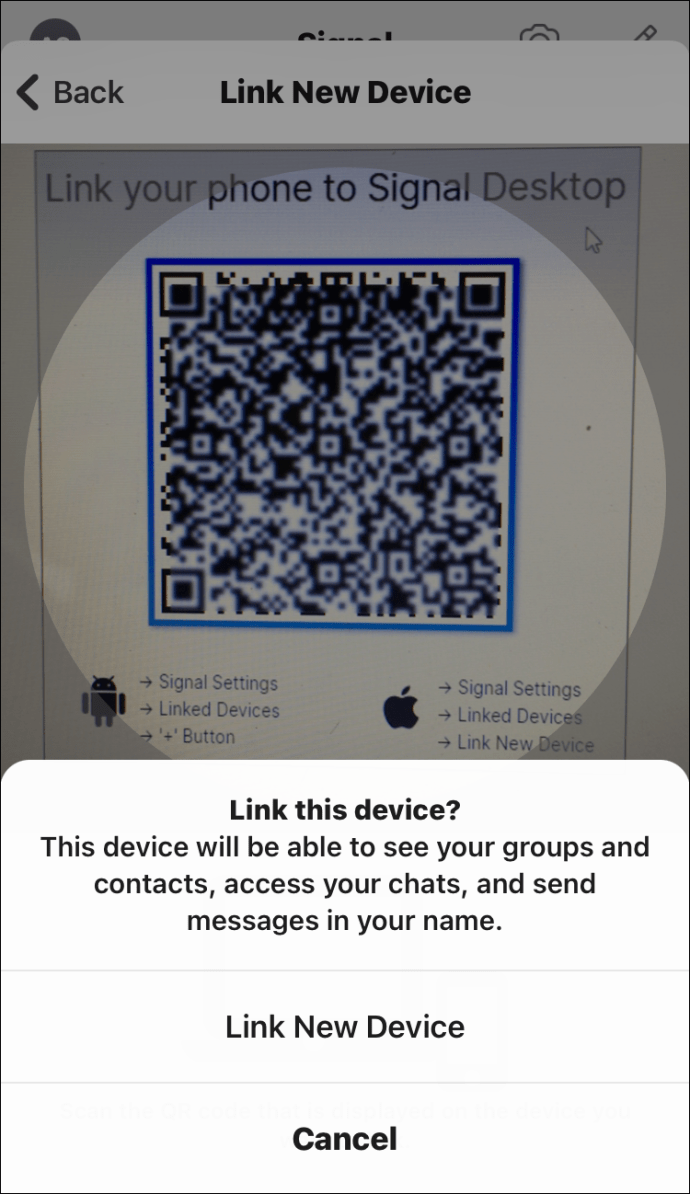Desde o registro no Signal, você tem enviado mensagens de um número de telefone. Mas e se você comprou um novo telefone e deseja alterar seu número no aplicativo? Se você já tentou fazer isso, você saberá que nem mesmo é uma opção.

Mas não se preocupe - há uma maneira simples de contornar isso.
Neste artigo, forneceremos etapas detalhadas sobre como alterar seu número de telefone no Signal em todos os dispositivos. Você também aprenderá como configurar e conectar o Signal Desktop ao seu telefone e muito mais.
Como alterar seu número de telefone no aplicativo Signal no Android
Por razões de segurança, o Signal não permite que você simplesmente altere seu número de telefone. Seu número é uma ferramenta de identificação essencial para o aplicativo. Alterá-lo exigirá que você cancele o registro do seu número antigo e adicione um novo.
A alteração do seu número de telefone exigirá etapas diferentes, dependendo se você possui um novo telefone, um novo número ou ambos. Todas as etapas são muito simples de seguir e não devem demorar mais do que alguns minutos para serem concluídas.
Novo telefone e um novo número
- Deixe todos os grupos em seu telefone antigo
- Para fazer isso, abra seu bate-papo em grupo e clique no nome do grupo na parte superior da tela. Role para baixo e toque em “Sair do grupo”.
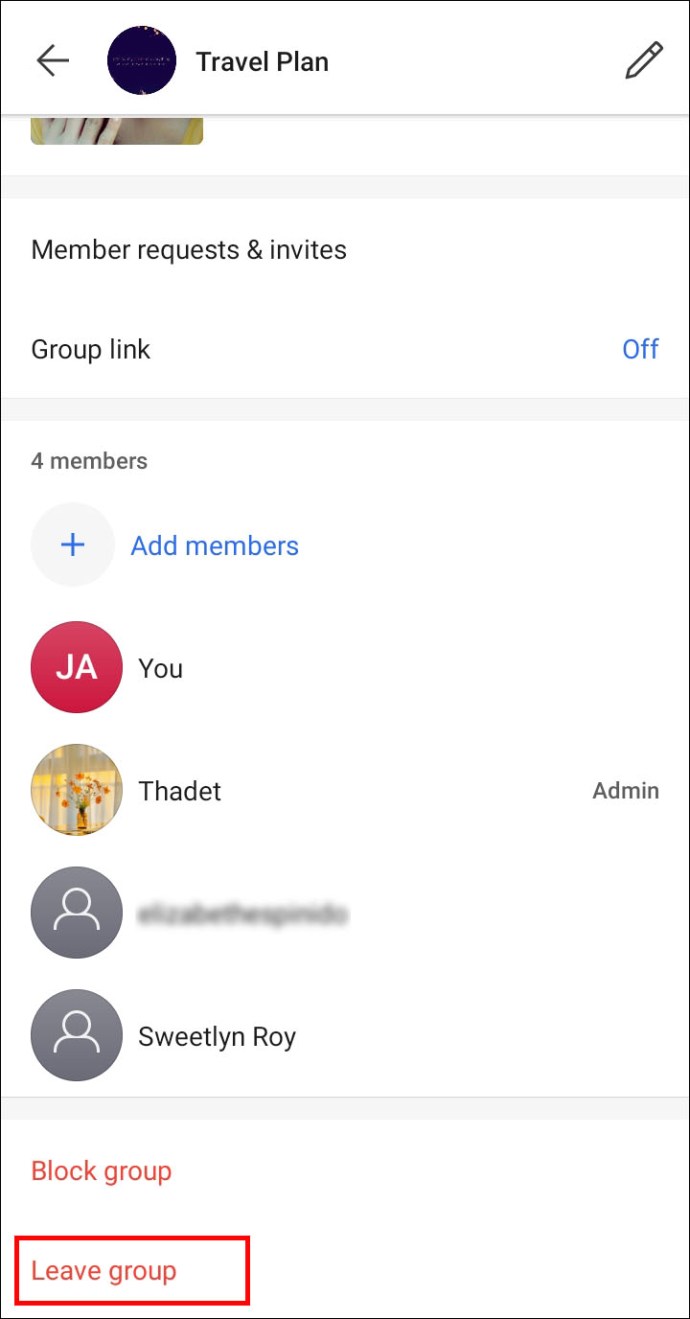
- Você pode querer notificar outros membros do grupo que você está prestes a deixar o grupo.
- Sair dos grupos impedirá que as pessoas enviem mensagens para você em um número de telefone que você não usa mais.
- Para fazer isso, abra seu bate-papo em grupo e clique no nome do grupo na parte superior da tela. Role para baixo e toque em “Sair do grupo”.
- Desative mensagens de sinal e chamadas em seu telefone antigo
- Vá para o avatar do seu perfil na parte superior da tela e role para baixo até “Avançado”. Vá em “Excluir conta” e digite o seu número de sinal. Toque em “Excluir conta” e confirme.
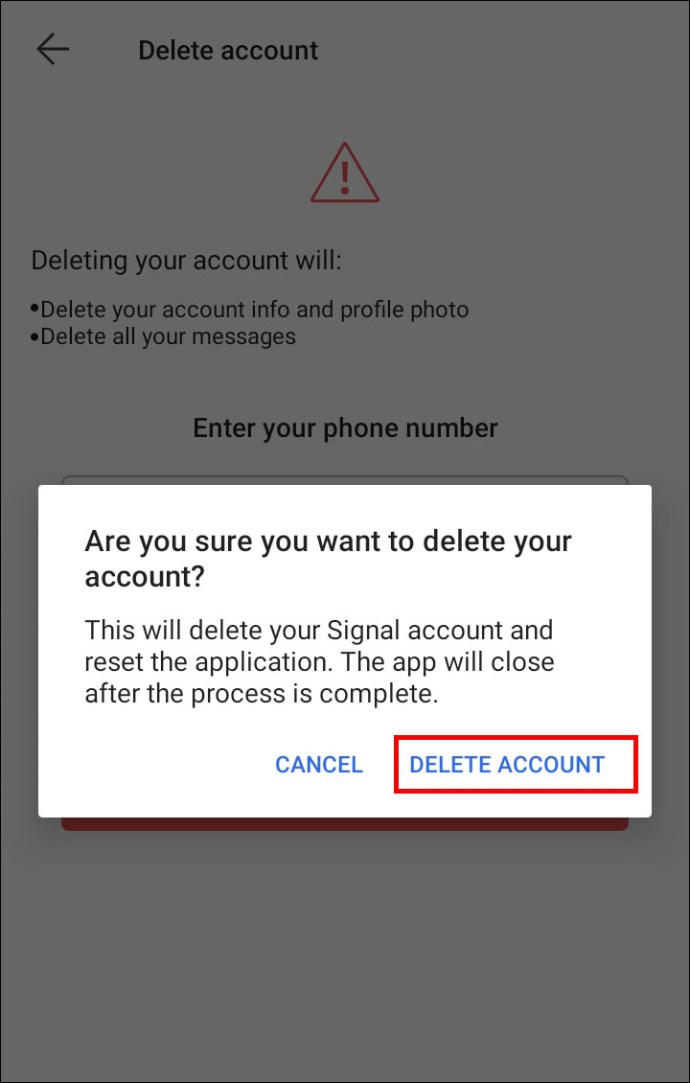
- Vá para o avatar do seu perfil na parte superior da tela e role para baixo até “Avançado”. Vá em “Excluir conta” e digite o seu número de sinal. Toque em “Excluir conta” e confirme.
- Baixe e instale o aplicativo Signal em seu novo telefone. Basta ir ao Google Play e pesquisar “Sinal”.
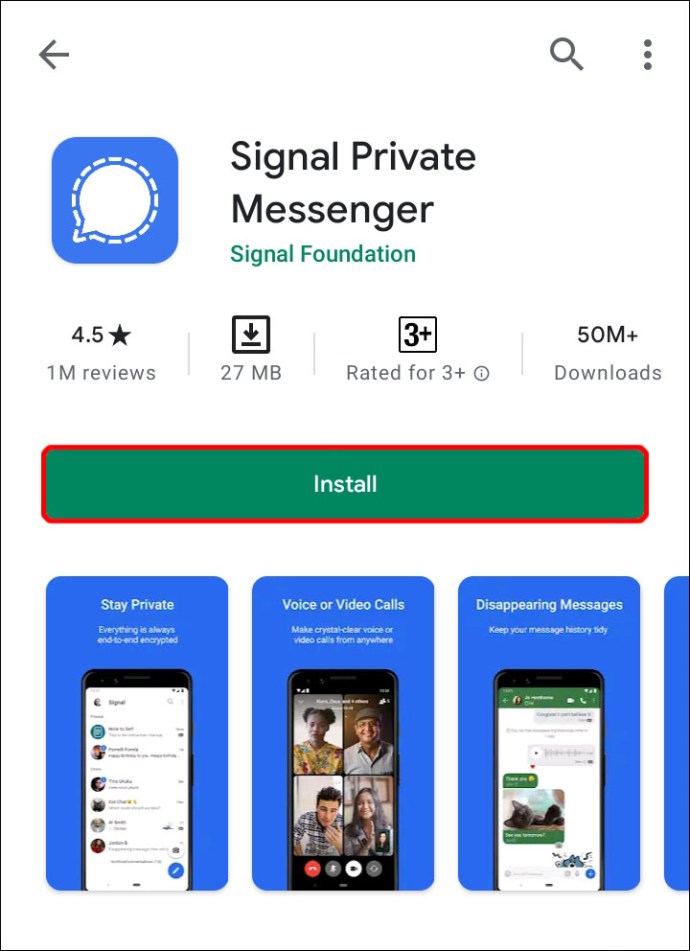
- Faça uma nova conta com seu novo número.
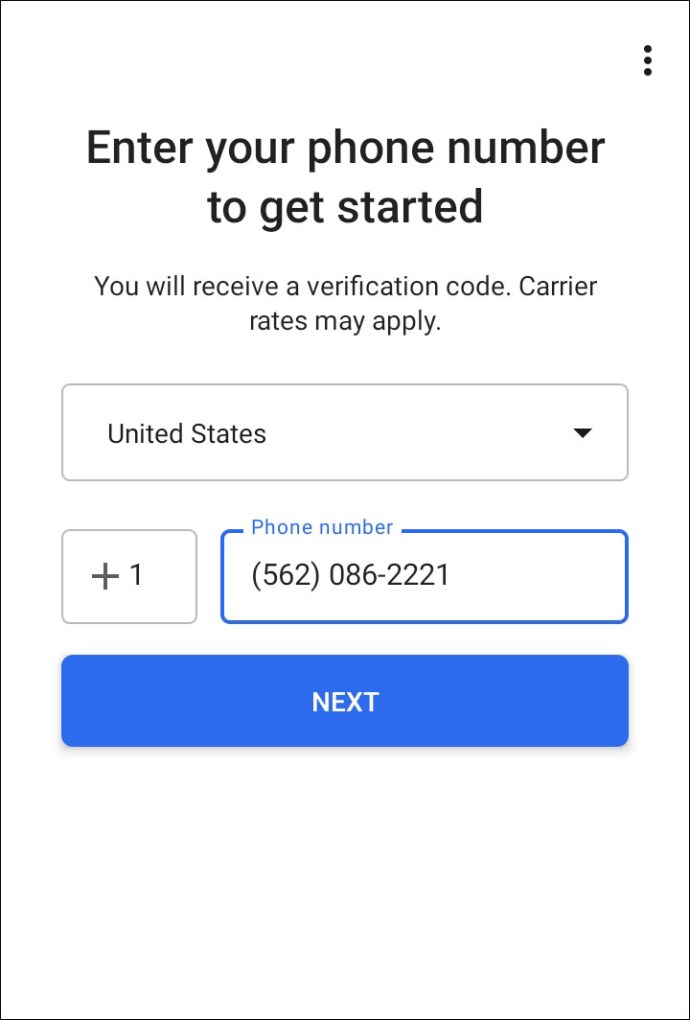
- Avise seus contatos que você está de volta com um novo número para que possam adicioná-lo aos grupos em que você fazia parte.
- Se você usou o Signal Desktop, reconecte-o agora com seu novo número. Se você não sabe como vincular seu Signal Desktop, pode encontrar etapas detalhadas no final deste artigo.
Novo telefone, mesmo número
- Baixe e instale o Signal na app store. Você pode fazer isso acessando o Google Play e digitando “Sinal” na caixa de pesquisa.
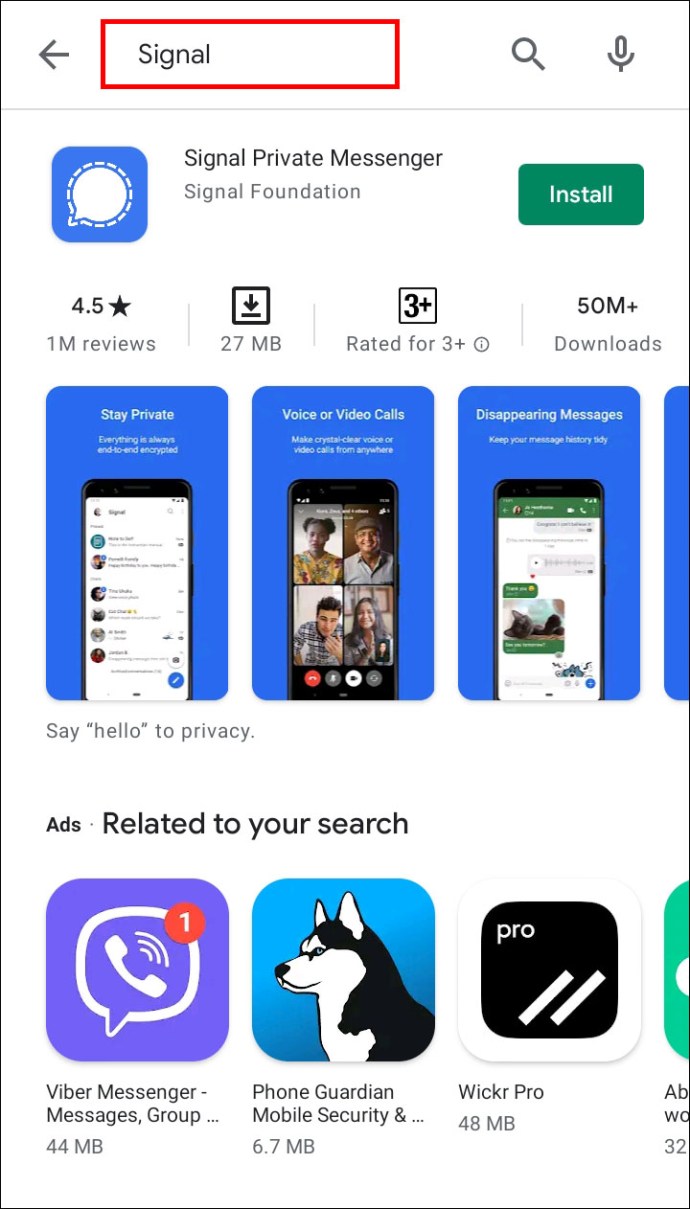
- Caso você já tenha usado um iPhone antes, pule a Etapa 3.
- O Signal pedirá que você confirme a conclusão de um backup em seu telefone antigo. Confirme e digite sua senha de 30 dígitos.
- Conclua o registro com seu número de telefone.
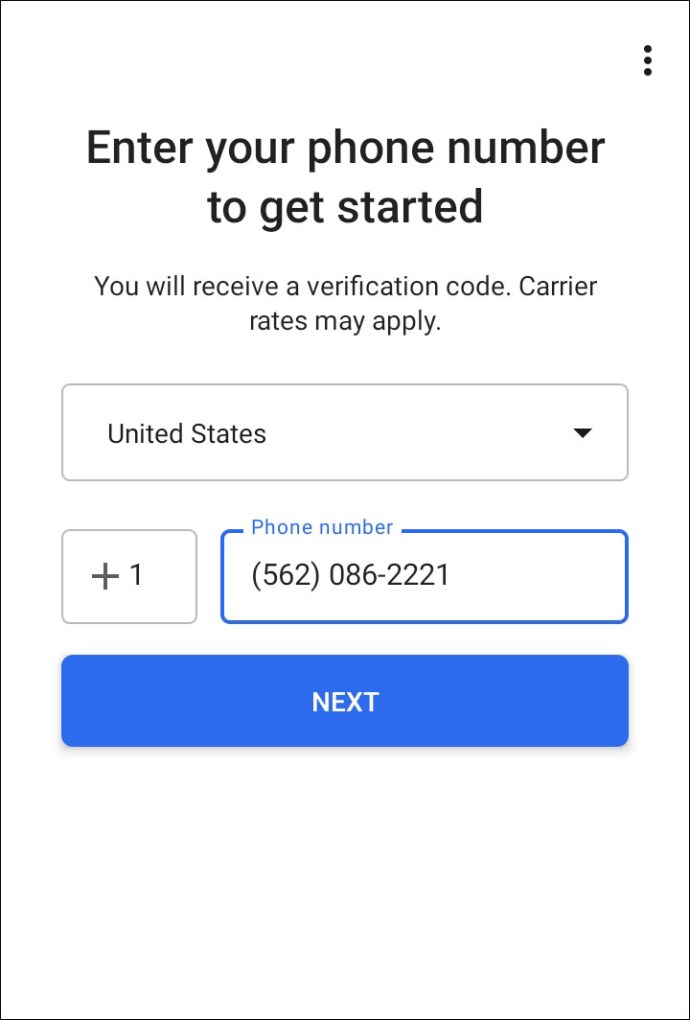
- Peça a qualquer pessoa do grupo em que você estava anteriormente para enviar uma mensagem, para que ela apareça em sua caixa de bate-papo.
- Se você usa o Signal em sua área de trabalho, certifique-se de vinculá-lo novamente. Se você não sabe como vincular seu Signal Desktop, pode encontrar etapas detalhadas no final deste artigo.
Novo número, mesmo telefone
- Deixe todos os grupos e exclua sua conta do Signal
- Você pode sair de um grupo clicando em seu nome na parte superior da tela e rolando para baixo. Você verá um botão “Sair do grupo”. Toque e confirme se necessário.

- Exclua sua conta acessando seu perfil. Vá para “Avançado” e “Excluir conta”. Toque em “Continuar”.

- Você pode sair de um grupo clicando em seu nome na parte superior da tela e rolando para baixo. Você verá um botão “Sair do grupo”. Toque e confirme se necessário.
- Peça a um membro do grupo no qual você estava anteriormente para adicioná-lo novamente com seu novo número.
- Você terá que vincular novamente o Signal na área de trabalho, caso o use. Se você não sabe como vincular seu Signal Desktop, pode encontrar etapas detalhadas no final deste artigo.

Como alterar seu número de telefone no aplicativo Signal do iPhone
A alteração do seu número de telefone exigirá etapas diferentes, dependendo se você possui um novo telefone, um novo número ou ambos.
Novo telefone, novo número
- Deixe todos os grupos e exclua sua conta do Signal. Isso evitará a perda de mensagens enviadas para o seu número antigo.
- Você pode sair de um grupo abrindo suas configurações de chat e rolando para baixo. Você verá um botão “Sair do grupo”. Toque e confirme se necessário.

- Exclua sua conta acessando seu perfil. Vá para “Avançado” à “Excluir conta.” Toque em “Continuar”.

- Você pode sair de um grupo abrindo suas configurações de chat e rolando para baixo. Você verá um botão “Sair do grupo”. Toque e confirme se necessário.
- Peça a um contato do grupo em que você estava anteriormente para enviar uma mensagem ao grupo para que ela apareça em sua caixa de bate-papo.
- Se você usou o Signal no Desktop, será necessário vinculá-lo novamente. Se você não sabe como vincular seu Signal Desktop, pode encontrar etapas detalhadas no final deste artigo.

Novo telefone, mesmo número
Você terá que transferir sua conta e mensagens para o novo telefone usando o telefone antigo.
- Instale o Signal em seu novo telefone.
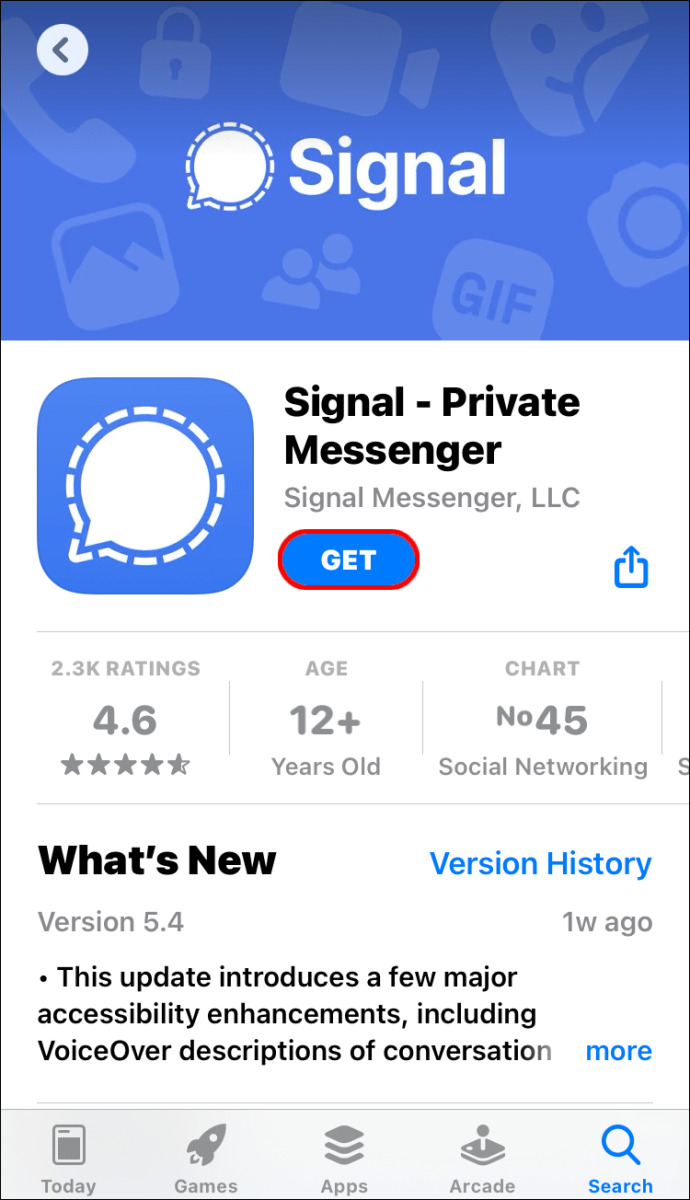
- Toque em “Transferir do dispositivo iOS”. Agora você deve receber um código QR.
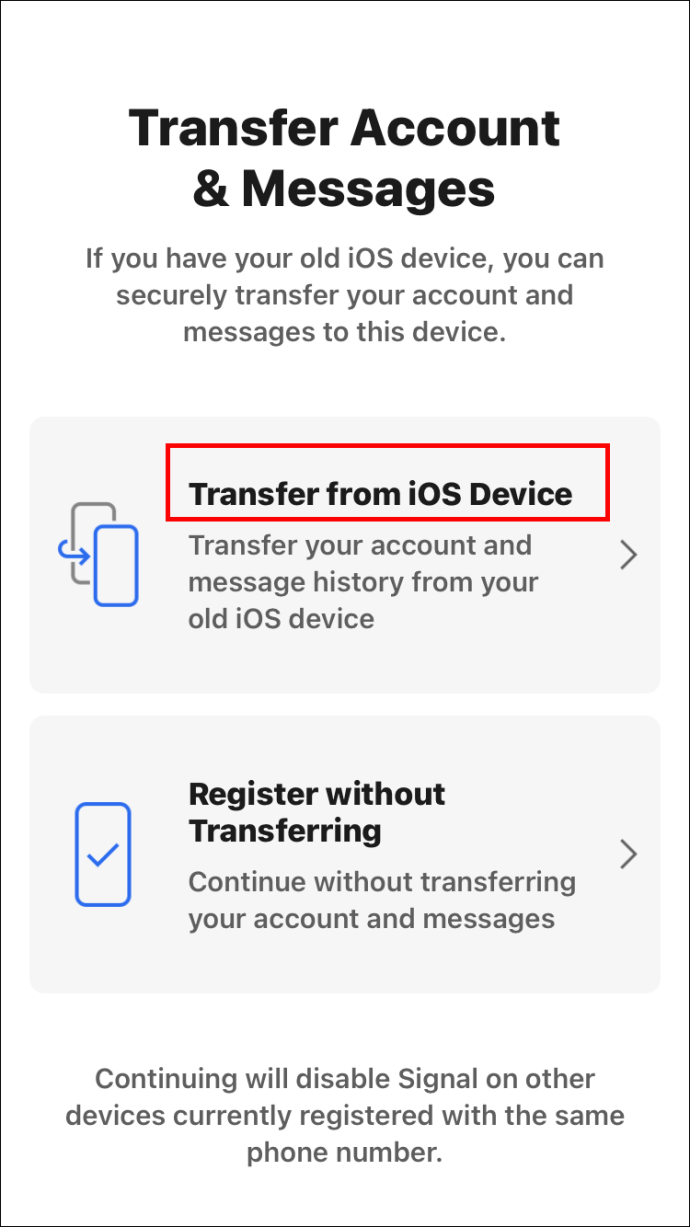
- Selecione “Próximo” no seu iPhone antigo e escaneie o código QR do seu novo telefone.
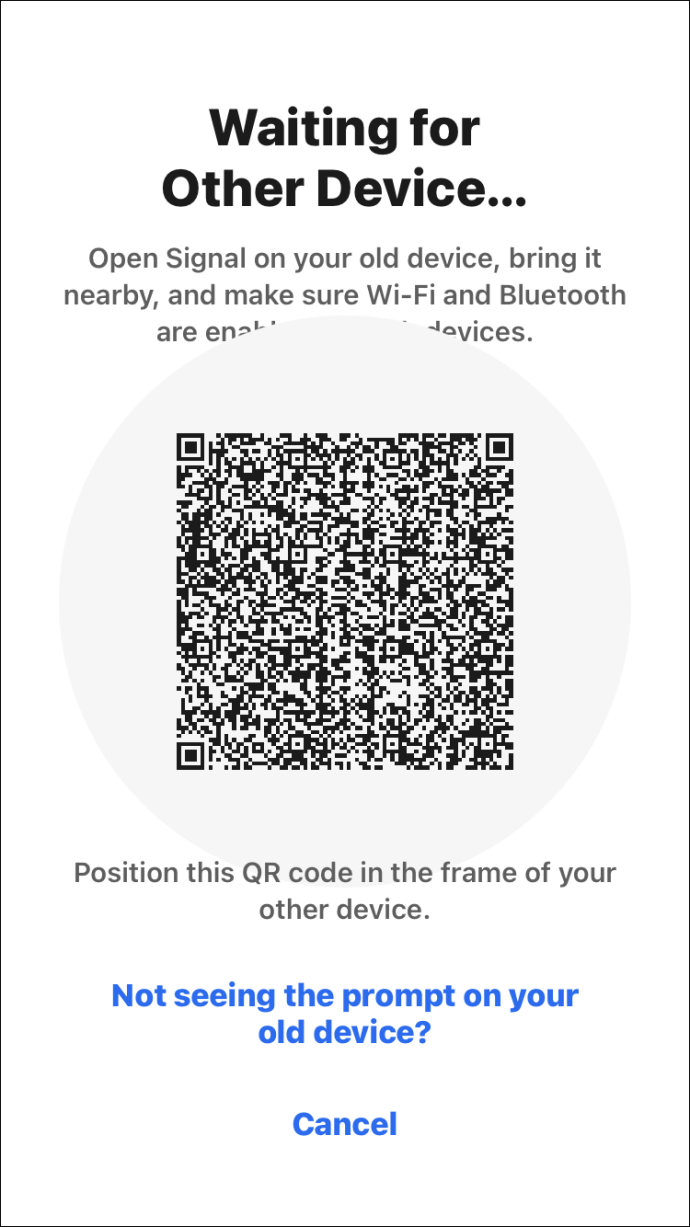
- Após a transferência, basta enviar uma mensagem do seu novo telefone.
Novo número, mesmo telefone
- Deixe todos os grupos e exclua sua conta do Signal
- Você pode sair de um grupo clicando em seu nome na parte superior da tela e rolando para baixo. Você verá um botão “Sair do grupo”. Toque e confirme se necessário.

- Exclua sua conta acessando seu perfil. Vá para “Avançado” e “Excluir conta”. Toque em “Continuar”.

- Peça a um membro do grupo no qual você estava anteriormente para adicioná-lo novamente com seu novo número.
- Você terá que vincular novamente o Signal em uma área de trabalho, caso o use. Se você não sabe como vincular seu Signal Desktop, pode encontrar etapas detalhadas no final deste artigo.

Como alterar seu número de telefone no aplicativo Signal no Windows e Mac
Alterar o seu número de telefone exigirá etapas diferentes, dependendo se você tem um novo telefone ou um novo número.
Novo número ou novo telefone e número
- Exclua sua conta do Signal. Você só pode fazer isso no seu telefone. Se você tiver um novo telefone, exclua sua conta do telefone antigo.
- Vá para o avatar do seu perfil na parte superior da tela e role para baixo até “Avançado”. Vá em “Excluir conta” e digite o seu número de sinal. Toque em “Excluir conta” e confirme.
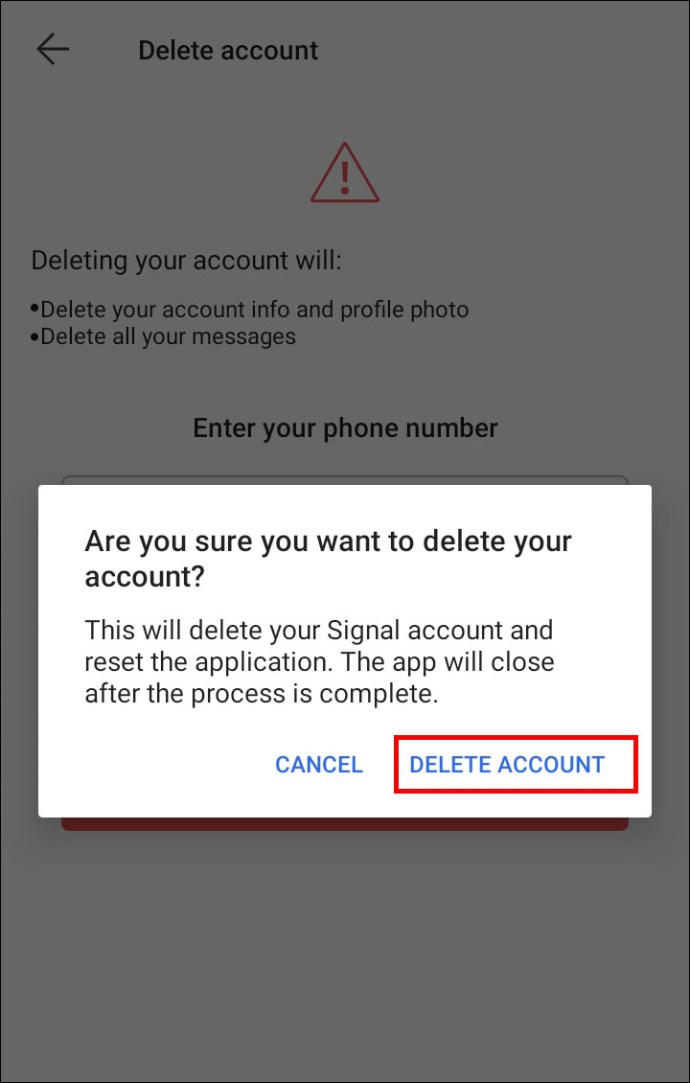
- Exclua todos os dados de sua área de trabalho.
- Vá para “Arquivo”> “Preferências”> “Limpar dados”> “Excluir todos os dados”.

- Vincule novamente o Signal Desktop. Se você não sabe como vincular seu Signal Desktop, pode encontrar etapas detalhadas no final deste artigo.
Novo telefone
Para alterar o seu número de telefone na versão desktop do Signal depois de comprar um novo telefone, você precisa primeiro registrar o Signal no seu telefone. Depois de fazer isso, reinicie o Signal em sua área de trabalho e reconecte-o com seu novo telefone. Veja abaixo as etapas de como vincular o Signal Desktop ao seu telefone.
Todo o seu histórico de mensagens no Signal Desktop permanecerá, a menos que você tenha um novo número de telefone.
Como obter um segundo número de telefone para o sinal
Infelizmente, não há suporte para o uso de dois números de telefone em uma conta do Signal. Mesmo se você tiver um telefone dual SIM, ele solicitará que você escolha o número de telefone que deseja conectar à sua conta do Signal.
Como configurar o sinal na área de trabalho
Usar o Signal em sua área de trabalho pode ser muito útil quando você estiver fazendo várias tarefas ao mesmo tempo. Você não precisa mais mudar para o telefone para enviar mensagens.
Antes de instalar o Signal em sua área de trabalho, aqui estão algumas coisas que você deve agora:
- O Signal Desktop está disponível apenas no Windows de 64 bits. Você pode instalar o Signal Desktop no Windows 7, 8, 8.1 e 10. Para macOS, é 10.10 e superior.
- Você precisa primeiro ter o Signal instalado e registrado no seu telefone. Isso ocorre porque você precisa vincular o Signal Desktop ao seu dispositivo móvel para enviar mensagens de seu computador.
Se você ainda não instalou o Signal em seu computador, siga estas etapas:
- Baixe Signal para Windows ou iOS do site oficial da Signal.
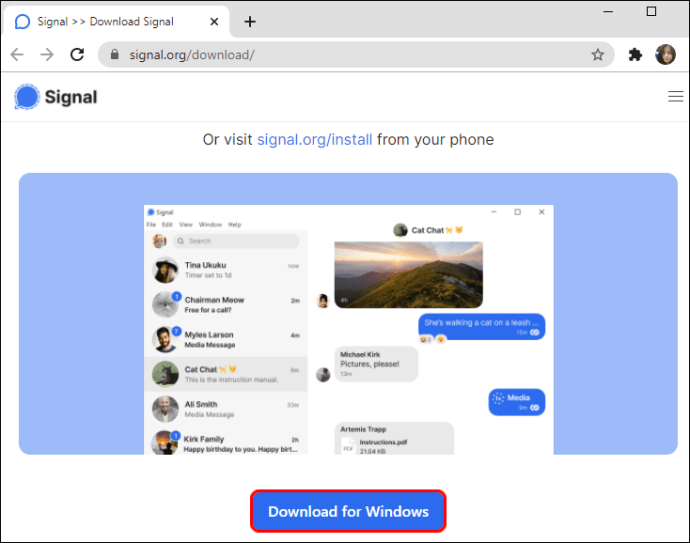
- Para Windows, basta seguir as instruções do link de instalação. Para iOS, você terá que mover o Signal para a pasta “Aplicativos” primeiro.
- Associe o Signal Desktop ao seu telefone.

Como faço para vincular o Signal Desktop ao meu telefone?
- Abra o Signal Desktop.
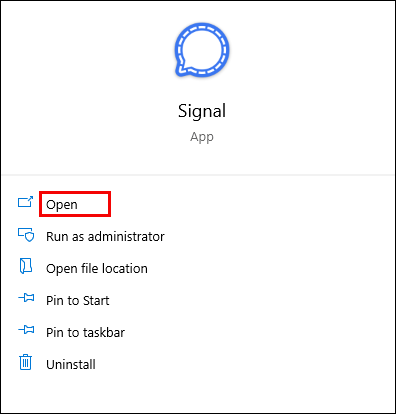
- Vá para “Configurações de sinal” no seu telefone. Procure por “Dispositivos vinculados”.
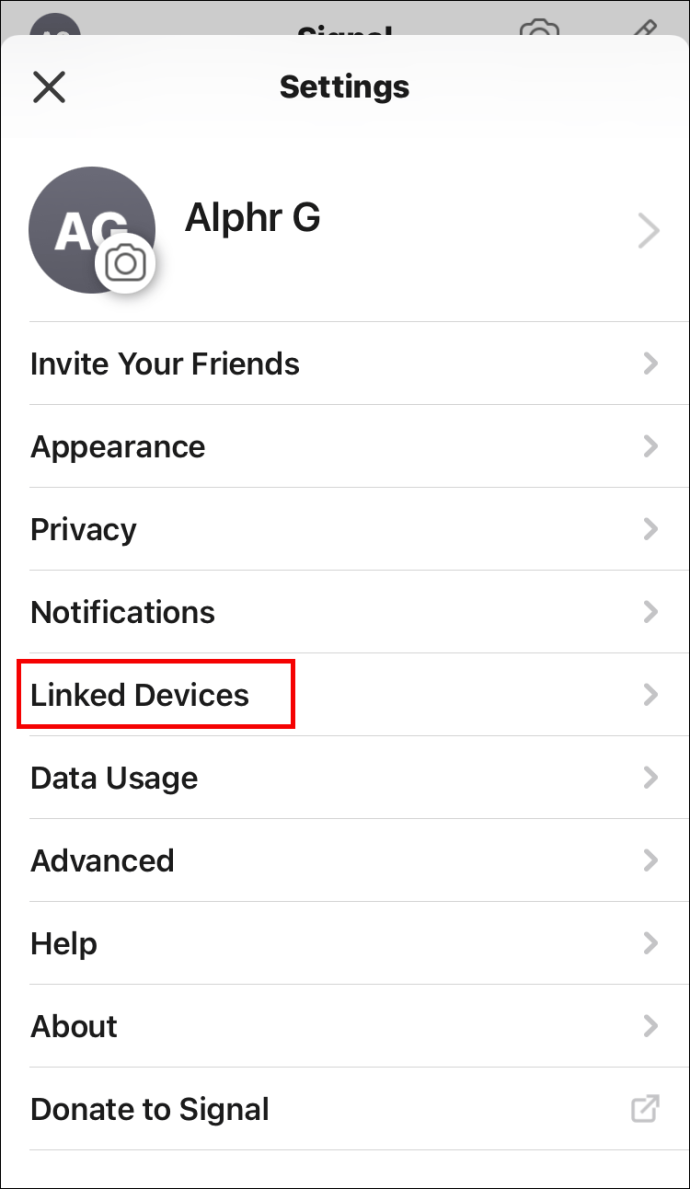
- Pressione o círculo azul com uma cruz branca dentro para adicionar um novo dispositivo para Android. Para iOS, toque em “Vincular novo dispositivo”.
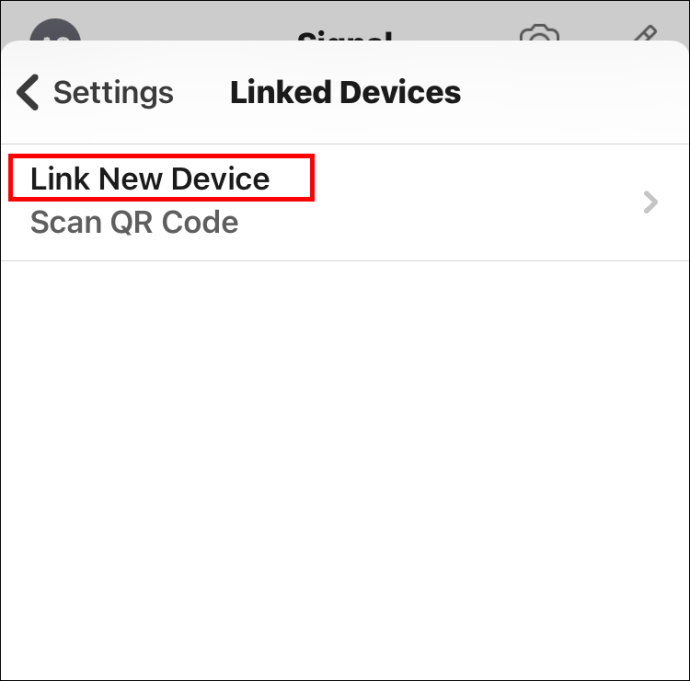
- Digitalize o código QR com o seu telefone.
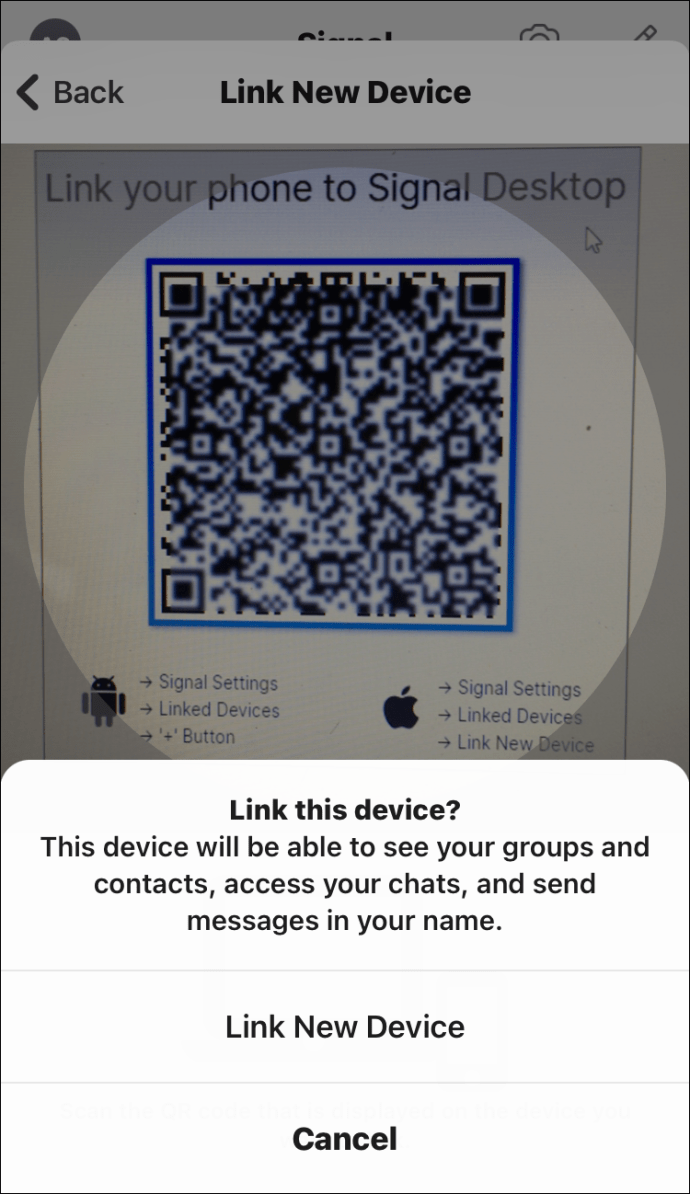
- Dê um nome ao seu dispositivo vinculado.
- Clique em “Concluir”.

- Vá para Signal Desktop e envie uma mensagem.
FAQs adicionais
Qual é a melhor maneira de notificar o sinal de uma mudança de número de telefone?
Se você tiver um novo número, basta seguir as etapas deste artigo sobre como alterar seu número de telefone no Signal. Você terá que excluir sua conta e registrar-se novamente com seu novo número. Infelizmente, você não pode simplesmente adicionar um novo número à sua conta existente do Signal por motivos de segurança.
E se alguém se registrar no sinal com meu número antigo?
Caso isso aconteça, eles verão um histórico de mensagens vazio. Se seus amigos enviarem mensagens de texto com seu número antigo, eles ficarão cientes da alteração do número de segurança.
O sinal atribui a você um novo número?
Não, o Signal não atribui um novo número a você. Você só pode se registrar no Signal usando seu número de telefone existente.
O Signal envia meu número de telefone para meus contatos?
Não, o Signal não envia seu número de telefone para seus contatos. A única maneira de um contato ver o seu número de telefone é enviando uma mensagem de texto ou ligando para ele via Signal.
Ao abrir o Signal, você verá uma lista de pessoas da lista de contatos do seu telefone que usam o aplicativo. Esses dados vêm do seu telefone, não do Signal.
Por que meus contatos veem que entrei no Signal?
Seus contatos poderão ver que você se inscreveu no Signal apenas se tiverem seu número na lista de contatos do telefone. Esses dados acabam de ser transferidos do telefone. Se alguém pode enviar um SMS normal para você, o Signal deseja que eles saibam que podem contatá-lo através do Signal.
Como posso saber se um contato está usando sinal?
Se você for um usuário do Android, verá uma letra azul na coluna externa quando der uma olhada em sua lista de contatos do Signal. Isso significa que seu contato está no Signal. Se você usar o Signal como seu aplicativo de SMS ou MMS padrão, também verá os usuários que não são do Signal em sua lista de contatos.
Para iOS e desktop, ao abrir o Signal, você só poderá iniciar uma conversa com seus contatos que estão no Signal. Se você não vir um contato da lista de contatos do seu telefone na lista de contatos do Signal, isso significa que eles não estão usando o aplicativo.
Alterando Seu Número no Sinal
O Signal está fazendo um trabalho muito bom no que diz respeito à proteção de seus dados. Graças ao seu sistema de criptografia de ponta a ponta, você não terá que se preocupar com alguém espiando suas conversas privadas.
Para garantir a segurança máxima, o Signal exige que você use apenas um número de telefone em sua conta. É por isso que alterar seu número exige um pouco mais de esforço. No entanto, depois de ler este artigo, você poderá alterar seu número de telefone entre os dispositivos facilmente.
Quando foi a última vez que alterou o seu número de telefone no Signal? Você teve problemas para reconectar seu Signal Desktop depois disso? Deixe-nos saber na seção de comentários abaixo.