O uso de dois monitores hoje em dia é muito comum, especialmente entre usuários profissionais de computador - programadores, escritores, pesquisadores e outros. Além disso, um equipamento de jogo sério é inimaginável sem pelo menos um monitor adicional.
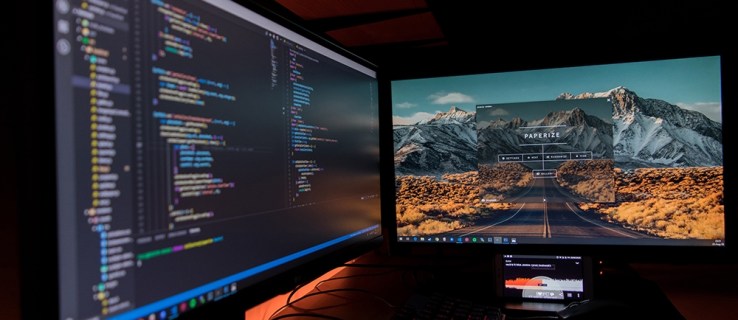
Às vezes, no entanto, a barra de tarefas no segundo monitor pode atrapalhar, especialmente se você quiser maximizar o espaço disponível. Vamos dar uma olhada em como tirar isso do caminho nos sistemas Windows e Mac OS X.
Escondendo a barra de tarefas em um segundo monitor no Windows
Observe que, por padrão, quando você tem “Mostrar barra de tarefas em todos os monitores ” definido como Desligado, que ainda exibe a barra de tarefas no monitor principal, a menos que especificado de outra forma no Windows. Portanto, essas etapas resolverão o problema de ocultar a barra de tarefas em um segundo monitor.
Windows 10
Caso você precise liberar espaço em seu segundo monitor para uma apresentação em tela inteira em seu computador com Windows 10, pode fazê-lo por meio do onipresente menu Configurações. Lembre-se de que este método só é aplicável se a tela ou telas secundárias estiverem sendo executadas no modo Estendido.
Siga estas etapas para retirar a barra de tarefas:
- Pressione o botão Windows no teclado ou clique no ícone do Windows para abrir o menu Iniciar e clique no ícone Configurações no menu ao longo da borda esquerda da tela.

- Com a janela Configurações do Windows aberta, clique na guia Personalização, você também pode clicar com o botão direito na sua Área de Trabalho e selecionar Personalizar.

- Lá, no menu do lado esquerdo da janela, selecione a opção Barra de Tarefas.

- Role para baixo no menu da barra de tarefas. Quando você chegar à seção Vários monitores, clique no botão abaixo da opção “Mostrar barra de tarefas em todos os monitores”.

A seção Múltiplos monitores do menu da barra de tarefas também permite que você defina suas preferências em relação aos botões da barra de tarefas. Você também pode optar por combinar os botões da barra de tarefas em outras barras de tarefas.
Caso você tenha configurado seu segundo monitor no modo Duplicar, deverá usar a opção Ocultar automaticamente.
Para fazer isso, siga estas etapas:
- Abra o menu Iniciar na área de trabalho e clique no pequeno ícone de engrenagem próximo à borda esquerda da tela.

- Na janela Configurações do Windows, você deve selecionar a guia Personalização.

- Em seguida, escolha a seção Barra de tarefas no menu do lado esquerdo da janela.

- Clique no botão abaixo da opção rotulada “Ocultar automaticamente a barra de tarefas no modo desktop.”

O botão deve ficar azul e a barra de tarefas deve desaparecer de todos os monitores conectados.
Windows 8
Se você estiver executando uma cópia do Windows 8 em seu equipamento de PC com várias telas, também pode escolher qual exibirá a barra de tarefas e qual não. Veja como ocultar a barra de tarefas no segundo monitor em um PC com Windows 8.
- Clique com o botão direito na barra de tarefas.
- No menu pop-up, selecione a opção Propriedades.
- Depois que a janela Propriedades da barra de tarefas abrir, navegue até a guia Barra de tarefas.
- Lá, desmarque a caixa na frente da opção “Mostrar barra de tarefas em todos os monitores”. Ele está localizado na seção Múltiplos Monitores da guia.

- Clique no botão OK para confirmar.
Além de ativar e desativar a barra de tarefas na tela secundária, você também pode ajustar outras opções. Por exemplo, você pode escolher onde deseja que o Windows exiba os botões da barra de tarefas. Além disso, você pode escolher combinar os botões em outras barras de tarefas ou não.
Windows 7
Os usuários do Windows 7 não têm sorte quando se trata de vários monitores e personalização da barra de tarefas. O perene Win 7, embora tenha o suporte nativo para vários monitores, não permite que os usuários alterem a forma como ele é exibido no monitor ou monitores secundários. Em vez disso, os usuários do Windows 7 podem contar com um dos vários aplicativos de terceiros desenvolvidos para facilitar o processo de configuração de vários monitores e gerenciamento de barras de tarefas neles.

Actual Multiple Monitors faz parte da série de programas Actual Tools desenvolvida pela Actual Tools. Ele suporta as versões de 32 e 64 bits do Windows 7 e vem com uma avaliação gratuita de 30 dias. A melhor coisa sobre a versão 8.14 atualmente ativa é que até mesmo os usuários do Windows 8 e do Windows 10 podem usá-la.
Outra opção é Ultramon. Atualmente na versão 3.4.1, o Ultramon é desenvolvido pela Realtime Soft. Ele oferece várias opções de personalização de monitor e a capacidade de definir diferentes preferências da barra de tarefas para diferentes monitores. Funciona com todos os sistemas operacionais Windows atualmente ativos, incluindo o 7.
Ocultando a barra de tarefas em um segundo monitor no Mac OS X
Nesta seção, veremos como desligar a barra de menus no segundo monitor de um Mac.
Siga esses passos:
- Abra o menu Apple.
- Selecione Preferências do sistema.
- Em seguida, selecione o painel de controle da missão.
- Encontre a opção “Monitores têm espaços separados” e desmarque-a.
- Saia de sua conta e faça login novamente para que as alterações feitas se tornem visíveis. Opcionalmente, você pode reiniciar seu Mac.
Os segundos monitores nas versões Mavericks, Yosemite e El Capitan do OS X funcionarão bem, mas tenha em mente que a tela sem a barra de menus terá problemas para exibir os aplicativos em tela cheia. Portanto, você pode querer reconsiderar sua decisão de desativar a barra de menus na segunda tela.
Por outro lado, se você tem certeza de que não deseja reverter para a configuração padrão, convém considerar a configuração da exibição principal mais uma vez. Se você fizer isso, o menu Dock e Mac aparecerá nele. Além disso, a tela que você definir como primária será aquela em que as caixas de diálogo de alerta e novas janelas aparecerão.
Veja como escolher o vídeo principal no Mac OS X.
- Abra o menu Apple.
- Clique no ícone Exibir.
- Vá para a seção Arranjo.
- Clique na barra branca e segure-a.
- Arraste-o para o monitor que deseja definir como o principal.

- Saia da tela para salvar suas configurações.
Ausente barra de tarefas!
Embora o tamanho médio dos monitores de computador tenha aumentado significativamente nos últimos 10 anos, cada centímetro quadrado de espaço é importante. Isso é especialmente verdadeiro se você estiver fazendo uma apresentação importante para a escola ou para o trabalho.
Você usa monitores adicionais? Como você gostaria que sua barra de tarefas fosse exibida - em ambos, apenas em um ou Ocultar automaticamente em ambos? Conte-nos nos comentários abaixo.
















